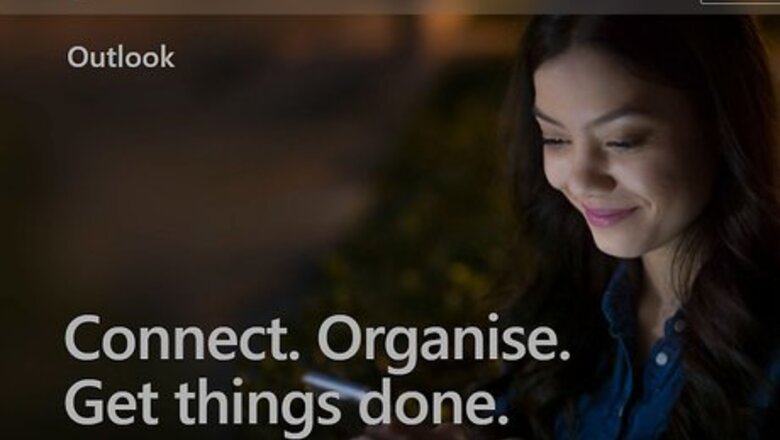
views
Installing Salesforce Lightning for Outlook.com
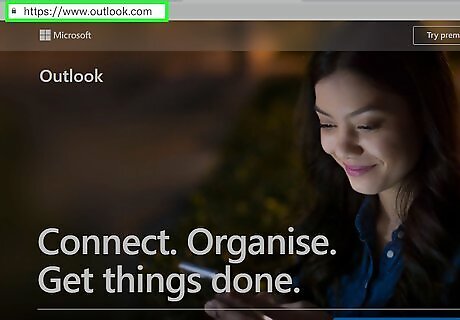
Go to https://www.outlook.com in a web browser. If you're already signed in to your Microsoft account in your web browser, you can skip this step. Otherwise, sign in to your account now.
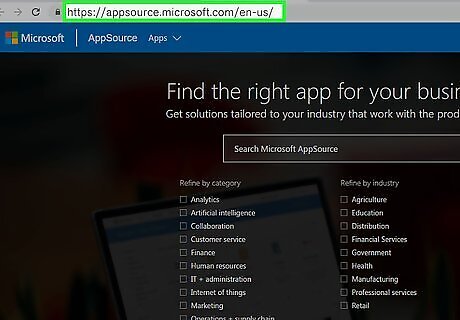
Go to https://appsource.microsoft.com/en-us/. Now that you're signed in, you can install the add-in.
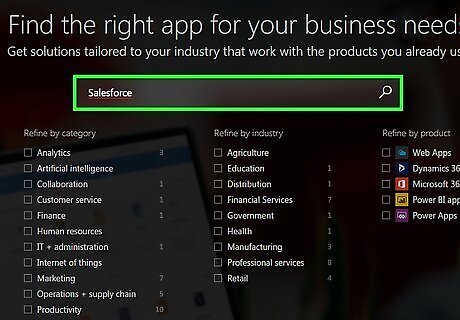
Type salesforce into the search bar. It's at the top-right corner of the screen. A list of matching results will appear.

Click Salesforce Lightning for Outlook. The product page will appear.
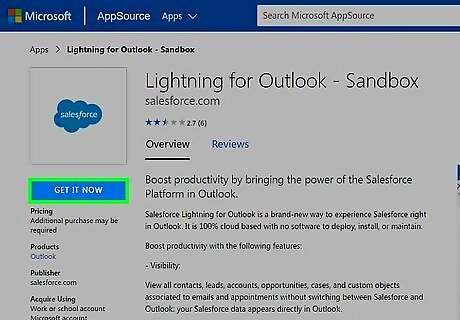
Click GET IT NOW. It's the blue button in the left column. A pop-up message will appear.
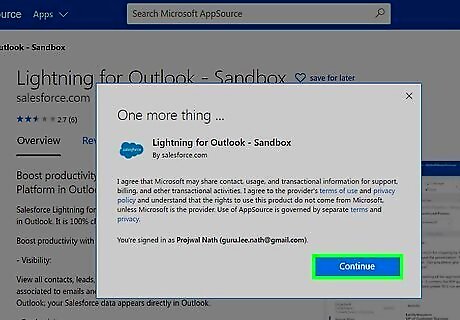
Click Continue to agree to the terms. This redirects you back to Outlook.com, where an add-in installation window will appear. If prompted to sign in again, click Sign in to do so.
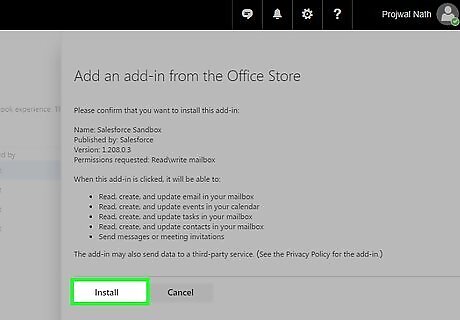
Click Install. It's at the bottom of the installation window in the right panel. The Salesforce add-in will now install. When the installation is complete, you'll see a confirmation message.
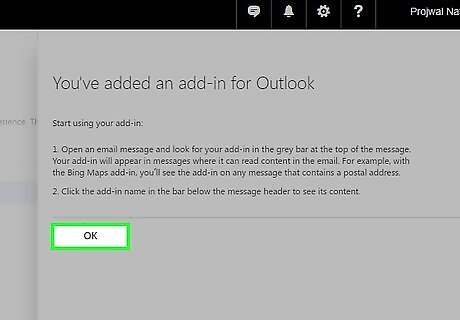
Click OK. It's below the confirmation message. Salesforce is now installed.
Installing Salesforce for Outlook (Windows Desktop)
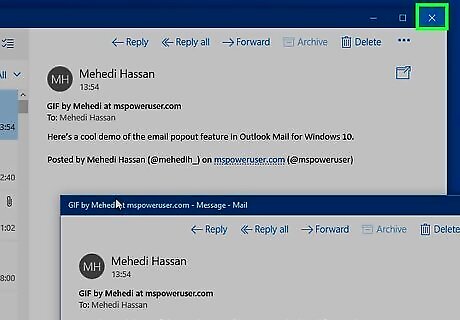
Close Microsoft Outlook. The app should be closed while you install the Salesforce plugin.
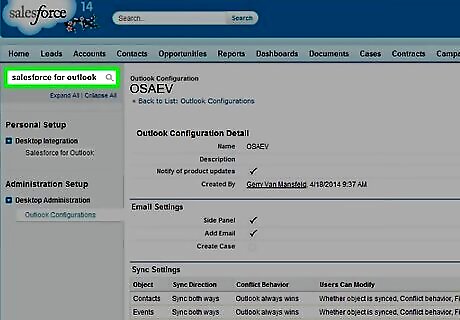
Type salesforce for outlook into the Quick Find box. It's in your Salesforce personal settings. A list of matching results will appear.
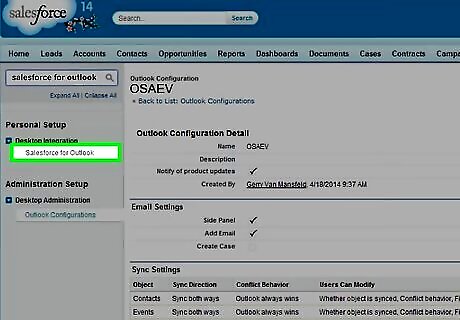
Click Salesforce for Outlook.
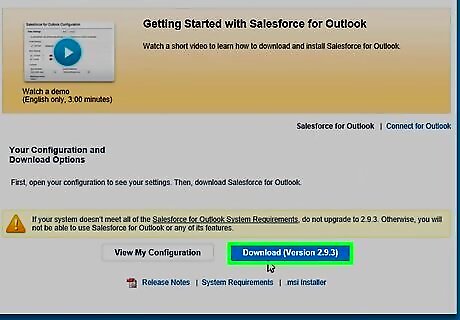
Click Download. It's the blue button under “Download Salesforce for Outlook.” A pop-up will appear. If you're unable to click this button, you'll have to get your Salesforce administrator to assign you an Outlook configuration.
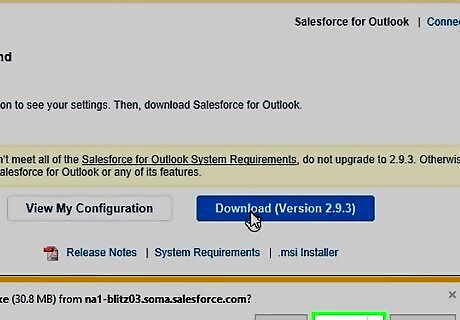
Click Save File. The installer will now saved to your Downloads folder.
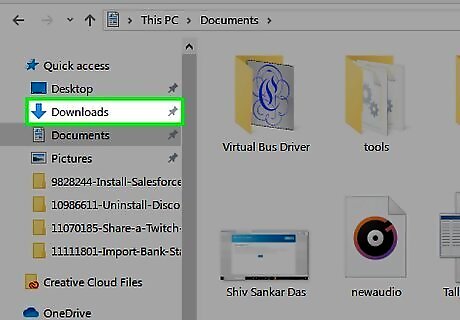
Open the Downloads folder. If you don't see it on the desktop, press ⊞ Win+E to open the Explorer, then double-click Downloads.
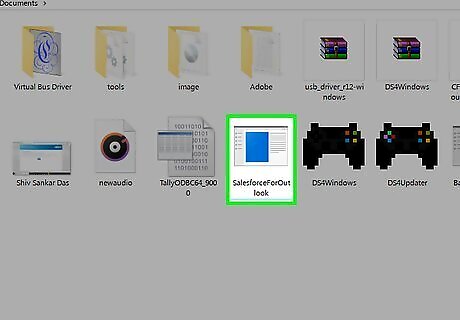
Run the installer file. Double-click the installer, then follow the on-screen instructions to complete the installation.
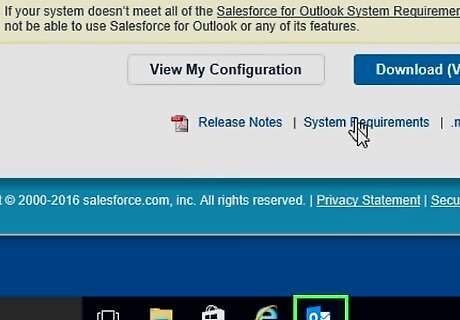
Open Outlook. It's in the All Apps area of the Start Windows Start. This opens the Salesforce for Outlook setup wizard. You'll also see the Salesforce icon (a gray circle with a white “s” inside) in your system tray. If you don't see the setup wizard, right-click the Salesforce icon in the system tray, then click Settings.
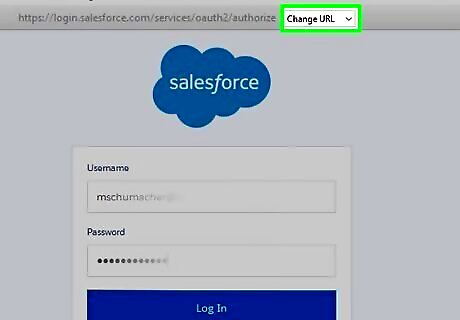
Select a site. If you don't want to log into the default site, click Change URL, then select a server. If you don't see your organization, click Other…, then enter the URL.
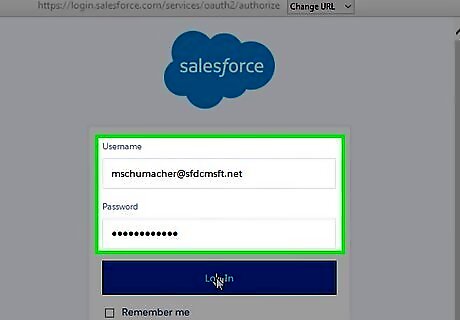
Enter your username and password. Use your Salesforce login information.
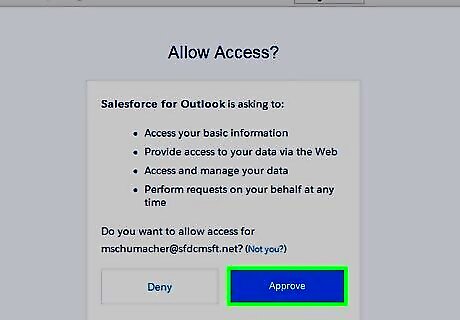
Click Approve. This connects Salesforce to Outlook.
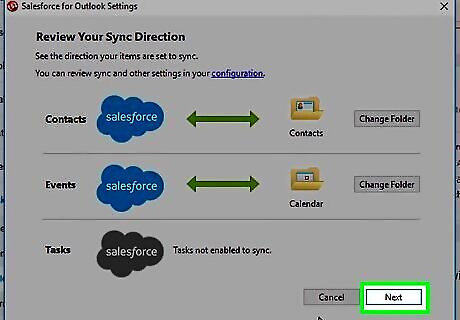
Click Next. Now you'll see a screen displaying the different directions in which Salesforce and Outlook sync. To select a different folder for any of the listed items, click Change Folder.
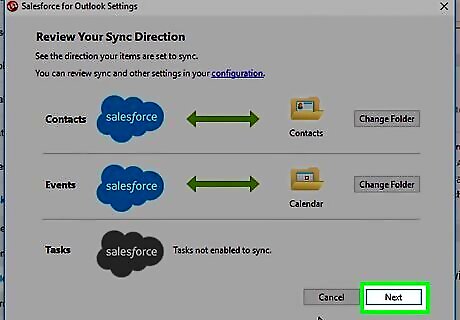
Click Next.
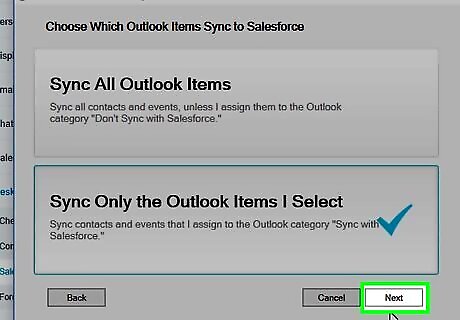
Select a sync option and click Next. Click Sync All Outlook Items to sync everything. Click Sync Only the Outlook Items I Select to sync only items you assign to the “Sync with Salesforce” category in Outlook.

Select private items to sync. If you want to sync your personal tasks, contacts, and/or events with Salesforce, check your desired options.
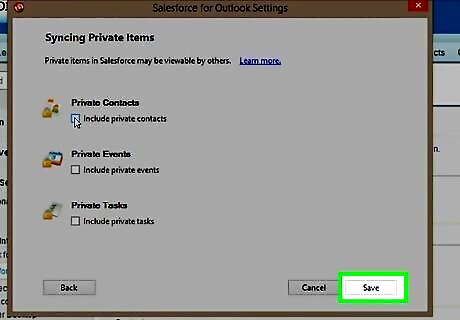
Click Save. It's at the bottom-right corner of the window. The Salesforce system tray icon will turn red, meaning it's now active.



















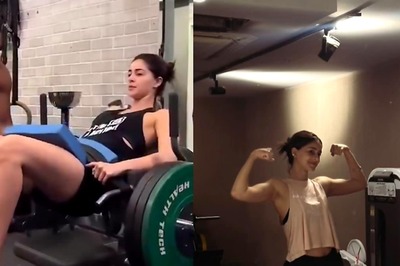
Comments
0 comment