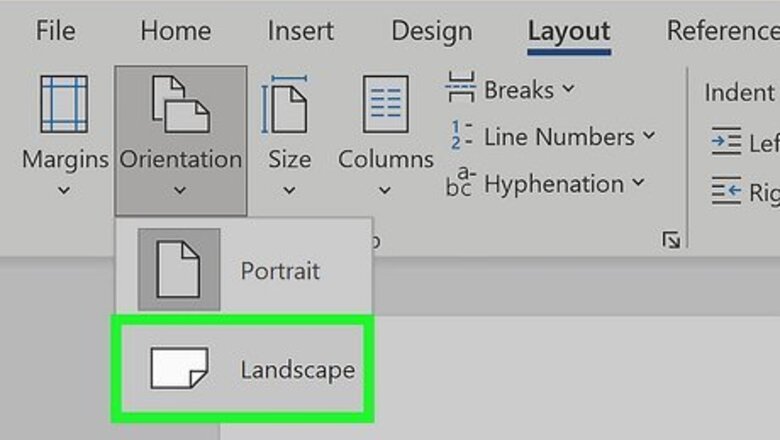
views
Inserting a Timeline
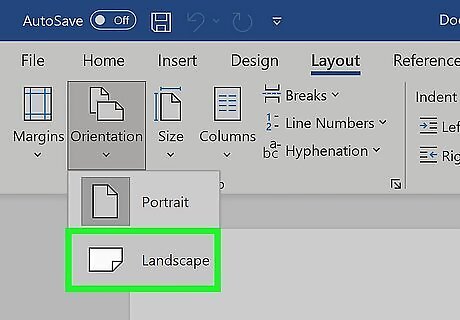
Change the page layout to landscape mode (optional). Because timelines are displayed horizontally, you'll have a better-looking timeline if your document is in landscape (horizontal) mode. Here's how you can do this: Click the Layout tab at the top of Word. Click Orientation. Click Landscape.
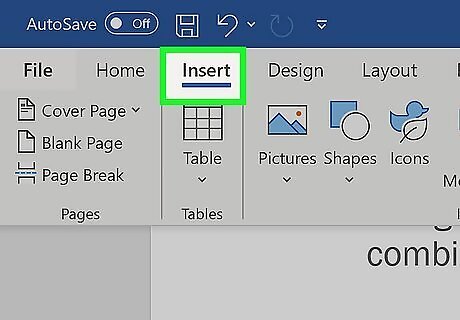
Click the Insert tab at the top of Word. It's in the upper-left area of Word.
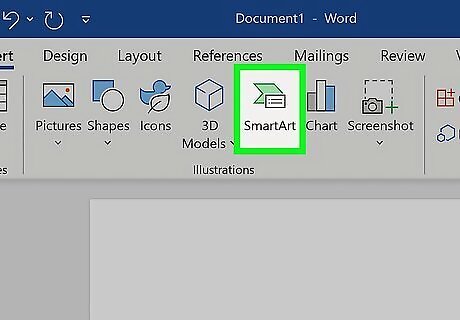
Click SmartArt on the toolbar. Look for the icon of a green arrow with a white rectangle over it.
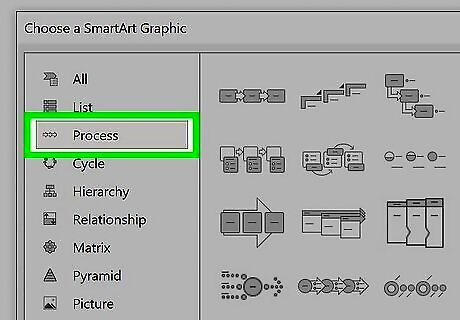
Click the Process menu. It'll be in the left panel on Windows, or in the sub-menu on a Mac.
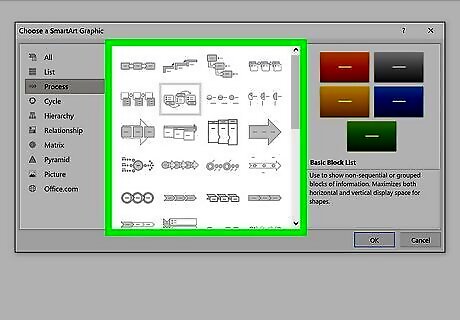
Click a timeline layout. The two timeline options are Circle Accent Timeline (the one with two large circles and two smaller circle) and Basic Timeline (the arrow with three circles inside). Hover your mouse cursor over a timeline preview to see its name, and then click to add it to your document. If you're using a Mac, selecting a timeline layout will insert it into your document. If you're using Windows, you'll need to click 'OK to insert it.
Labeling Events

Click any of the Text markers. Each dot (or other shape, depending on the Process layout you chose) represents an event in time. To get you started, Word adds some placeholder text to show you where to add your labels. When you click any of these placeholder text entries, you'll be able to edit that text. Clicking the text will bring up the Text Pane on the left side of Word. If you don't see the Text Pane, click Text Pane on the SmartArt Design tab to bring it up.
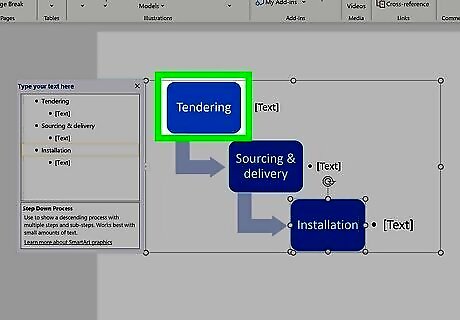
Enter the text for this event. This could be the event's name, a particular date, or both. One idea for labeling your timeline is to enter the date as the primary event text, and then add smaller bullet points to summarize what happened on that date. To do this, just type the date (or any other time marker, like a season), press Enter or Return, and then click Add Bullet on the SmartArt Design tab to add your first bullet point.
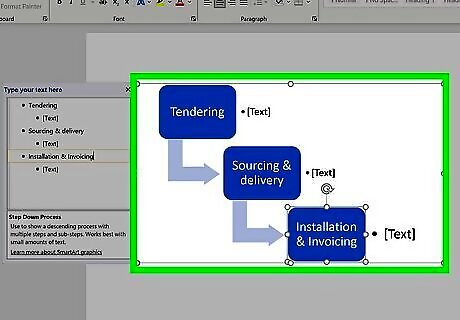
Repeat for all other placeholder text. You can also change the name and look of the text the same as you would any other Word text—just highlight the text you want to customize, click the Home tab, and use the "Font" panel options.
Adding More Events
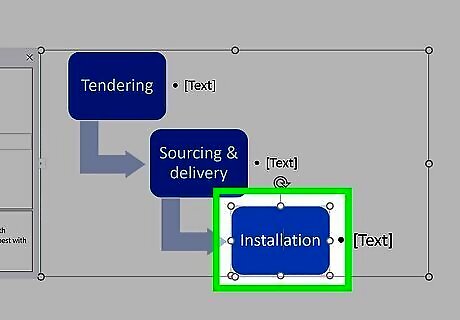
Click one of the timeline markers. Word only inserts a few event markers to get you started. If you need to add more events, start by clicking the marker next to where you want to insert the new event. It doesn't matter if you choose the marker to the left or right of the event.
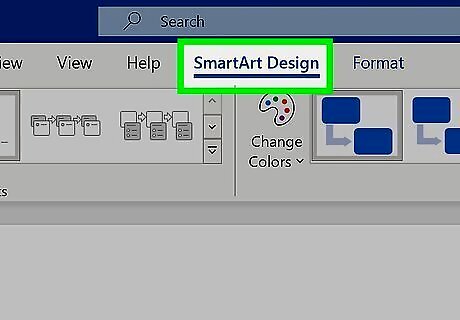
Click the SmartArt Design tab. You'll see this tab in the upper-right area of Word after you click one of the shapes.
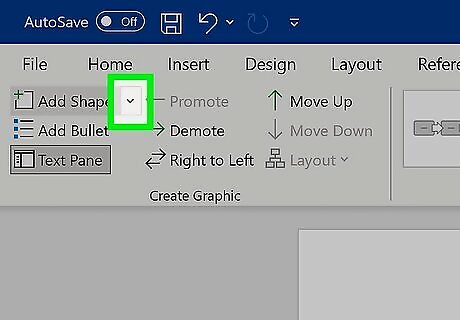
Click Add Shape. It's in the upper-left area of Word.
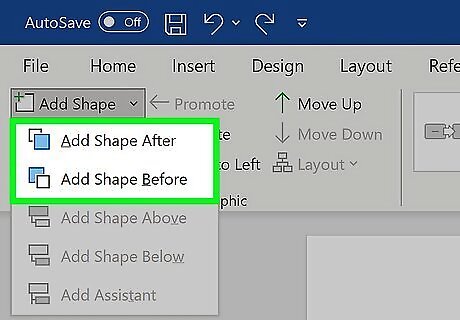
Select Add Shape After or Add Shape Before. Choose the option that represents where you want to add another event marker. This also opens the Text Pane on the left so you can add text to the event.

Open the Text Pane. If you don’t see the Text Pane on the left side of Word, click any of the event markers (or Text Pane in the toolbar) to open it now. You should now see an empty bullet in the Text Pane.
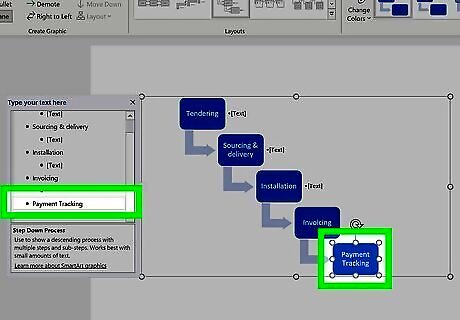
Enter the event's text next to the empty bullet in the Text Pane. You'll have to add your event's text in the Text Pane, as adding a new shape doesn't also add placeholder text.
Customizing Your Timeline

Move an event. If an event marker is out of order, you can move it elsewhere on the timeline. Just right-click the event you want to move on the Text Pane and select Move Up or Move Down as needed.
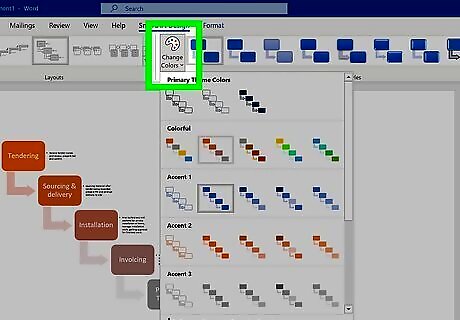
Change the colors. To modify the colors of the SmartArt timeline: Click any element in the timeline. Click the SmartArt Design' tab if it doesn't open automatically. Click Change Colors in the toolbar at the top. Select a different color theme.
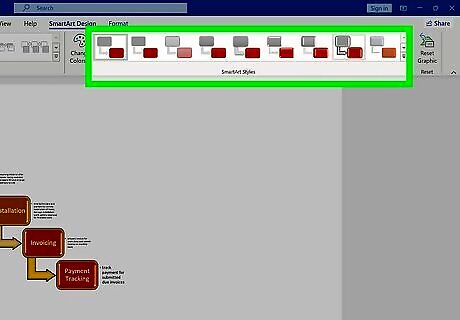
Apply a new style. You can add different stylistic and/or 3D effects to your graphics, too. Just click the SmartArt Design tab, click the menu on the "SmartArt Styles tab, and then choose an effect.
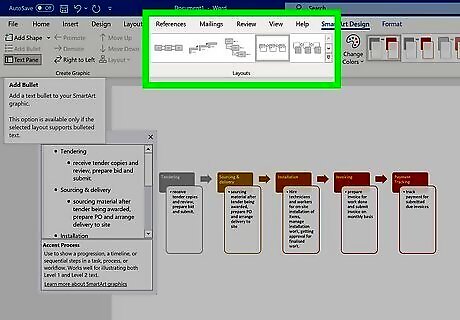
Switch to a different timeline layout. If you've decided the Process layout you selected isn't working for your timeline, you can easily change the layout on the SmartArt Design tab—just scroll through the layouts on the "Layouts" panel and choose the one you want.














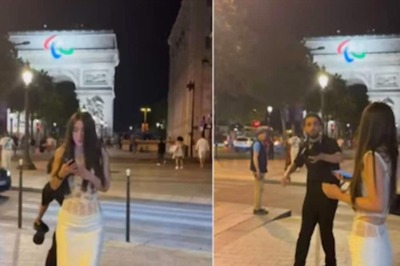





Comments
0 comment