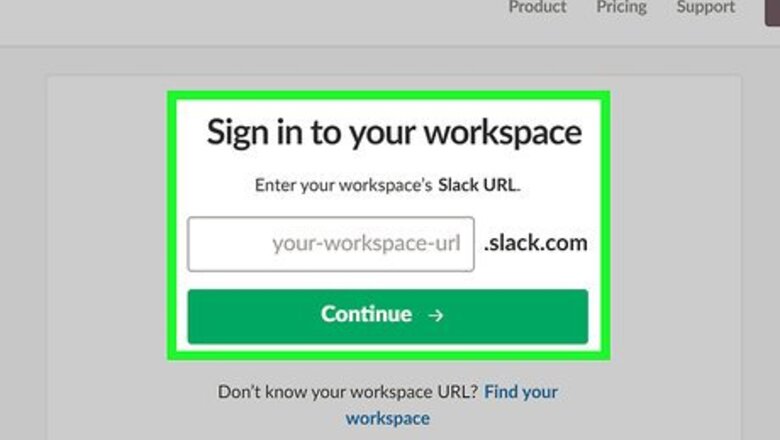
views
Exporting Channel and User Data
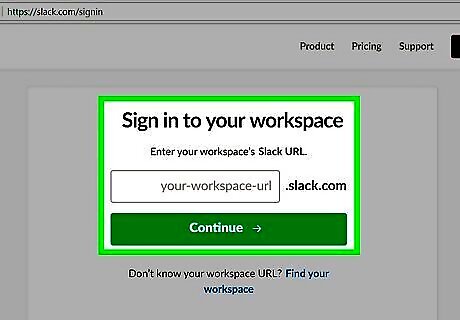
Sign in to your Slack team. If you’re not already signed in, navigate to https://slack.com/signin to do so now.

Click Android 7 Expand More next to your profile photo. It’s at the top-left corner of the screen. This opens the menu.
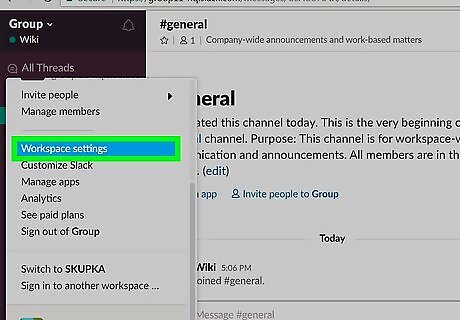
Click Team settings.
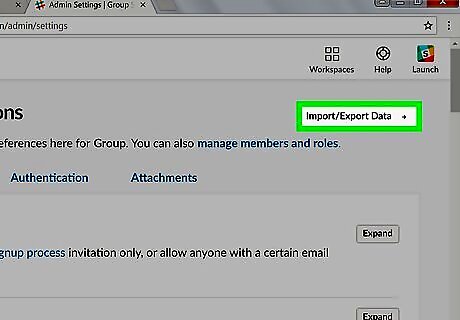
Click Import/Export Data. It’s the button near the top of the window next to “Settings & Permissions.”
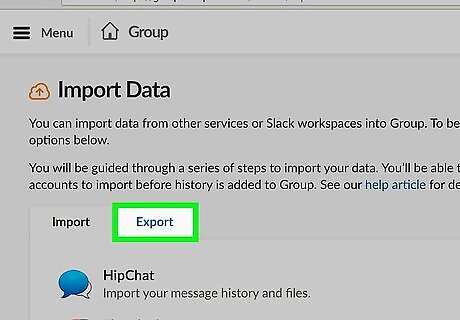
Click the Export tab. You should now see a list of the types of data that will be exported. This includes the channel message history, links to shared files, archived channels, and integration activity logs. It’s not possible to export private group history and files, direct messages, edit or deletion logs.
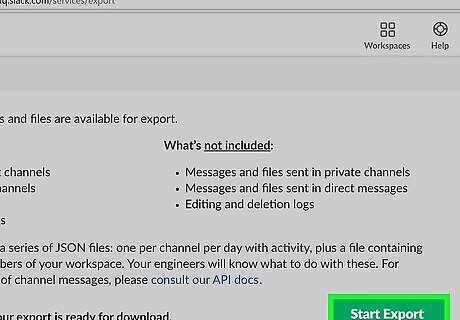
Click Start Export. The export file will now be generated. Once the export is complete, you’ll be notified that a file the file is ready to download.
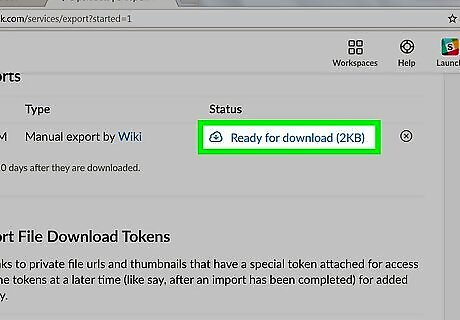
Click the Ready for download [filesize] link. You’ll see this link on the Export screen under “Your team’s exports” once the export is complete. Your computer’s Save dialog box will appear.
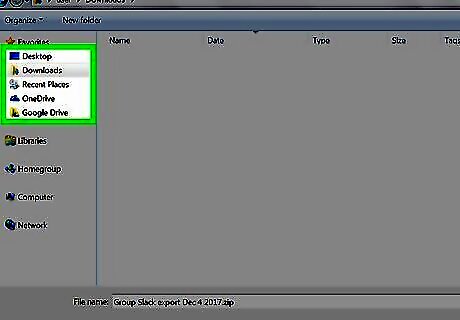
Navigate to your desired save location and click Save. The exported data will now download to your computer. Once the download is complete, you can select data to import to the other channel.
Importing Data to the Other Channel
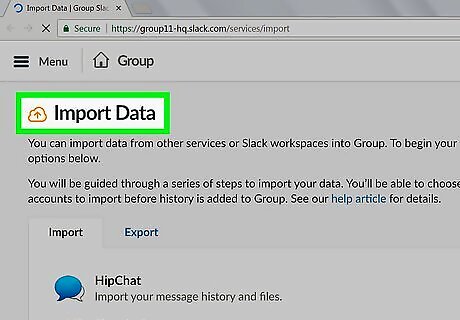
Navigate to https://my.slack.com/services/import. If you’re still on the Export screen, you can simply click the Import tab near the top of the screen.
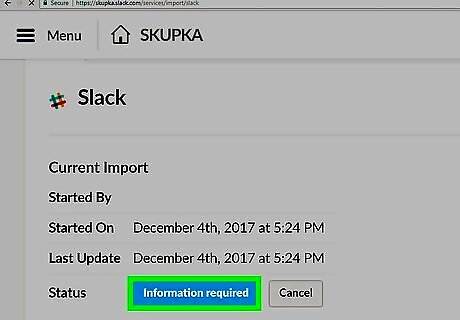
Click Information required. It’s the blue button under “Current import.” If you’ve exported more than one file, they’ll all be listed on this screen—be sure to select the correct file before clicking this button.
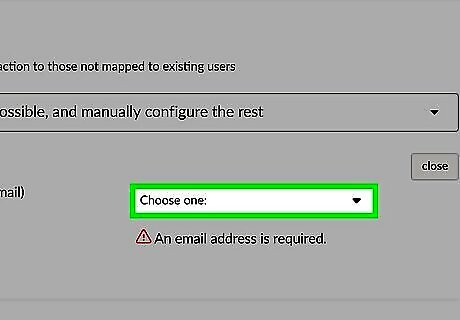
Map users to import. Since you’re not merging workspaces, you shouldn’t need to do anything special to the users. Select Map users when possible, and manually configure the rest from the drop-down menu under the “Users” header. To change how the user is merged, click the menu and select a different option. You can create a new account and invite the user, create an inactive account and invite them later, keep the user’s messages, or choose not to import them at all.
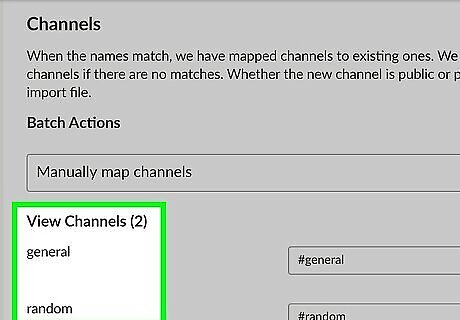
Select channel information to import. Since the goal is to merge channels, click the drop-down menu next to the channel you’re exporting, select Add to an existing channel, then select the other channel.
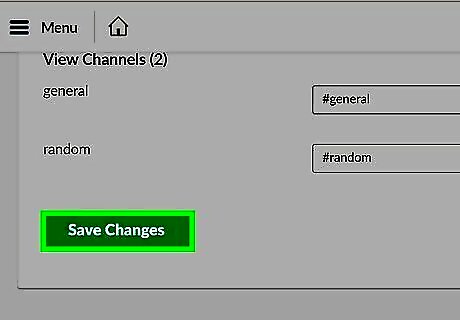
Click Save Changes. Now you’ll see a preview of what will be imported. If you want to make any last-minute changes, click No, I want to change something first.
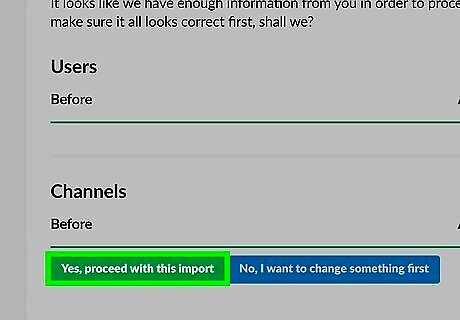
Click Yes, proceed with this import. The selected data will now import back into Slack. Once the import is complete, you’ll receive an email confirmation, and the channels will be merged.
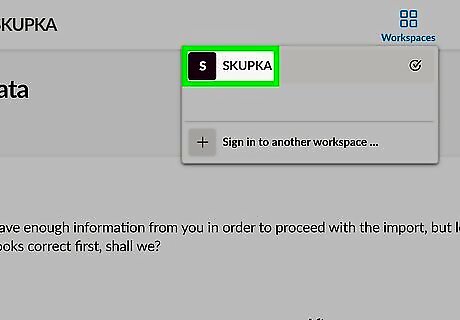
Go to the channel you just merged. The data from the old channel now appears in line with that of the new channel.



















Comments
0 comment