
views
On Windows
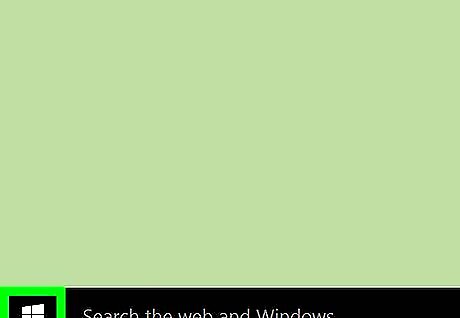
Open Start Windows Start. Click the Windows logo in the bottom-left corner of the screen.
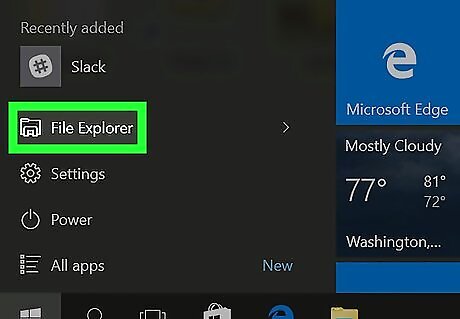
Open File Explorer Windows Start Explorer. Click the folder icon in the lower-left side of the Start window.

Find the ISO. Click the folder in which your ISO is stored (e.g., Downloads) on the left side of the File Explorer, then open any additional folders in the main window until you arrive at your ISO file.
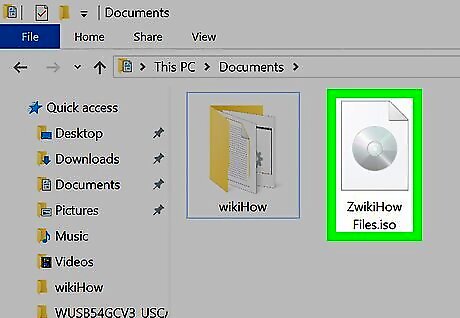
Select the ISO. Click the ISO file to select it.
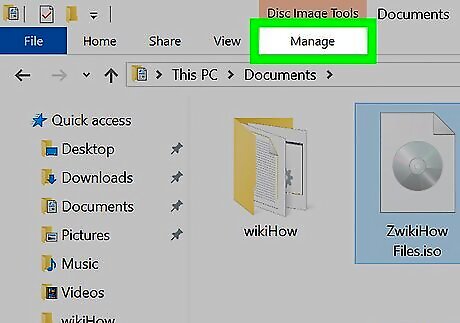
Click the Manage tab. You'll find this option in the upper-left side of the window. A toolbar will appear below it.

Click Mount. It's in the "Manage" section of the toolbar. Doing so will mount your ISO file onto your computer's CD drive.
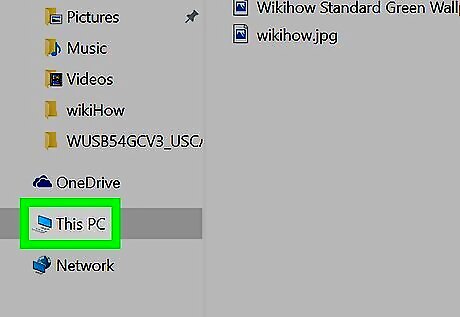
Click This PC. This folder is on the left side of the File Explorer, though you may need to scroll up or down on the left-hand column to see it.

Open your mounted ISO. Double-click your ISO's name below the "Devices and drives" heading in This PC. It will resemble a CD on a drive. Your ISO's contents will open.
On Mac

Open Finder. Click the blue, face-like app in your Mac's dock.

Find the ISO. Click the folder in which your ISO is stored (e.g., Downloads) on the left side of the Finder, then open any additional folders in the main window until you arrive at your ISO file.
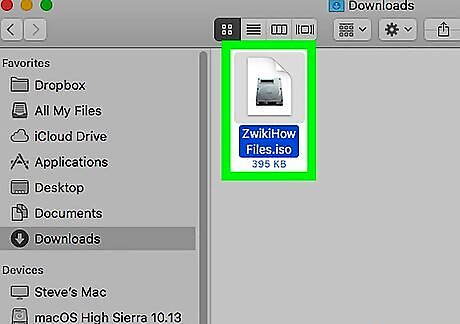
Double-click the ISO. This will immediately mount the ISO to your Mac.
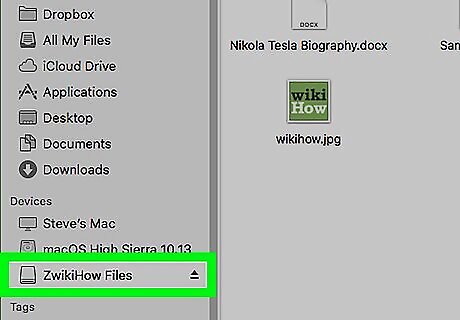
Click the ISO's name. In the left-hand column of the Finder, you should see your ISO's name appear below the "Devices" heading; click it here to open the ISO. You can also double-click the ISO icon that appears on your Mac's desktop after mounting.
On Linux
Open a terminal window or TTY console if you do not have one open already. See How to Open a Terminal Window in Ubuntu for instructions if you are using Ubuntu.
Create a directory to use as a mountpoint. This is the directory you go to to view the contents of the ISO image. Directories in Linux are created with the mkdir command. For example:mkdir /home/wikihow/isowill create a directory named iso in the home directory of the user wikihow.
Enter the mount command with the proper paths and options




















Comments
0 comment