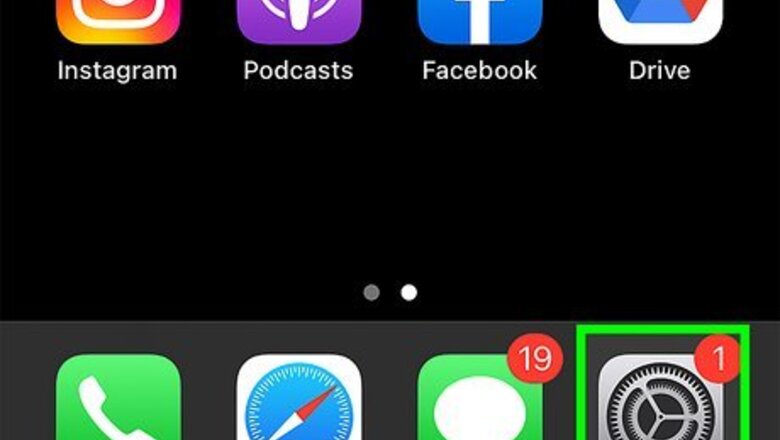
views
- You can create folders to better organize your albums, but you cannot drag pre-existing albums into your folders.
- By turning on Shared Albums you can create a shared album that uploads only the photos in that album to iCloud, instead of your entire gallery.
- iPhone Photos has a robust search that can identify various subjects and people in your photos, allowing you to search your pictures more efficiently.
Utilize iCloud Photo Storage
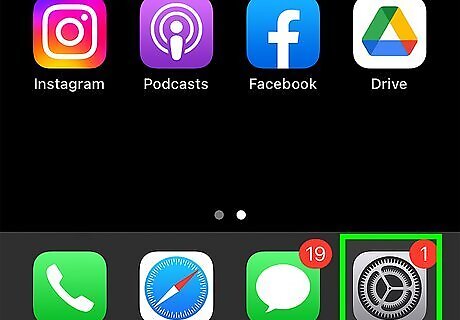
Open your Settings app. You can store photos on your iCloud to help free up space on your phone itself.
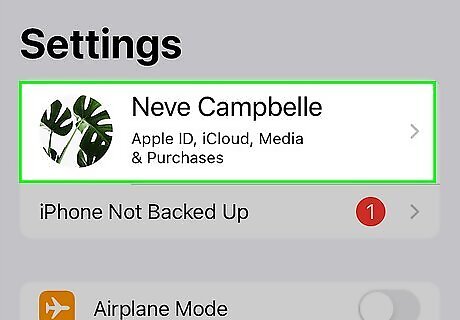
Tap your name at the top of the screen. This will take you to your Apple ID settings, where iCloud settings can be found.
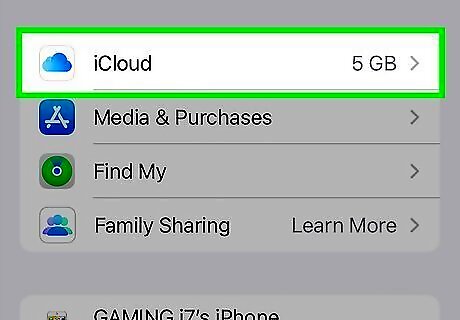
Tap iCloud. It should list the amount of total iCloud storage space you have available on the menu item. You have 5GB of free iCloud space. If you need more, you'll have to buy more space by upgrading to iCloud+ which can be done from the iCloud menu.

Tap Photos. This will open the iCloud Photos menu, which has a few options: Sync this iPhone will sync all the photos you have on your phone to iCloud. If you have a lot of unwanted photos this may not be a good option until you've organized your pictures. My Photo Stream will sync the last 30 days of photos so you can view them on other Apple devices using My Photo Stream. Shared Albums will allow you to create albums that you can share with other people. However, this can also be used to create an album that you can move photos to that you want to sync to iCloud without your entire library syncing. Shared Album items don't count against your iCloud storage limit.
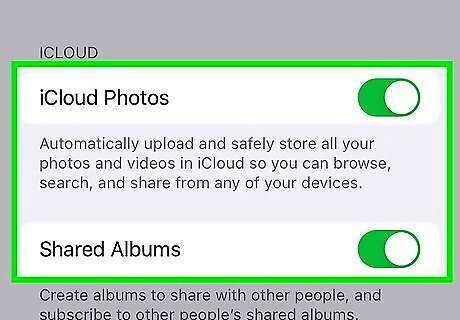
Toggle on your desired iCloud photo settings.
Create Albums
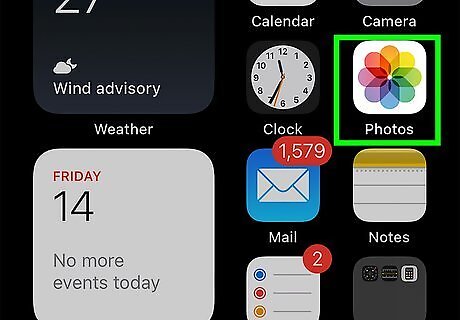
Open the Photos app. Your phone will create some albums for you, such as Screenshots, as well as albums for various apps like Instagram and Twitter. If you want to further organize your photos, you can make your own albums.
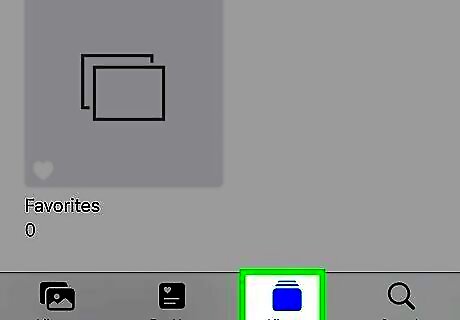
Select Albums at the bottom of the screen. This will bring you to the album view.
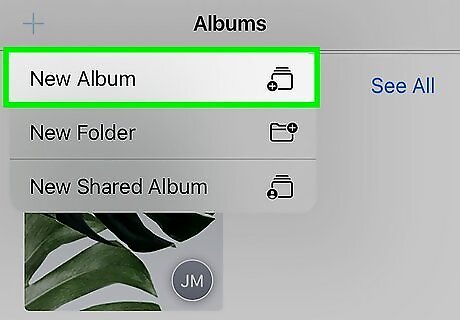
Click the + button in the top left and select New Album. A popup will appear after you select this option. If you toggled on Shared Albums in iCloud Photos, you can create a shared album that will be uploaded to iCloud.
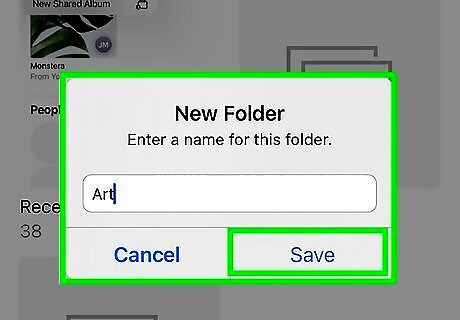
Name your new album and click Save. Your new album will be created and your phone will prompt you to add pictures to the album.
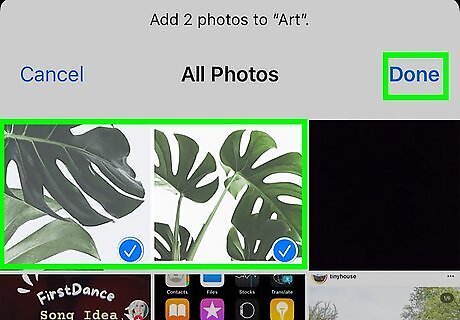
Tap on photos to add them and select Save when done. If you're not ready to add photos yet, click the Cancel button in the top left and the album will be created but be empty. To add photos to an album after it's been created, tap on the album and select the Add button in the top-right corner. Then select the photos you'd like to add to the album and press Save.
Use Folders to Sort Albums
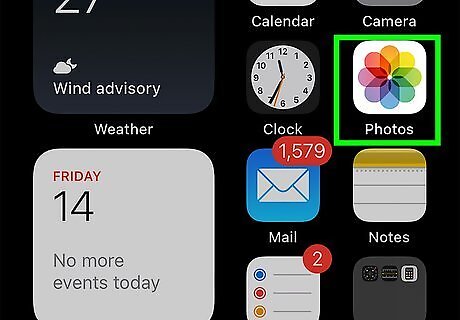
Open the Photos app. You can create folders to better sort your albums, if you'd like a more structured photo library.
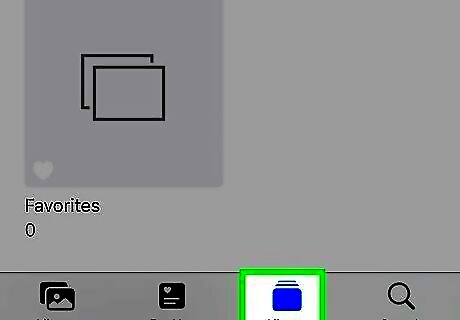
Select Albums at the bottom of the screen. This will bring you to the album view.
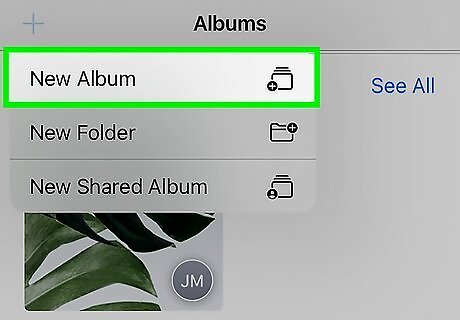
Click the + button in the top left and select New Folder. A popup will appear after you select this option.
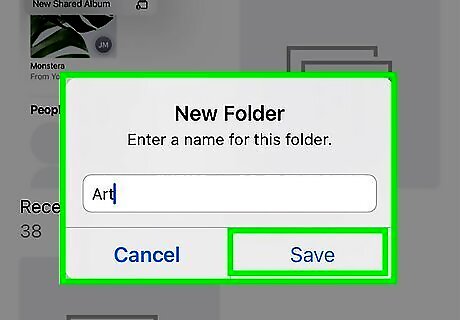
Name your folder and select Save. You can create folders inside of folders if you need further organization. You cannot move pre-existing albums into folders and instead must create new albums inside the folder.
Use the Search Function
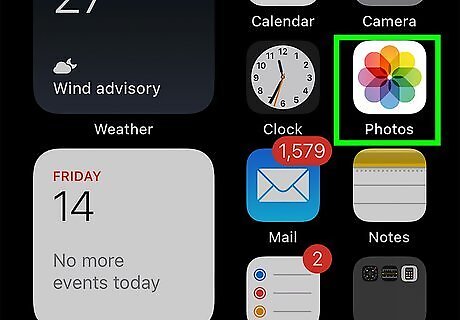
Open the Photos app and tap the Search icon. The Search icon is in the lower-right corner and looks like a magnifying glass. The iPhone Photos app has a robust search that can filter your photos by moments, places, and categories. The search function usually does a pretty good job at detecting what's in your photos, but some photos may be categorized incorrectly if it's difficult to see what's going on in the picture.
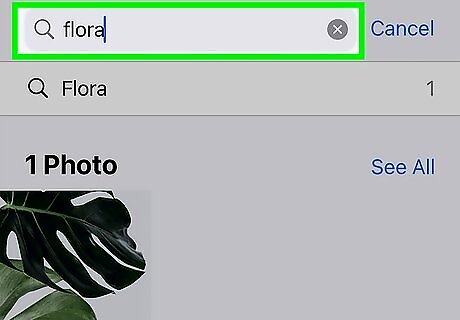
Select a pre-defined search category or search for your own. Your phone will show some search categories you can look at, such as pictures taken in the summer, pictures taken at a particular space, or pictures of food or various animals. If you aren't seeing a search category on the main search page that fits what you're looking for, you can search for your own query.
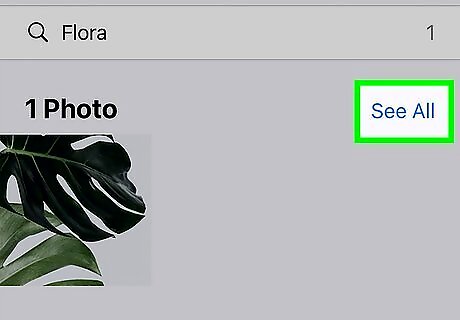
Select See All to see all the photos for your search term.
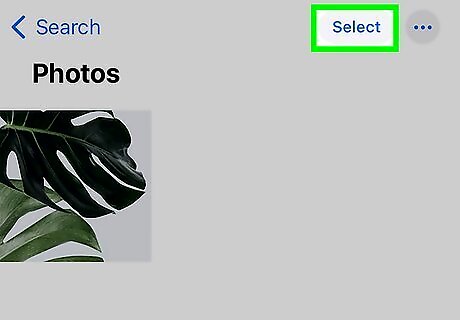
Tap on Select in the upper right-hand corner. This will allow you to select the photos you want to move.
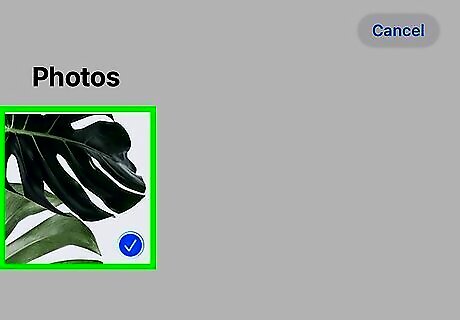
Tap on each photo you want to move. There is no select all, so you'll have to tap each photo individually.
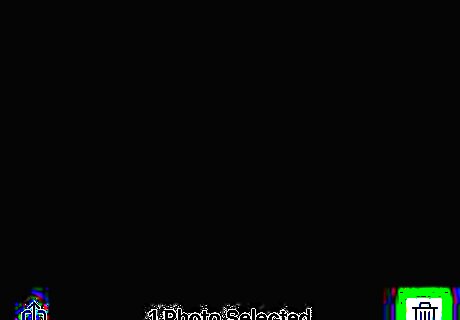
Delete or move the photos as needed. You can do a few things with the photos you have selected: Tap the trash can button at the bottom to delete the pictures. Tap the three dot menu button for more options, and select Add to Album to move the pictures to a particular album for safekeeping. Tap Favorite to add the photos to your pre-generated Favorites album.
Tag People
Open the Photos app. Your phone will try to detect faces in your photos, and will sort them in groups under the People album.
Select Albums at the bottom of the screen. This will bring you to the album view.
Tap People. If you've taken photos with the same person in them multiple times and your phone can detect it, it will list all the people it has detected in different groups.
Tap one of the groups.
Tap Add Name at the top of the screen. You can add the name of the person to make sorting easier, which will allow you to find the pictures later to either save or erase.
Type in the name of the person and click Next. Click Done to confirm the name of the person. If the person is a contact in your phone, you can link the contact with their tag by typing the name of the contact when you type in their name.
Delete Unneeded Photos
Open the Photos app. While it is a daunting task, you can delete photos you don't need anymore to help organize your photos.
Select Albums at the bottom of the screen. This will bring you to the album view.
Select an album. Your phone will sort photos into various pre-generated albums. If you have an album you want to empty out entirely, you can select that album. Otherwise select the Recents album.
Tap Select in the upper right corner.
Tap on each photo you want to delete, or select Select All in the upper left. If you want to delete every photo in the album, you can select all of the photos without having to sort through them manually.
Tap the trash can icon on the bottom of the screen. If you delete a photo in an album that isn't in your Recents album, you can choose to either remove the photo from the album or delete it entirely. Select Delete to completely remove the picture. You can delete albums, but the photos from those albums won't be deleted. They will remain in your photo library until you delete them.
Merge Duplicate Photos
Open the Photos app. If you have duplicate photos, they could be clogging up your Camera Roll. The iPhone Photos app can detect these duplicates and allows you to merge them to save space. This feature is available in iOS 16 and later, so you won't see it if you're using an earlier version of iOS.
Select Albums at the bottom of the screen. This will bring you to the album view.
Tap Duplicates located under "Utilities." It will be at the bottom of your screen. The Duplicates album only shows up if you have duplicate photos.
Tap the Merge button next to each photo in the album. Your phone will ask you to confirm how many copies are merged. The highest-quality photo will be kept, and duplicates will be sent to your Recently Deleted album.
Check App Settings
Open your Settings app. Some apps will save copies of photos to your Camera Roll that you may not need or want to save. You can adjust this in your settings.
Scroll to find the app that is saving duplicate pictures. For example, if you don't want to save received photos and videos from WhatsApp automatically, you would scroll to find Chats.
Toggle off the Save to Camera Roll option. This will make it so your app doesn't save a duplicate photo or video if you get sent one. Every app will be a bit different. Scroll through your apps to make sure none are set to save media to your Camera Roll.
Use Third-Party Apps
Open the App Store. There are a number of third-party apps you can use if you don't want to use the built-in Photos app or iCloud Photos storage. Some popular apps include: Google Photos Amazon Photos Slidebox Utiful
Install your selected app. Each app will function a bit differently, so take the time to read the in-app instructions about how to use these apps.













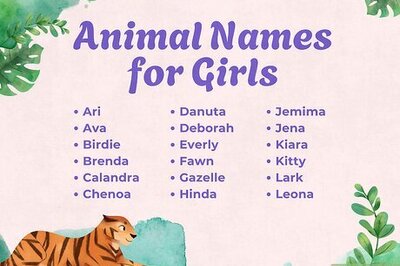






Comments
0 comment