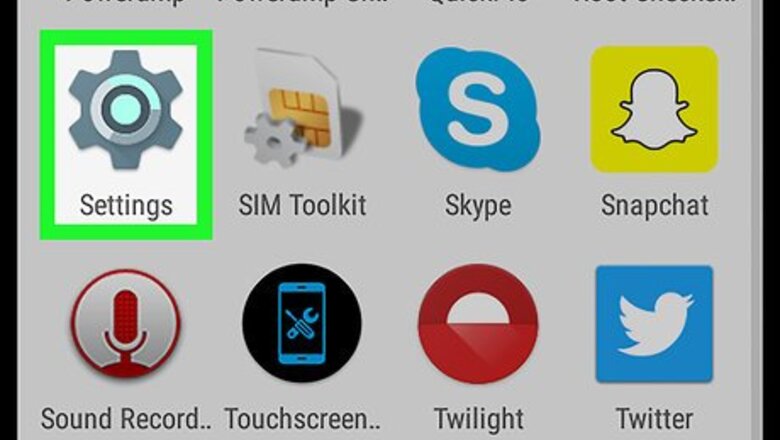
views
- Turn on Developer Mode to stop and limit background processes in the Settings app.
- Use Battery Optimization and Adaptive Battery to limit apps running in the background.
- Activate Deep Sleep for apps you don’t want to run in the background (Samsung Galaxy devices only).
- Turn off Autostart for apps in the Settings menu (MIUI devices only).
Stop Background Processes
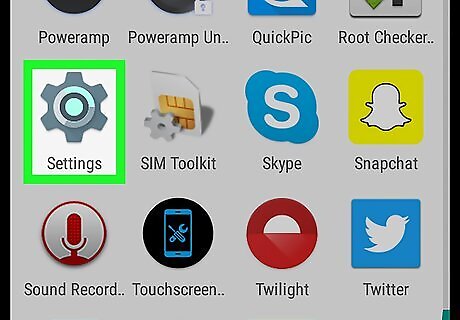
Open your Android’s Settings. It’s the Android 7 Settings icon that’s usually in the app drawer. Stopping background processes is a great way to speed up your Android smartphone.
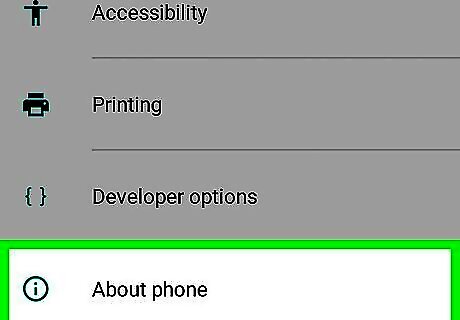
Scroll down and tap About. It’s near the bottom of the menu. This option may also be called About this device or About this phone.
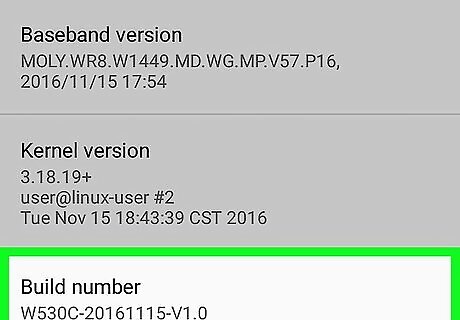
Locate the “Build number” option. This may appear on the current screen, but if it doesn’t, it’s hiding in another menu. It may be under Software information or More on some Androids.
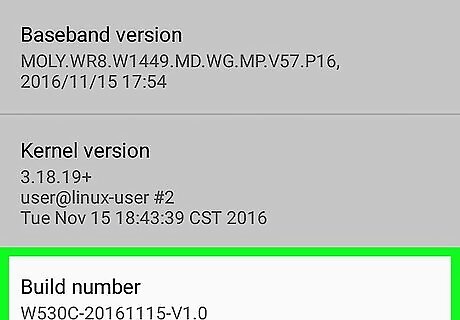
Tap Build number 7 times. You can stop tapping once you see the message “You are now a developer!” This brings you to the Developer Options screen. If you are brought back to Settings, scroll down and tap Developer options under the “System” header.
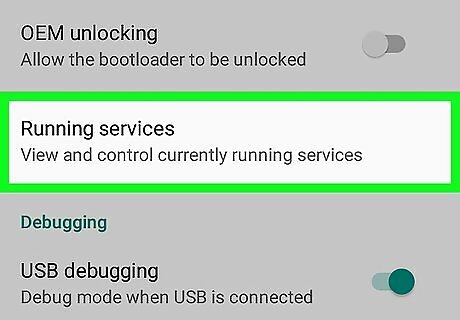
Tap Running services. A list of apps will appear.
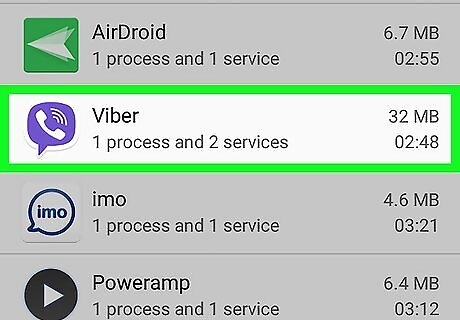
Tap the app you don’t want to start automatically.
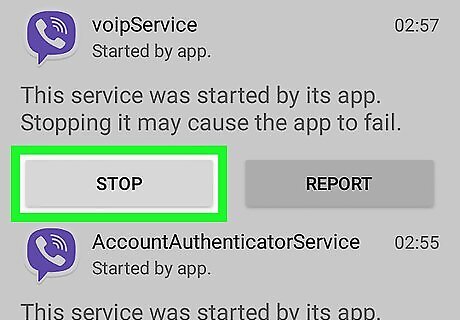
Tap Stop. The selected app will stop and will usually not restart automatically. If a particular app isn’t working correctly and keeps opening automatically, locate the app and delete it. Then redownload it to potentially resolve the issue.
Limit Background Processes
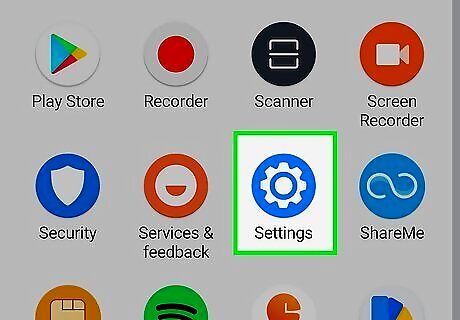
Open your Android’s Settings. It’s the Android 7 Settings icon that’s usually in the app drawer.
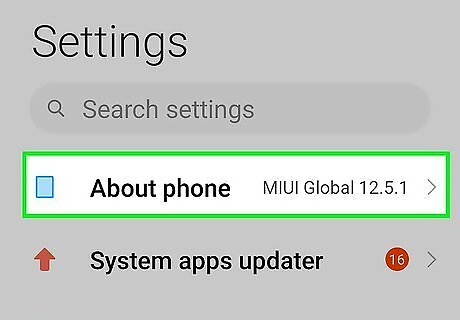
Scroll down and tap About. It’s near the bottom of the menu. This option may also be called About this device or About this phone.
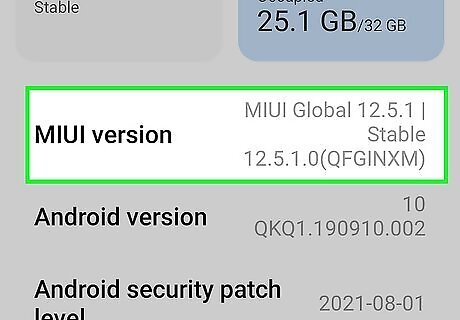
Locate the “Build number” option. This may appear on the current screen, but if it doesn’t, it’s hiding in another menu. It may be under Software information or More on some Androids.
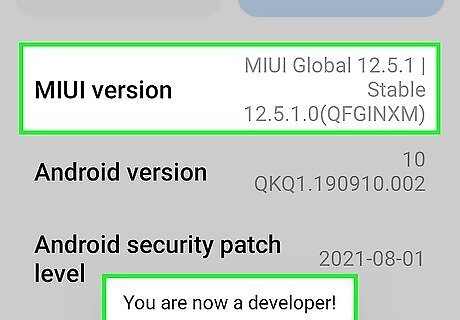
Tap Build number 7 times. You can stop tapping once you see the message “You are now a developer!” This brings you to the Developer Options screen. If you are brought back to Settings, scroll down and tap Developer options under the “System” header.
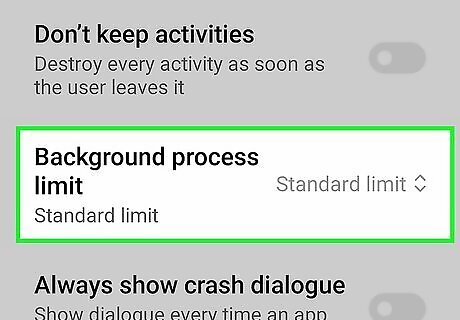
Tap Background process limit. This is under the “Apps” section of the Developer options menu.
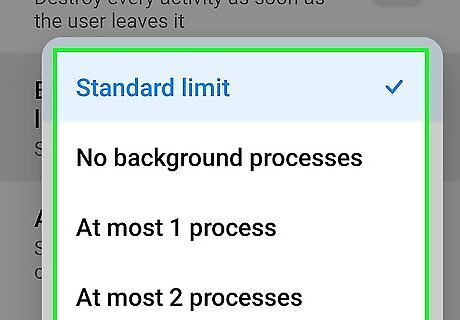
Select a process limit option. This will prevent more processes from starting and running in the background. If apps are running in the background when they shouldn’t be, try resetting your Android to potentially resolve the issue.
Using Battery Optimization
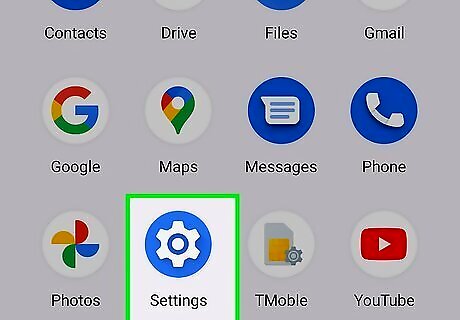
Open your Android’s Settings. It’s the Android 7 Settings icon that’s usually in the app drawer. If you have Marshmallow or later, you might have apps that start randomly due to a lack of battery optimization. This method helps optimize apps so they stop starting automatically.
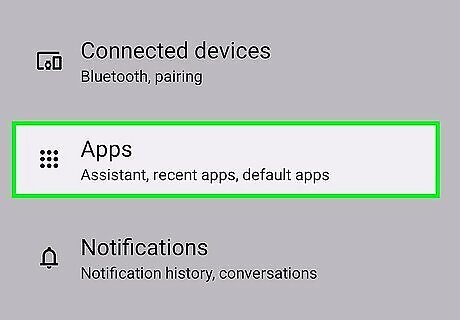
Tap Apps. This is an option in the Settings app.
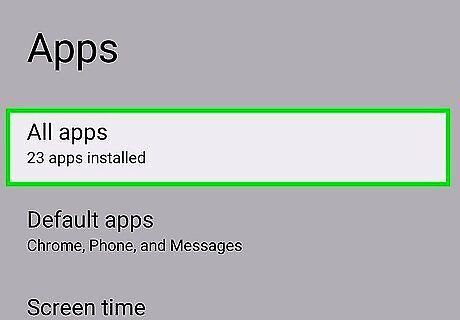
Tap See all apps.
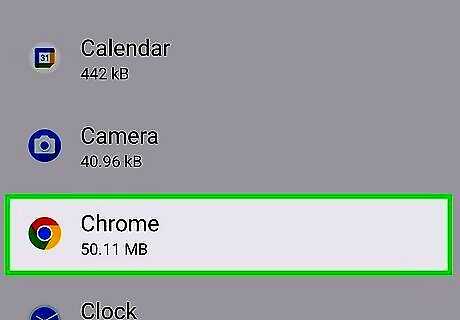
Select the app you want to optimize. Tap the app in the list of all apps.

Tap Battery. This is an option on the app’s settings page.
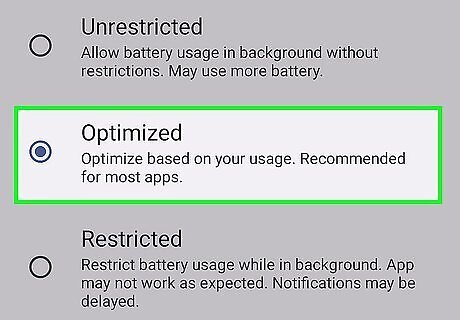
Tap Optimized. This is an option under the “Manage battery usage” heading. Also, make sure to close apps that you aren’t using to speed up your device and save battery.
Turn of Adaptive Battery
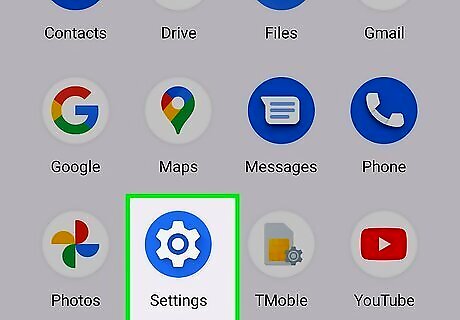
Open your Android’s Settings. It’s the Android 7 Settings icon that’s usually in the app drawer. This method activates the Adaptive Battery feature on your Android device. This reduces the amount of background app activity and limits apps from opening automatically.
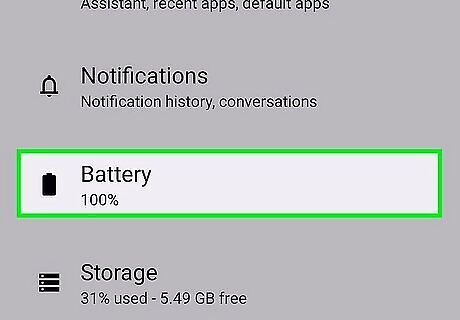
Tap Battery. This is in the list of settings.
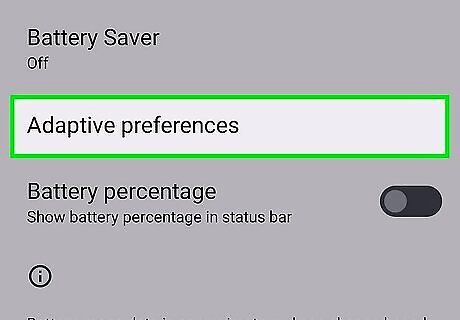
Tap Adaptive preferences. It’s an option on the battery settings page.
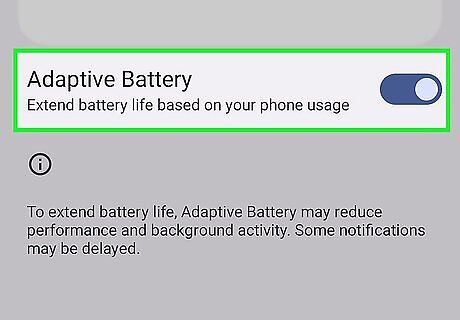
Tap Adaptive Battery. This will turn on the Adaptive Battery feature and limit apps from running in the background.
Turn on Deep Sleep (Samsung Galaxy)
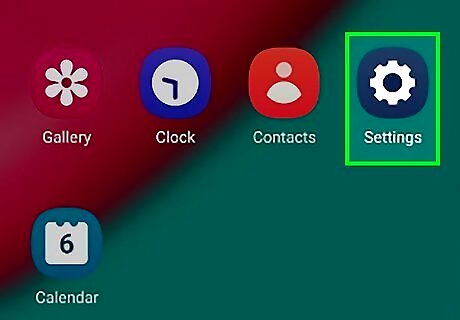
Open your Android’s Settings. It’s the Android 7 Settings icon that’s usually in the app drawer. This method activates the Deep Sleep feature on Samsung Galaxy smartphones. Apps set to Deep Sleep mode won’t run in the background. Note that the Deep Sleep feature is only available on Samsung Galaxy Android devices.
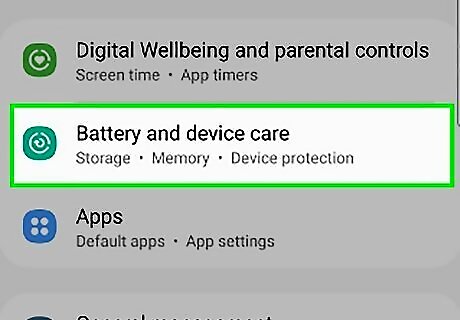
Tap Battery and device care.
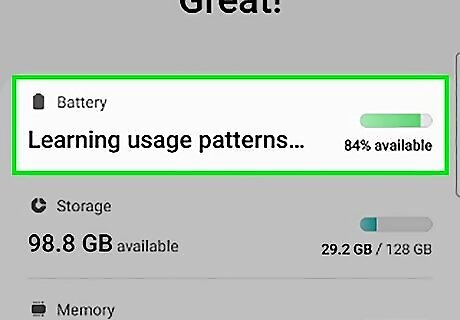
Tap Battery.
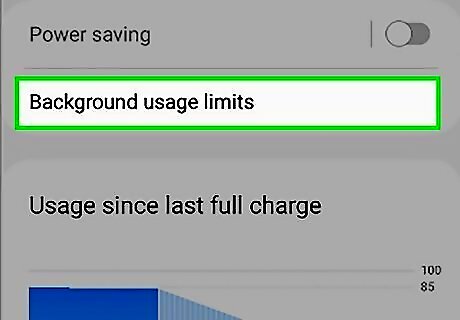
Tap Background usage limits. This will display a page with different background process options.
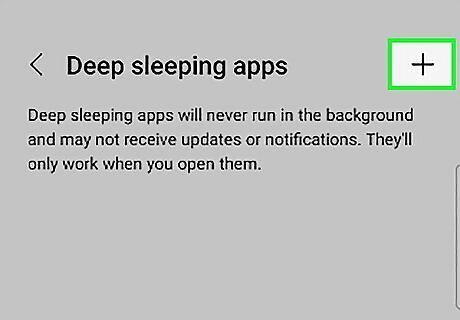
Tap the + button next to “Deep sleeping apps.” This will display a list of apps you can set to Deep Sleep mode.
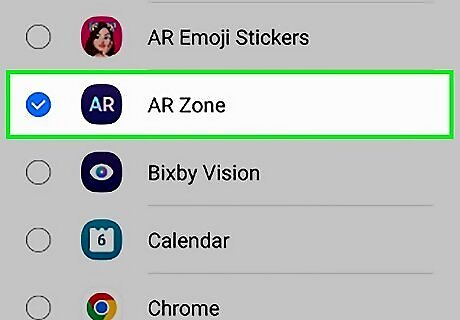
Tap the app you want to set to Deep Sleep.
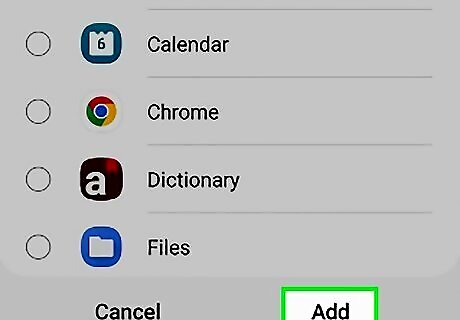
Tap Add. This will turn on Deep Sleep for the selected app, preventing it from running in the background.
Modify Startup Apps (MIUI)
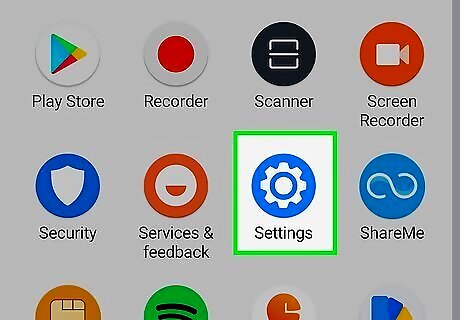
Open your Android’s Settings. It’s the Android 7 Settings icon that’s usually in the app drawer. This method changes the Autostart settings for your device. Note that the Autostart feature is only available on the MIUI, Xiaomi’s smartphone operating system.
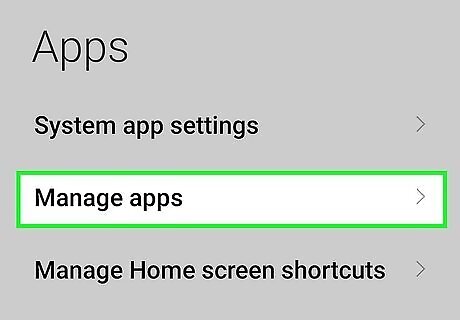
Tap Manage apps. This is in the settings menu.
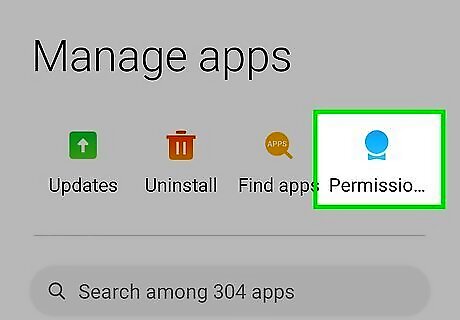
Tap Permissions. A new menu with permissions options will open.
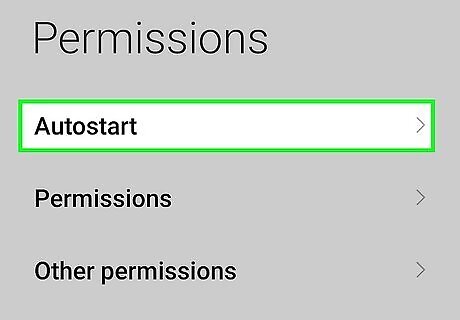
Tap Autostart. This will open a list of apps you can modify.

Toggle off Autostart for apps. This will prevent the app from automatically starting on your device. The toggle should be gray and in the left position.
Using Startup Manager (Rooted Devices)
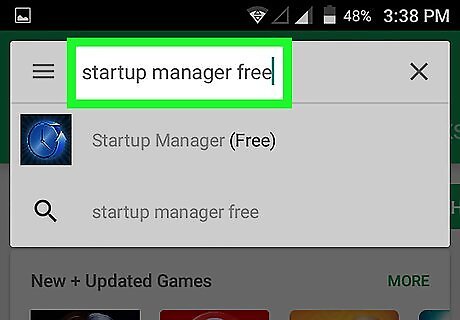
Search for startup manager free in the Play Store. This free app allows you to customize which apps start up when you boot your rooted Android.
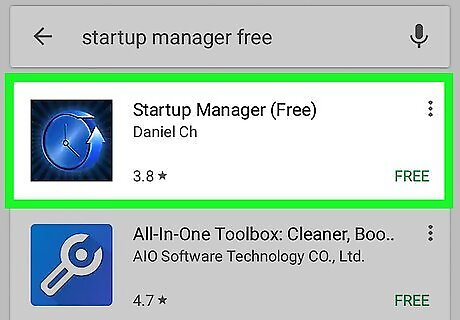
Tap Startup Manager (Free). It’s the black icon with a blue clock inside.

Tap Install. The app will now install on your phone or tablet.
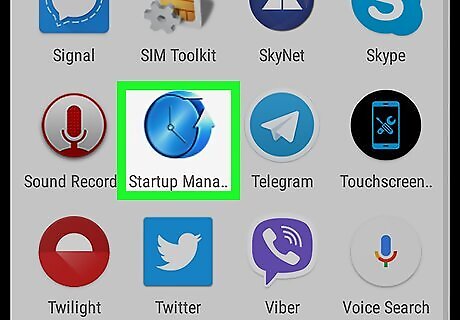
Open Startup Manager and tap Allow. This is to give the app root access. You should now see a list of all apps configured to start automatically.
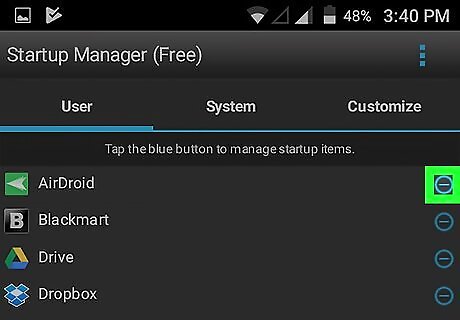
Tap the blue button next to the app you want to disable. The button will turn gray, which means the app will no longer start automatically.















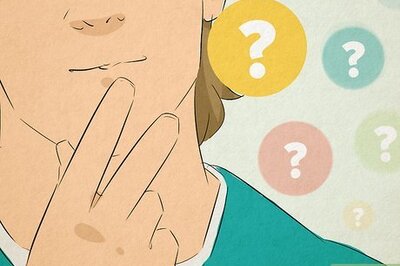



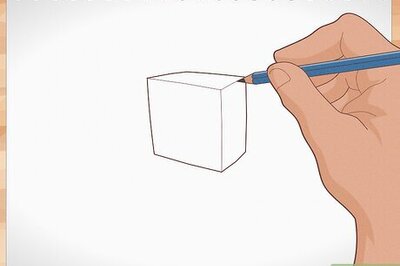
Comments
0 comment