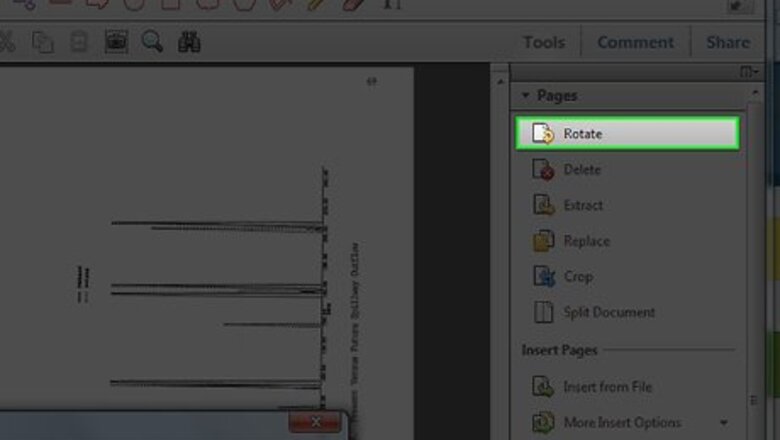
views
Steps
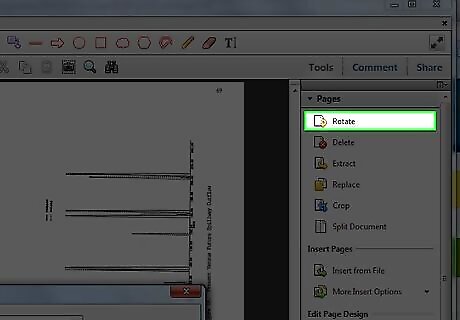
Open the Rotate Pages dialog box. Use one of the following methods: From the Tools menu, select Pages, and then Rotate. From the Options menu in the Page Thumbnails panel of the navigation pane, choose Rotate Pages.

Set direction of rotation. Select the amount and direction of the rotations: Counterclockwise 90 Degrees, Clockwise 90 Degrees, or 180 Degrees.

Specify page range. For Pages, set whether you want all pages, a selection of pages, or a range of pages to rotate.
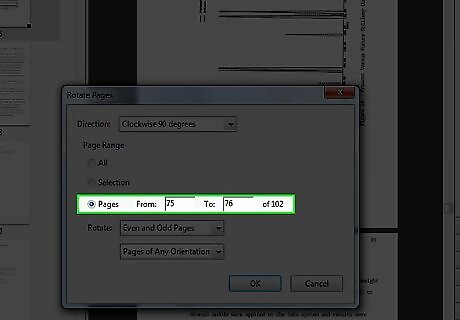
Specify page numbers. From the Rotate menu, specify even pages, odd pages, or both, and select the orientation of pages to be rotated. Note: these settings are important to enable rotation of any page in the document, independent of its page number or orientation. For example, if you have selected Portrait Pages from the second Rotate list, and if the selected page is a landscape page, the selected page will not be rotated.
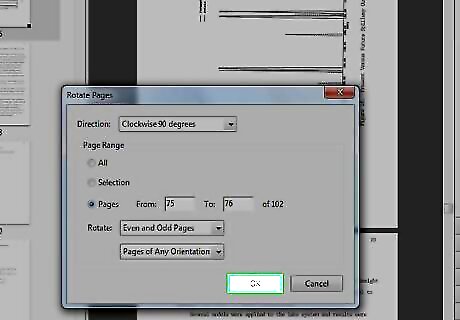
Click OK.The selected pages are rotated in the specified direction.
Thru Keyboard Shortcuts
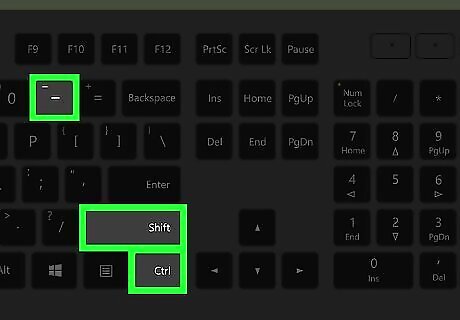
Hold Ctrl+⇧ Shift and press - to rotate page to the left until the page has the correct orientation.
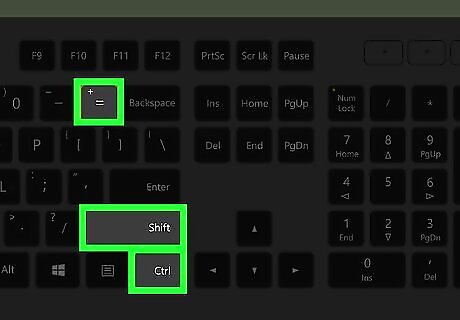
Hold Ctrl+⇧ Shift and press + to rotate page to the right until the page has the correct orientation.
With PDF Shaper Professional
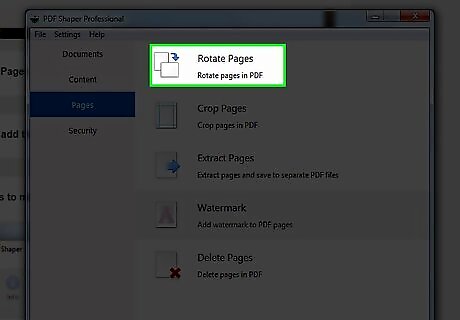
Select Rotate Pages
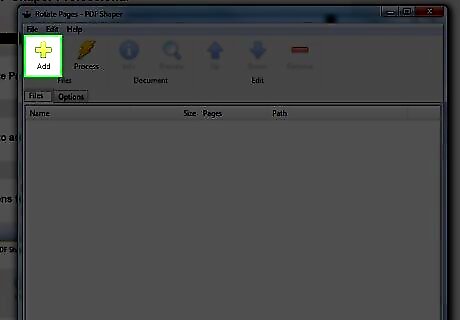
Select Add to add the file
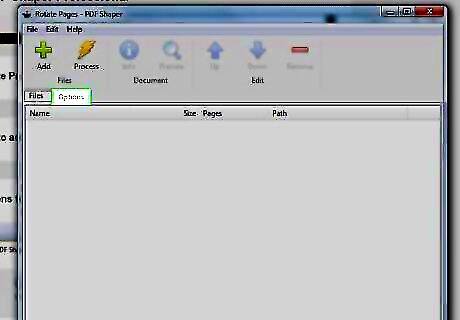
Select Options to mark what pages do you want to rotate

















Comments
0 comment