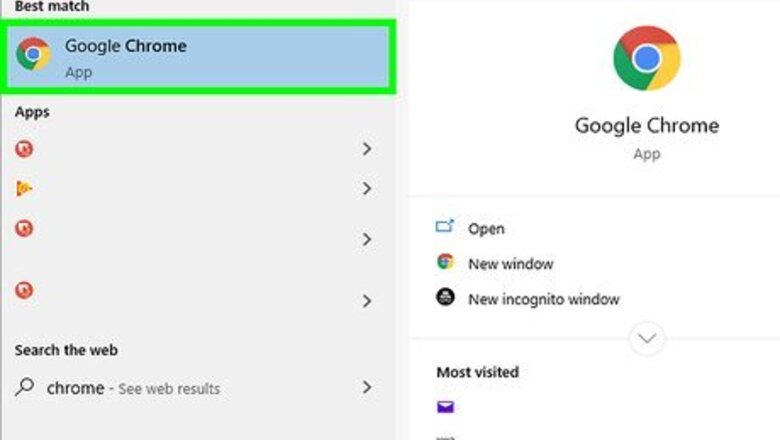
views
- Navigate to google.com and type your query into the search box. Then, hit search. You can filter your results by web page, image, shopping, videos, etc.
- Rephrase your search to get different results. You can search words, phrases, or questions on Google.
- Refine your search. For example, if you want Google to search only for word for word matches to your query, put quotes (") around the search terms.
Doing a Basic Web Search
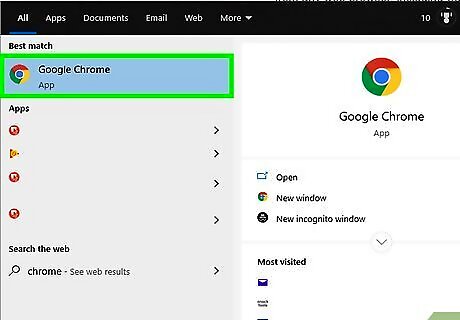
Open a web browser on your computer, phone, or tablet. You can get to Google from any web browser, including Safari, Microsoft Edge, Google Chrome, and Mozilla Firefox. If your phone or tablet has the Google app (a multicolored "G" icon in the app list), you can open that instead to reach Google without using your web browser. Android: If you have a Samsung phone or tablet, tap the icon labeled Internet or Samsung Internet. If you have another model, tap Chrome, Browser, Web, or something similar. iPhone and iPad: Tap the Safari icon, which looks like a compass, at the bottom of the home screen to launch your web browser. KaiOS: Open Browser, which is the window you use to access the internet. Mac: Your computer comes with the Safari web browser. You can launch it by clicking the compass icon on the Dock, which usually runs along the bottom of the screen. Windows 10: Your PC comes with Microsoft's Edge browser. You can open it by clicking the Windows logo at the bottom-left corner of the screen, and then clicking the Microsoft Edge tile on the menu. Windows 8 and earlier: You can use Internet Explorer to browse the web. You'll find its blue "e" icon in your Start menu.
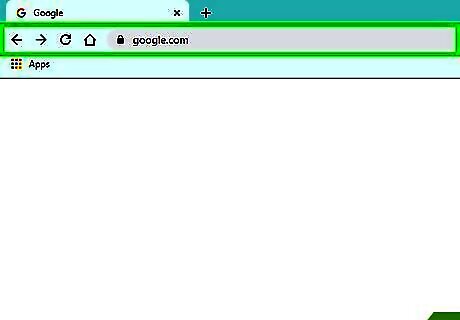
Type www.google.com into the address bar. The address bar is the bar that runs along the top of the web browser. If you're using a phone or tablet, tap the address bar to spring open the keyboard and start typing. On a computer, click the address bar to start typing. If you're using the Google app on your phone or tablet, skip to Step 4. Some browsers, including Chrome, Safari, and KaiOS Browser, also allow you to type your search terms directly into the address bar instead of having to browse to Google's website first. Other browsers may default to other search engines, such as Microsoft Edge with Bing.

Press ↵ Enter or ⏎ Return. If you're using a phone or tablet, select Search, Enter, or Go instead. Your web browser will now load Google's homepage.
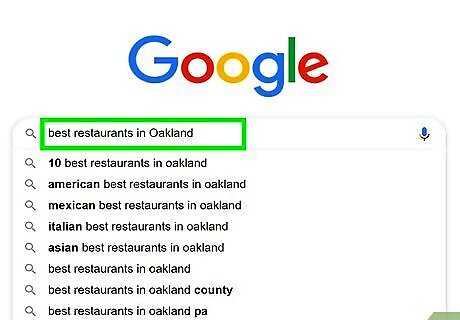
Type what you're looking for into the typing area. For example, if you're looking for a place to eat in Oakland, you could type "best restaurants in Oakland." You can search for individual words ("veganism," "Bermuda"), phrases ("tropical storms of 1998," "monstera plant care"), questions ("how many people live in Oregon?", "how much water should I drink?"), and more. If you're more comfortable speaking your search terms, click or tap the microphone icon (or to launch Search by Voice, follow the on-screen instructions to give Google access to your microphone, and then say aloud what you're looking for.
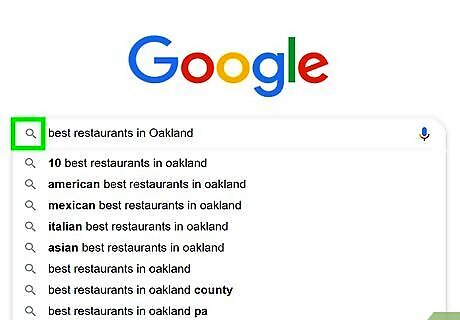
Click Google Search or tap the magnifying glass. This searches for the text you entered and displays the results in a list.
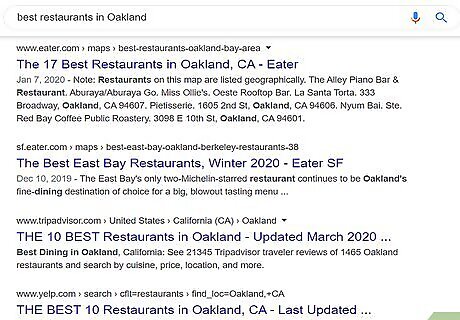
Click or tap a result to view it. If you've found a website, image, video, or other information that looks like what you want, click or tap it to open in your browser. To return to the list of search results, click or tap your browser's back button (usually a left-arrow at the top-left corner). Search results appear differently depending on what you're looking for. For example, if you searched for a word that appears in the dictionary, you may find the definition and usage information at the top of the results. If you searched for a specific location, a map might appear. If you scroll down through the first page and don't find what you're looking for, click or tap Next at the bottom to move to the next page of results. The most relevant results are usually on the first few pages of search results.
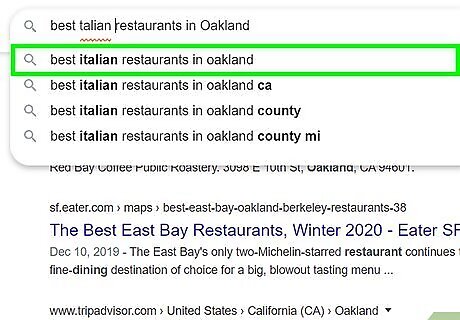
Rephrase your search to get different results. If you don't see the sort of information you're looking for, just edit what you typed in the blank at the top of the screen and try again. You can always make your search more specific, or even more broad if the results are too narrow. For example, instead of searching "best restaurants in Oakland," you could try "best Chinese food in Oakland 2020" instead. To learn about getting better search results, see the Refining the Results method.
Refining the Results
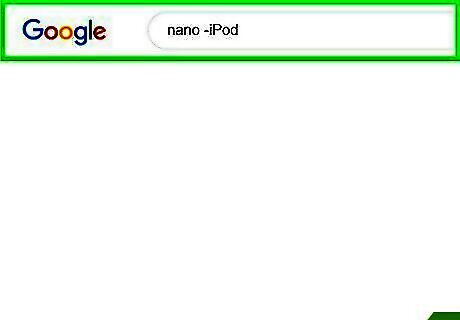
Use search engine operators to get the right results. Search engine operators are special characters understood by search engines to help you be more specific about what you're looking for. Here are some examples: If a set of words belongs together in a phrase, such as a quote or a certain type of object, put quotes (") around them so Google knows to only search for exact matches. This is great for when you know a few lyrics to a song and want to search them to find the song's name. Type a minus sign (-) in front of a word that you want to omit from your search results. For example, if you want to search "nano" but don't want results for the iPod Nano, you would search for nano -iPod. Common words, such as "how" and "the," are usually overlooked during a Google search. If these words are essential to your search, put a plus (+) symbol in front of them. To search social media sites like Twitter and Facebook, put an @ symbol before the search term. For example, @wikihow. If you'd only like to see results from a certain website, put site: in front of your search terms. For example, if you want to search for "iOS 13" on wikiHow, you would type: site:wikiHow.com "iOS 13". To find an item in a certain price range, use this syntax: synthesizer $300..$700. This example would display synthesizers that cost between $300 and $700.

Choose which type of results to see. Depending on what you're looking for, you have the option of seeing only specific types of results, such as just images, videos, or news articles, using the options at the top of the results page. Here's how: Click or tap Images at the top of the results page to display only images that match what you entered. Check out this wikiHow to learn how to do a reverse image search on Google. Click or tap Videos to see a list of videos on various websites, including YouTube, that match your search terms. Click or tap News to see news articles from major news sources about what you're looking for. Click or tap Books to see a list of books about the subject. For more about using Google's Books search feature, see this wikiHow. Other options, such as Maps, Flights, and Finance can be used with certain relevant information as well. For example, if you entered an address, you could click Maps' to view it on a map, or Flights to make travel plans to that location.

Display results from a specific time period. If you only want to see results from the past 24 hours, past year, or another period of time, perform the following steps: Select Tools or Search Tools. If you're on a computer, you'll see the Tools link at the top of the page above the results. On a phone or tablet, you'll usually have to swipe left across the link bar above the results (the bar that says ALL, NEWS, VIDEOS, and IMAGES) and tap SEARCH TOOLS at the end. Click or tap the Any Time menu. Select a different duration of time. The page will refresh to display only results from the selected time period. Click or tap Clear at the top to clear your time filter.
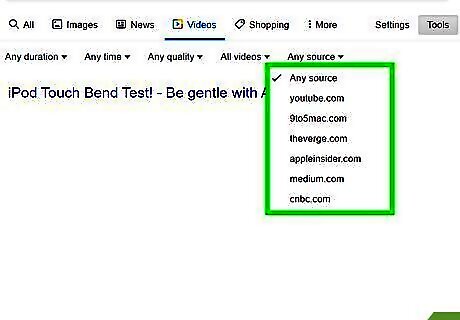
Specify filters when searching for images or videos. If you're doing an image or video search, here's how you can use filters to specify things like quality, size, duration, and more: Select Tools or Search Tools at the top of your Image or Video search results. Several menus will appear. If you're searching for videos, use the drop-down menus at the top to specify the duration (length), source (e.g., YouTube, Facebook), or whether you only want to see closed-captioned videos. If you're searching for images, use the drop-down menus at the top to specify image size, type, colors, and usage rights. If you need more control over which images are returned in your image search, try Google's Advanced Image Search.
Performing an Advanced Search

Search from https://www.google.com/advanced_search for the most precise search results. Google's Advanced Search page lets you specify dozens of search parameters on a single form. You can access this site in any web browser on your computer, phone, or tablet.
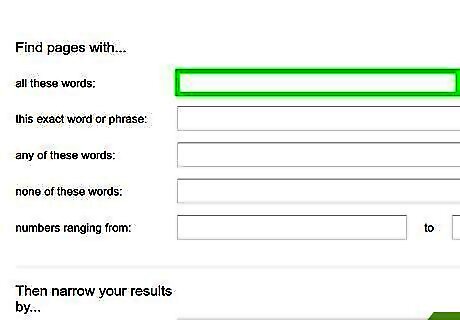
Enter your search terms in the "Find pages with" section. This is the section at the top of the form. You don't have to fill out every box—just the ones that are important to your search. For "all these words," type important words in your search. You'll only see search results that contain every word you type into this box. For "this exact word or phrase," enter a phrase or a sentence exactly as it should appear. Only websites that match the exact way you type the phrase or sentence will be returned as search results. Use "any of these words" if you're willing to see results that contain a certain word OR another word. Under "none of these words," enter any words you don't want to appear on the pages in your search results. For "numbers ranging from," type in any numbers in a range you want to view. This is good for when you're searching for prices or sizes.
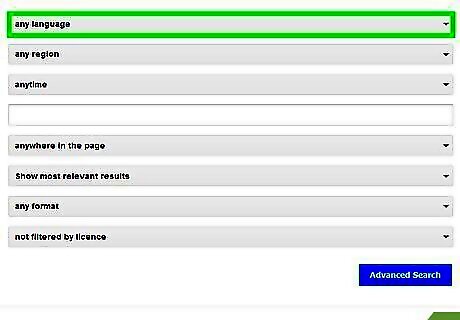
Narrow your results in the bottom section. Now you can specify some filtering options for your results list. Again, you don't have to select all of the options—just the ones you need to narrow your search. Use the "Language" menu to specify a language for your search results. Use the "Region" menu to see pages that were published in a certain country or area. The "Last Update" menu lets you specify the age of the pages you're willing to see in the results. Enter a web address in the "Site or domain" blank if you only want to view results from a specific website. In the "Terms appearing" blank, select where you want the search terms to show up on the page, such as the web page's title or within the article's text. Use the "SafeSearch" menu to control whether adult content can appear in the results. The "File Type" menu lets you specify file formats, such as PDFs and Word DOC files. "Usage rights" is helpful for when you want to filter results based on license status.
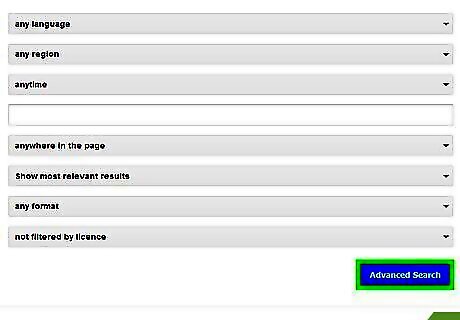
Click the blue Advanced Search button. It's at the bottom of the form. Your search results will now appear with the filters you specified already applied.















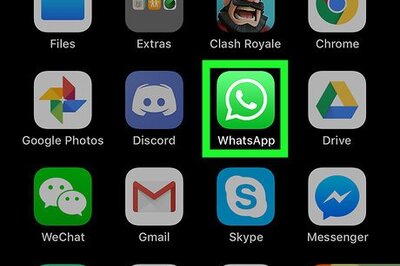
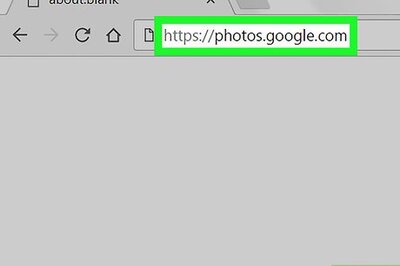

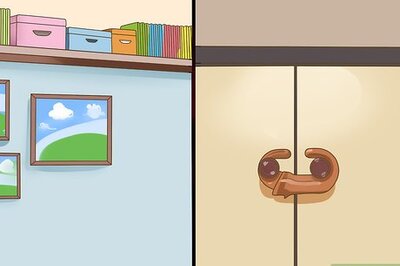
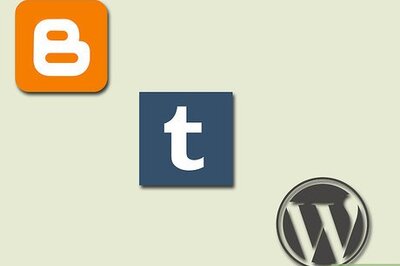
Comments
0 comment