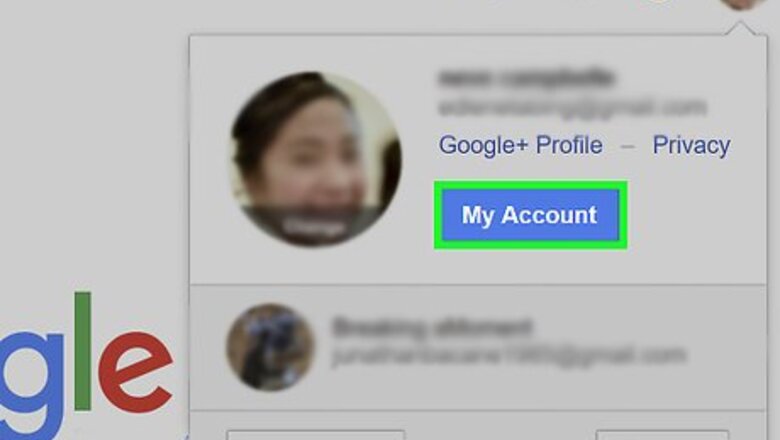
views
Text Message or Voice Call
Decide if you want to use the text message or voice call option. With this enabled, a code will be sent to your phone via text, or Google will call your phone and tell you the code. You then enter this code into the sign in prompt in order to sign in.
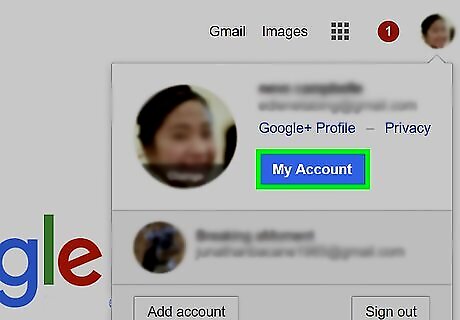
Go to Google's "My Account" page. You can find it at the following address: https://myaccount.google.com/ If you aren't signed into your Google account, click Sign in in the top-right corner of the page and enter your Gmail email address and password.
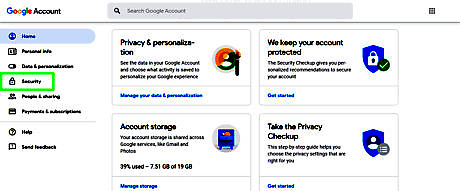
Click Security. It's on the left side of the page.
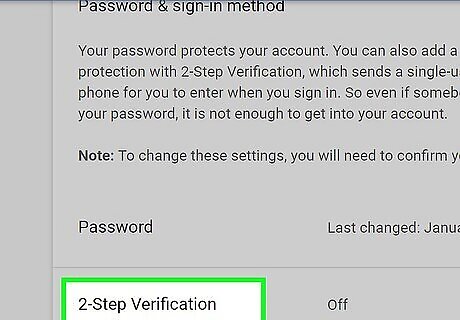
Scroll down and click 2-Step Verification. You'll see this option on the right side of the page in the "Password & sign-in method" section. If you see "On" to the right of 2-Step Verification, it's already set up. You can add this method as another way to verify your sign in attempt. Just access the 2-Step Verification page, and click on Set Up under the option for "Voice or text message".
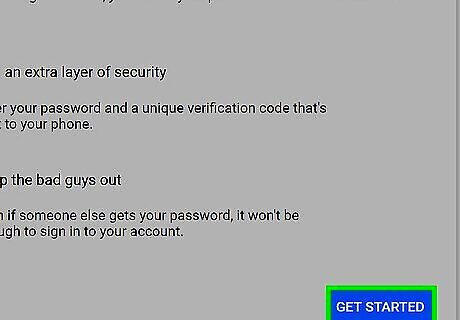
Click GET STARTED. It's a blue button in the bottom-right corner of the page.
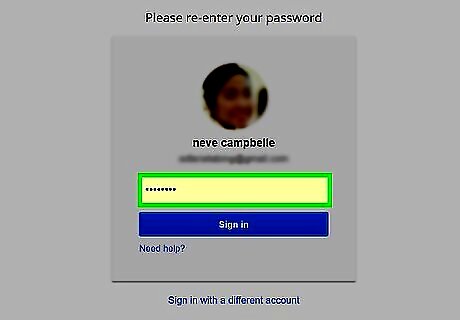
Enter your Google account password. This step is to confirm your identity with Google before continuing. If you're signed in on the wrong account, click Sign in with a different account.
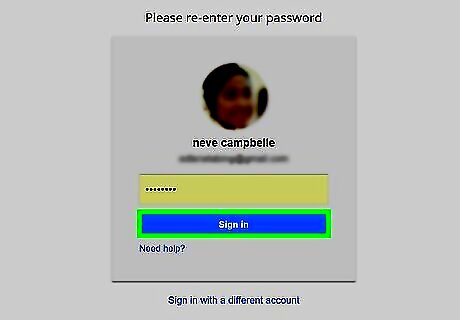
Click Sign in. Doing so will confirm your identity and take you to the next page.
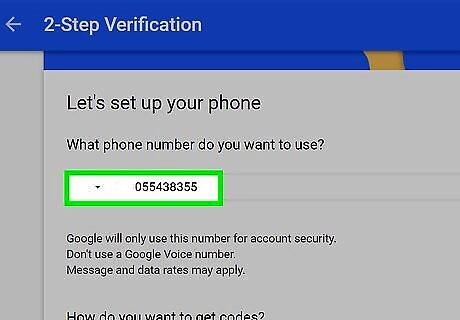
Enter your phone number. Do so in the text field below the "What phone number do you want to use?" heading.
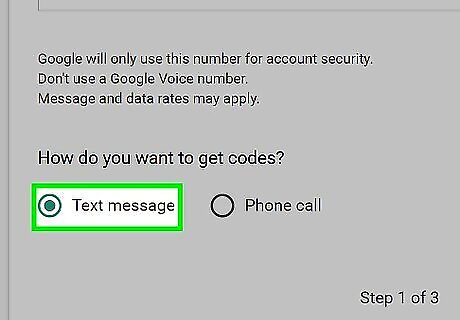
Click a code option. You can select Text message to receive a code in text form, or you can click Phone call to receive an audio recording of the code.
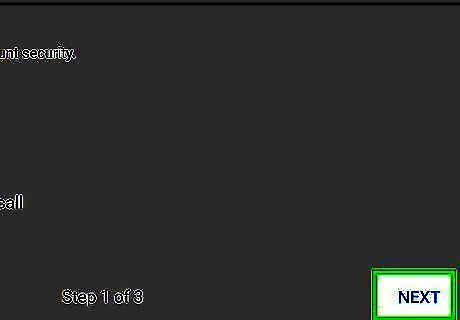
Click Next. It's in the bottom-right corner of the screen. Doing so will prompt Google to send a code to you according to your selected option above.
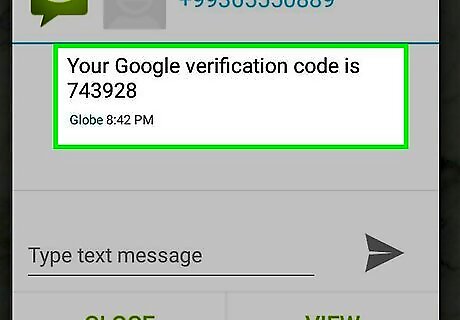
Retrieve your code from Google. You'll do so either by answering a phone call and listening to the numbers, or by opening your phone's Messages app and reading the new text from a five-digit number.
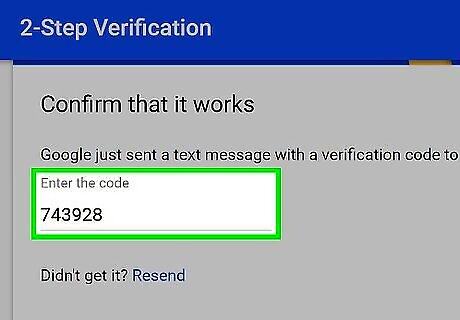
Type in your code. You'll do so in the text field in the middle of the page.
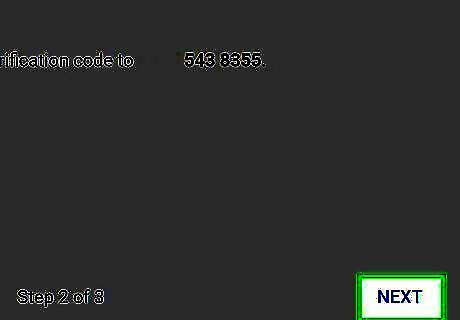
Click Next. It's in the bottom-right corner of the page.
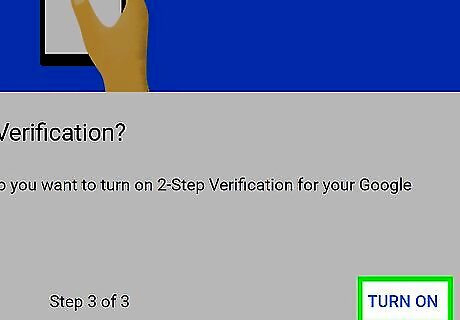
Click TURN ON. This blue button is at the top of the page. Clicking it will enable two-step verification for your Google account; whenever you log into a new device, you'll be prompted to enter a code delivered to your phone.
Google Prompt
Decide if you want to enable Google Prompt. When Google Prompt is enabled, you will get a message on your phone asking you if it is you signing in. You would then tab Yes, and you would then be signed into your account. Note: you need an Android phone to use this method.
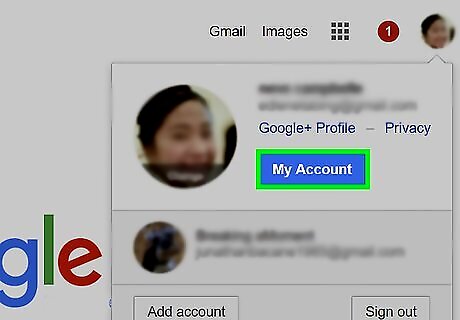
Go to Google's "My Account" page. You can find it at the following address: https://myaccount.google.com/ If you aren't signed into your Google account, click Sign in in the top-right corner of the page and enter your Google account email address and password.
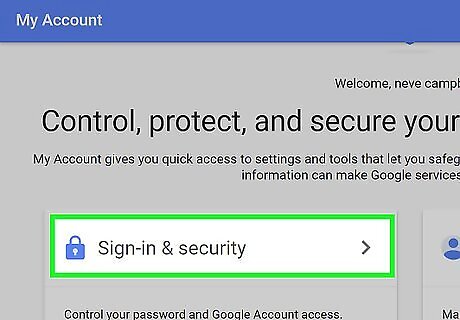
Click Sign-in & security.
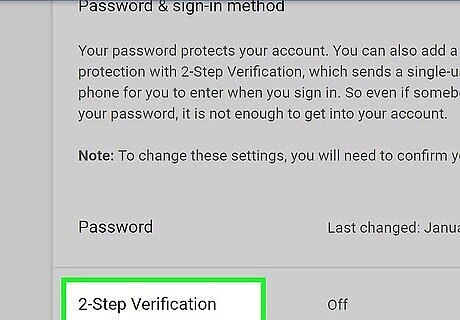
Scroll down and click 2-Step Verification. You'll see this option on the right side of the page in the "Password & sign-in method" section. If you see "On" to the right of 2-Step Verification, it's already set up. You can add this method as another way to verify your sign in attempt. Just access the 2-Step Verification page, and click on Set Up under the option for "Google prompt".
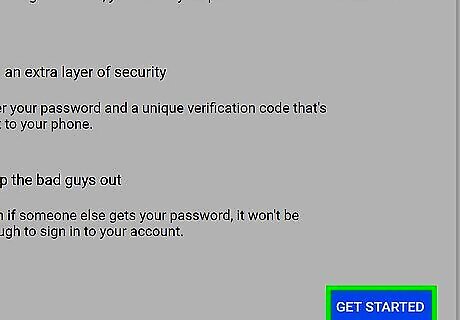
Click GET STARTED. It's a blue button in the bottom-right corner of the page.

Enter your Google account password. If you're signed in on the wrong account, click Sign in with a different account.
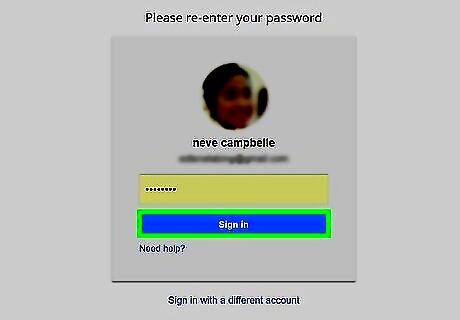
Click Sign in. Doing so will confirm your identity and take you to the next page.
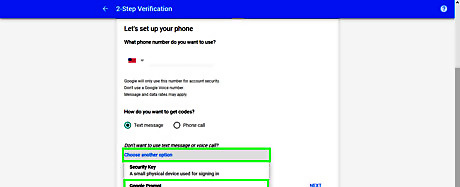
Scroll down to the bottom of the page. Click on "Chose another option", then select "Google Prompt".
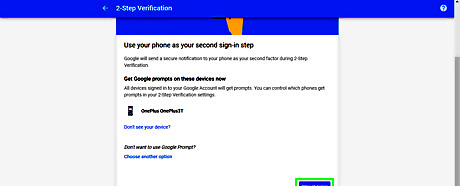
Make sure that the devices that you want to use are listed. Afterwards, click on Try It Now.
Tap Yes on the prompt on your phone.
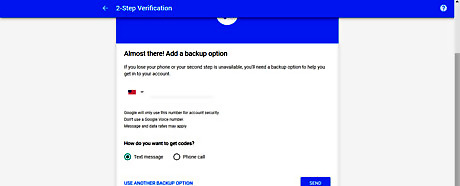
Chose a backup option. Setting this will allow you to access your google account even if Google Prompt is not available. Follow the on screen instructions if you want to use text messages or a phone call for the backup option. You can use backup codes instead of a text message by selecting "Use Another Backup Option".
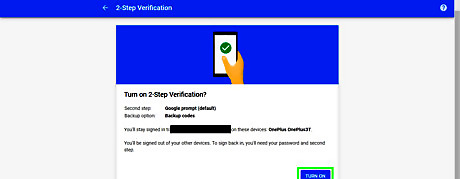
Select Turn On to activate two step verification. Now, whenever you (or somebody else) tries to log into your account, you will have to approve the login request on your phone.
Authenticator App
Decide if you want to use an Authenticator app. When you are using an authenticator app, you will be asked to enter a code when logging in. You would then have to open an app on your phone or computer and enter the code that the app gives you to log into your account. In order to use this option, you will have to install Google Authenticator, or another authenticator app, like Authy. You can only use this option if you have another authentication method set up.
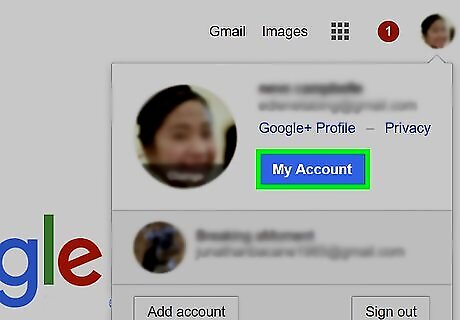
Go to Google's "My Account" page. You can find it at the following address: https://myaccount.google.com/ If you aren't signed into your Google account, click Sign in in the top-right corner of the page and enter your Google account email address and password.
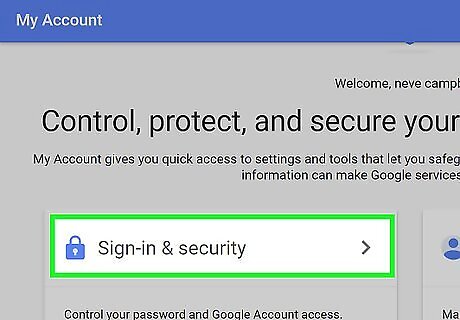
Click Sign-in & security. It's on the left side of the page.
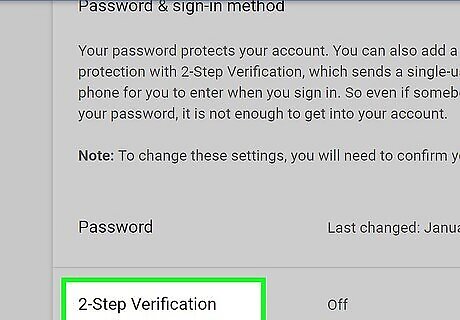
Scroll down and click 2-Step Verification. You'll see this option on the right side of the page in the "Password & sign-in method" section. If you see "On" to the right of 2-Step Verification, then it's already set up. You can add this method as another way to verify your sign in attempt. Just access the 2-Step Verification page, and click on Set Up under the option for "Authenticator app".
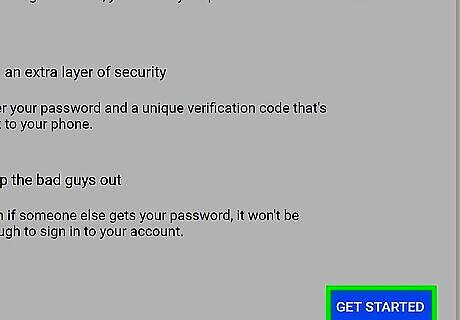
Click GET STARTED. It's a blue button in the bottom-right corner of the page.
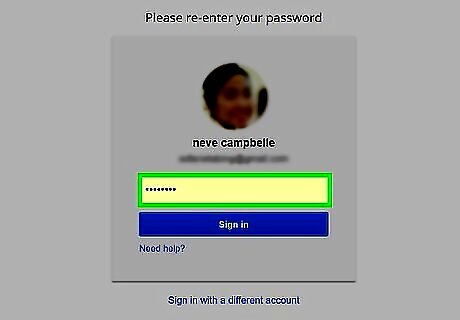
Enter your Google account password. This step is to confirm your identity with Google before continuing. If you're signed in on the wrong account, click Sign in with a different account.
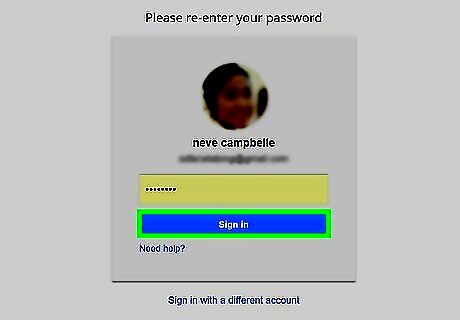
Click Sign in. Doing so will confirm your identity and take you to the next page.
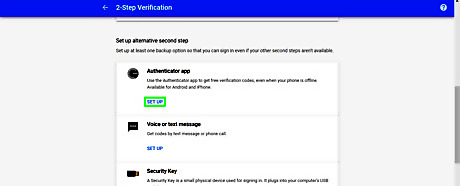
Click on "Set Up" under the Authenticator app Option.
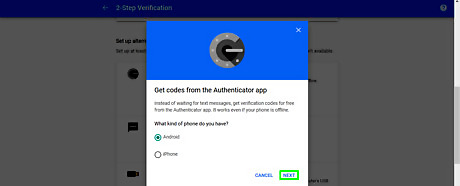
Select what type of phone you have.

Scan the QR code.
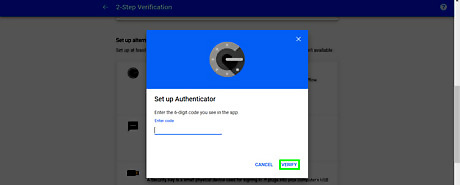
Enter the code, then click Verify. This is to make sure that your phone scanned the QR code correctly.
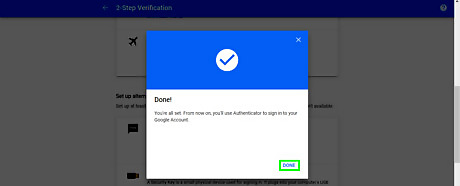
Click Done. The authenticator app option is now set up.




















Comments
0 comment