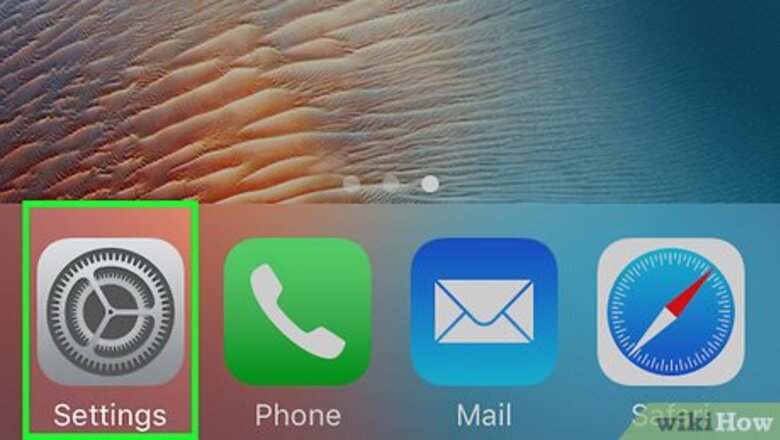
views
Turn Off iMessage and FaceTime
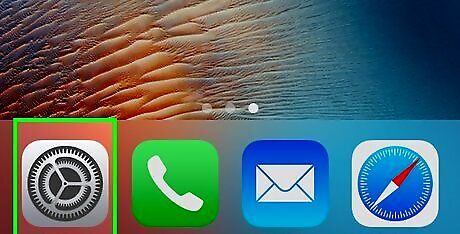
On your iPhone, open Settings iPhone Settings App Icon. It's the app that has an image of a small gear inside a large gear.
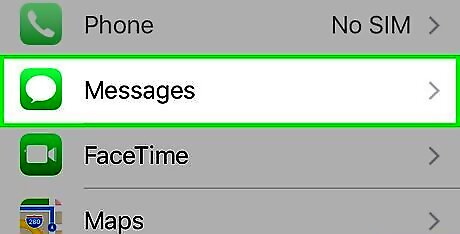
Tap Messages iPhone iMessage App. It's the green icon with a white speech bubble about in the middle of the Settings menu.
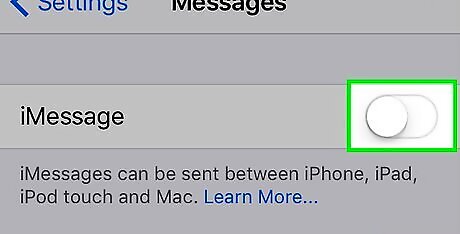
Tap the switch iPhone Switch On Icon for "iMessage" to the 'OFF' iPhone Switch Off Icon position. This will prevent any further messages from sent to your Apple account. You should turn off iMessage on all your Apple devices, including iPads, and Mac computers.
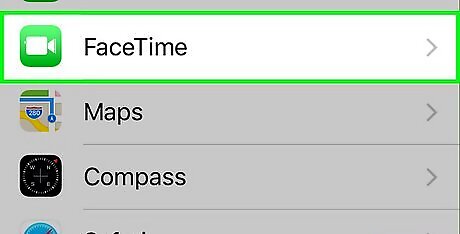
Tap FaceTime in the settings menu. It's next to the app that has a green icon with a white camera.
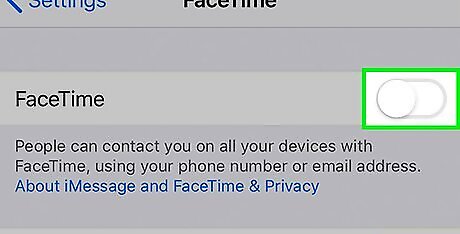
Tap the switch iPhone Switch On Icon for "FaceTime" to the 'OFF' iPhone Switch Off Icon position. This will prevent people trying to contact you on FaceTime.

Go to https://selfsolve.apple.com/deregister-imessage/ in a web browser. You can use any web browser on iPhone, Android, Mac, or PC.
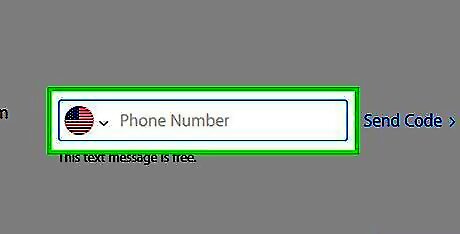
Type your mobile phone number. Towards the bottom of the webpage, there's a bar where you can type your phone number.
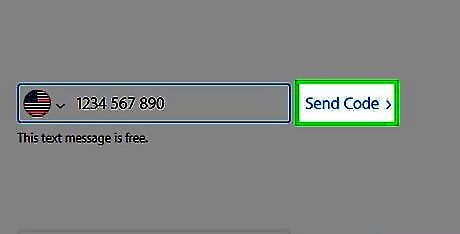
Tap or click Send Code. A confirmation code went be sent to your phone via text message. Check your text messages to receive the confirmation code.
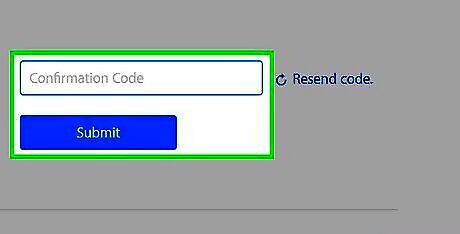
Type the confirmation code and click Submit. Type the confirmation code in the second line and click "Submit". This will deregister your phone number from iMessage so that text messages will no longer sent to iMessage.
Transfer Contacts, Calendar, Videos, and Photos
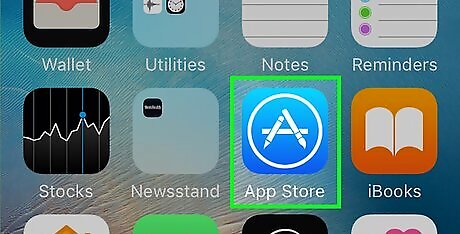
Open the App Store iPhone App Store Icon. It's the blue app with a white capital "A".
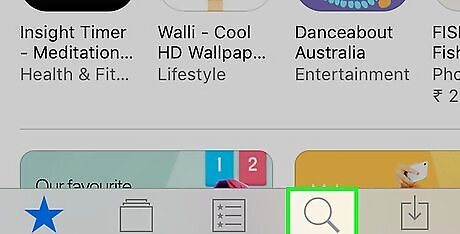
Tap the Search Mac Spotlight tab. It's the magnifying glass icon at the bottom-right corner of the screen.
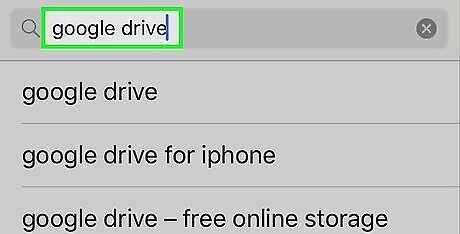
Type google drive into the search bar. Tap the search bar to open the on-screen keyboard, then tap the "Search" key.
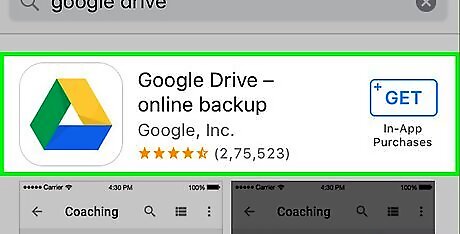
Tap the Google Drive icon. It's the app with the icon of a green, yellow, and blue triangle.
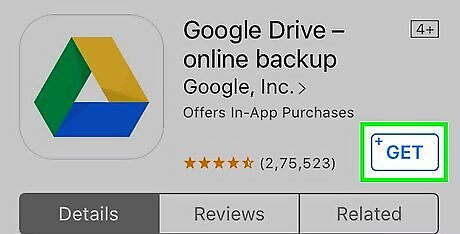
Tap GET. It's the blue button under the Google Drive name at the top. This starts downloading Google Drive.
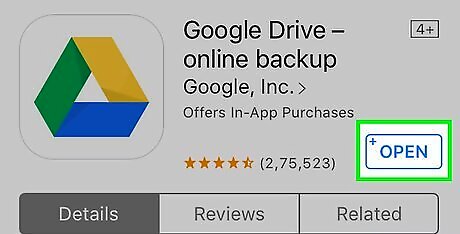
Tap OPEN. This will appear after Google Drive has finished downloading and installing on your iPhone. This will launch the Google Drive app.
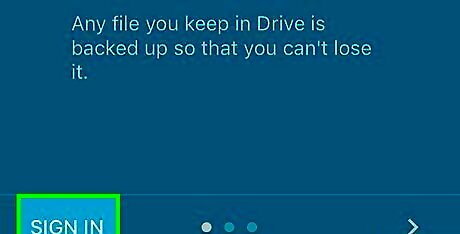
Tap Sign in select your Google account. If your account isn't listed, Tap "+ Add Account" and sign in with the email address and password for your Google account.

Tap ☰. It's the button with the three lines in the top-right corner. This opens a menu on the left side of the screen.
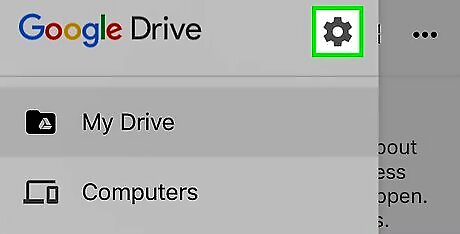
Tap Android 7 Settings. It's the gear icon in the top-right corner of the menu column.
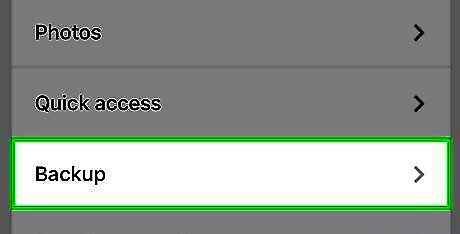
Tap Backup. It's under the "Quick Access" option.
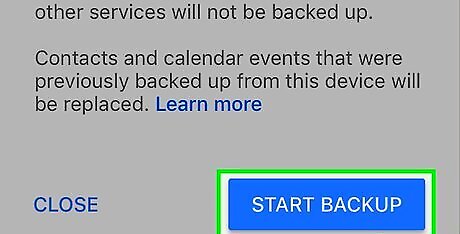
Tap Start Backup. This will back up your contacts, calendar events, photos and videos to Google Drive. This may take several hours, depending on how many videos and photos you have. Make sure your iPhone is connected to a Wi-Fi connection and plugged into a wall charger.
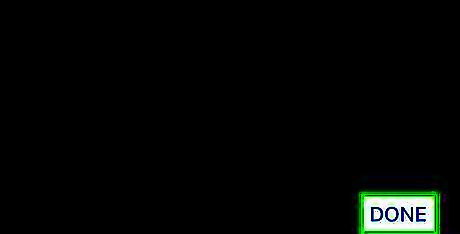
Tap DONE once backup is complete. Your contacts, calendar events, photos, and videos, are now saved with your Google account. All you need to do is sign into your Google account on your Android phone.
Transfer the SIM Card
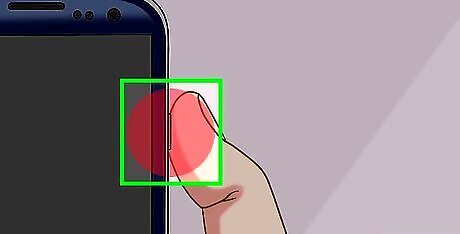
Press and hold the power button on your iPhone. It's on top of your iPhone in the upper-left corner.
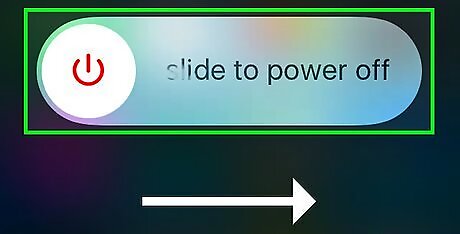
Drag the power icon to the left. It's the switch at the top of the screen that says "slide to power off."

Place a SIM card tool inside the hole on the SIM card tray. The SIM card tray is usually located on the right-hand side of your iPhone. If you don't have a SIM card tool, you can use an unbent paper clip or a small pin. Some phones may require you to take the back off the device to access the SIM card.
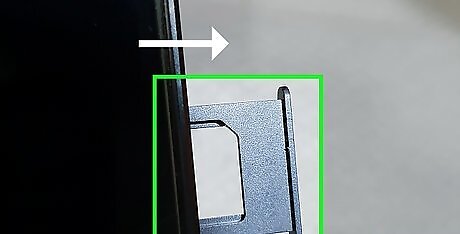
Eject the Android SIM card tray. The Android SIM card tray is usually located on the top-left side of the device. You can use the same SIM card extraction tool you used for your iPhone or the one that came in the box of your Android phone.

Place the SIM card in the Android's SIM card tray. Be sure to line up the slanted corner so that the card is facing the correct way.
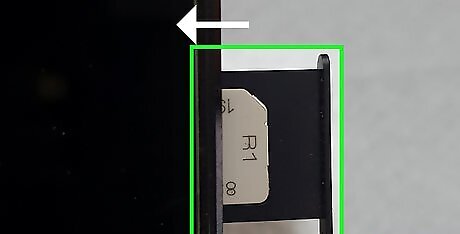
Slide the SIM card tray back into the SIM card slot. Be sure the tray is aligned correctly.
Sign In to Google on the Android phone
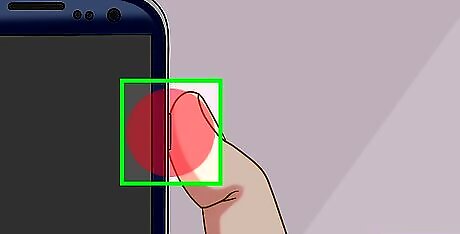
Turn on your new Android smartphone. The Android power button is located on the upper right-hand side of the device.
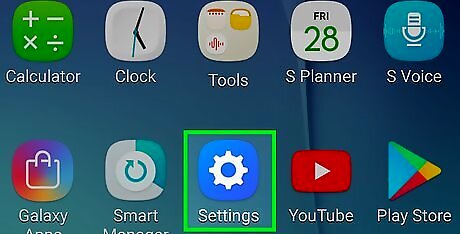
Open your Android's Settings Android 7 Settings App. It's the app that resembles a gray gear located in the app drawer. To access the app drawer. Press the home button at the bottom-center of the screen to go to your Home screen, then tap the apps icon or swipe up on the small up arrow.

Tap Cloud and accounts. It's near the bottom of the menu.
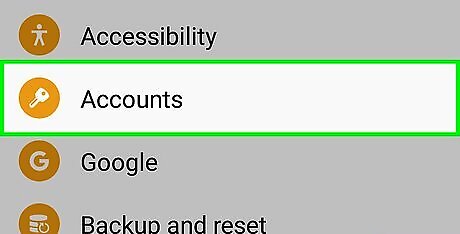
Tap Accounts. It's in the middle of the page.

Tap +Add account. It's at the bottom of the page under the list of currently connected accounts.
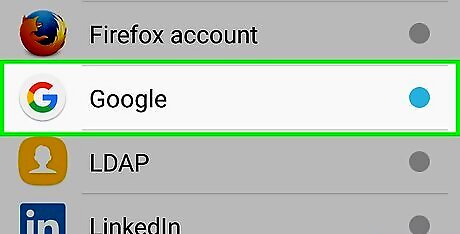
Tap Google. It's the white icon with a multi-colored "G".
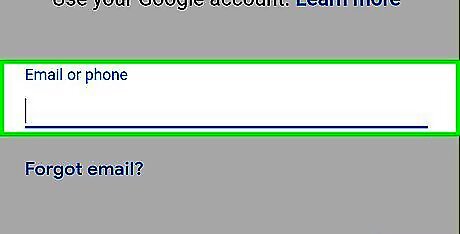
Type the email address for your Google account and tap Next. Make sure it's the same account you used to backup your iPhone with Google Drive.
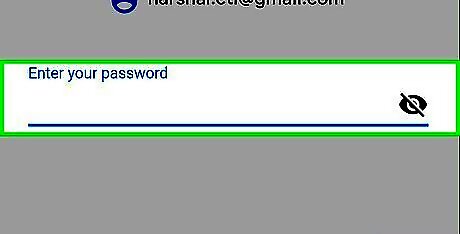
Type your password and tap Next. Once you have signed in to Google on your smartphone, everything you have backed up to Google Drive will automatically restore to your device. If your files don't restore automatically, follow the steps in the next part to manually restore your device from the Google Drive app. Google Drive typically comes pre-installed on Android devices. If it's not on your device, you can download it from the Google Play Store Android Google Play.
Manually Restore a Google Drive Backup
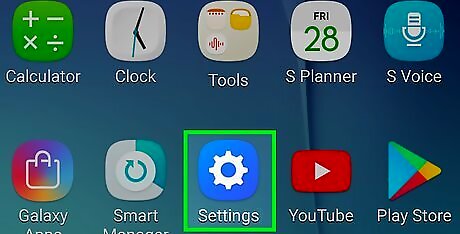
Open Settings Android 7 Settings App. On your Android phone, open the Settings app. It's the gray app with a gear located on in your app drawer. You can also swipe down from the top of the screen and tap Android 7 Settings the gear icon to open Settings.
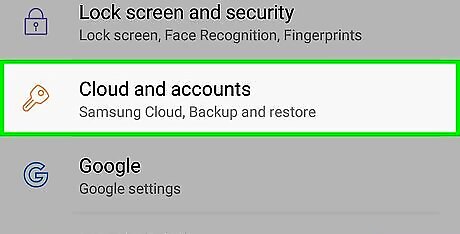
Tap Cloud and accounts. It's near the bottom of the menu.
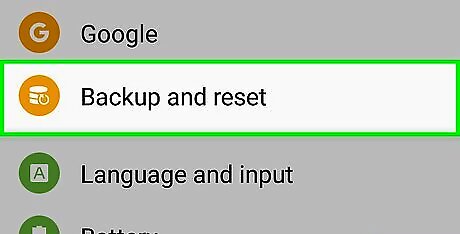
Tap Backup and reset. It's under the "Accounts" option.
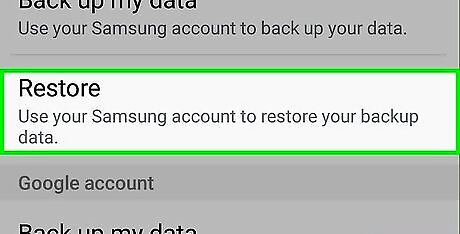
Tap Restore. This should back up your files from Google Drive. Make sure you are signed in to the same Google account you used to backup your iPhone. You can sign in to more than one Google account on your Android smartphone.
Transfer iTunes
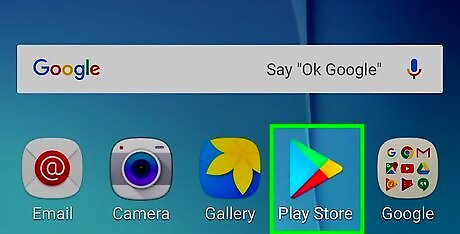
Open the Play Store Android Google Play. It's the app that resembles a multi-colored triangle or "Play" button.
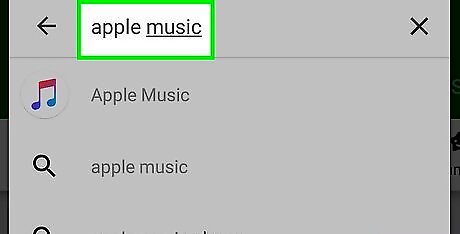
Type apple music in the search bar. Tap the search bar at the top and type "apple music" on the keyboard. As you type, search results will filter below the search bar.

Tap the Apple Music icon in the search results. It's the circular white app with a multi-colored music note.
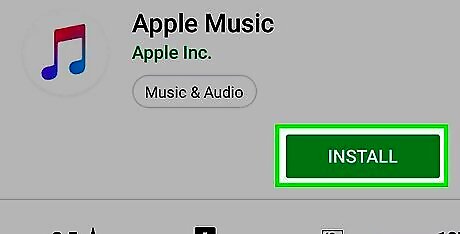
Tap Install. It's the green button under the app's title. Allow a few minutes for the app to download and install.
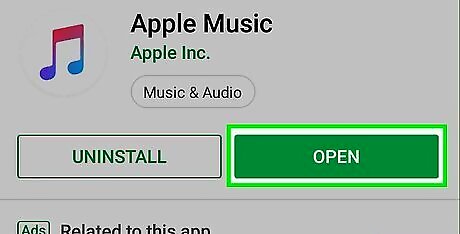
Tap Open. This button will appear after the app is done installing. This wil launch Apple Music.
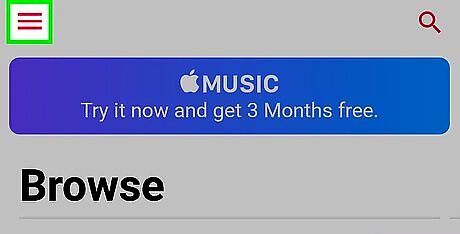
Tap ☰. It's the button with the three lines in the upper-left corner.

Tap Sign In.
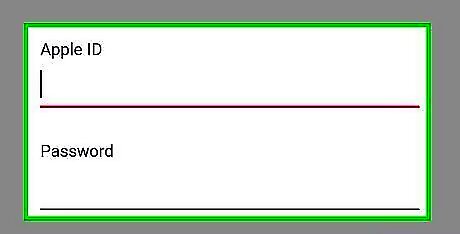
Sign in with the email address and password for your Apple ID. You now have access to your iTunes library on your Android smartphone.



















Comments
0 comment