
views
- You can sync your wallet data to iCloud via your iCloud settings.
- You can utilize the iPhone camera to easily add new cards to your Apple Wallet.
- Synchronizing your wallet data will also share your transaction history.
Syncing Data
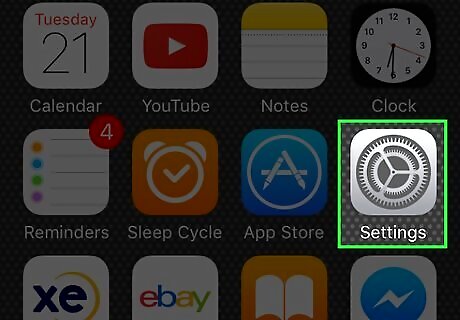
Open your iPhone's Settings. Do this by tapping the grey gear icon that's either on one of your Home screens or in a folder named "Utilities."
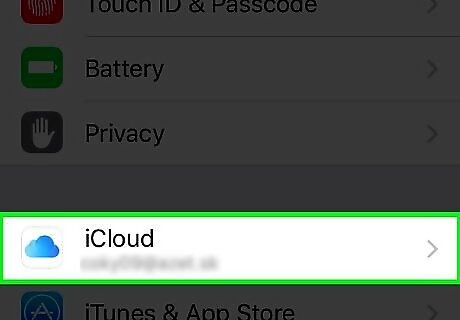
Scroll to the fourth group of options and select iCloud.
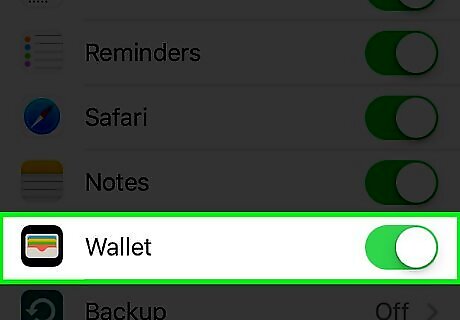
Scroll to the Wallet option.
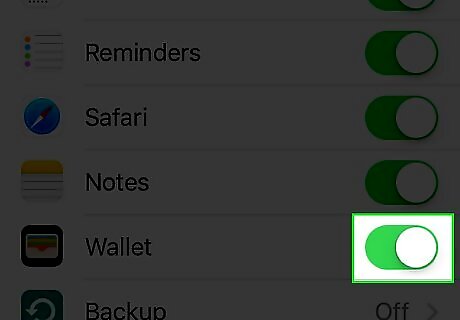
Slide the Wallet switch right to the "On" position. It should turn green, meaning that your iPhone's Wallet data (e.g., credit/debit card numbers) is now available on any other iOS or Apple devices that are signed into the same iCloud account as your iPhone.
Adding a Card
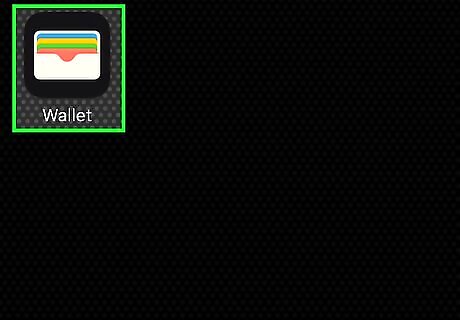
Open your iPhone's Wallet. The Wallet icon looks like a wallet and should be on one of your Home screens.
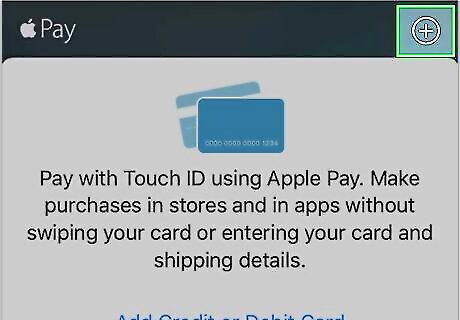
Tap +. This should be in the top right corner on the same level as the "Pay" heading.
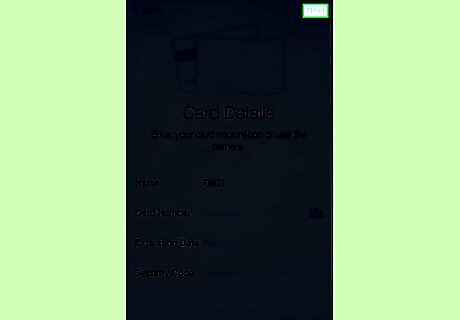
Tap Next. It's in the top right corner of your screen.

Place your debit or credit card face-up on a flat surface.
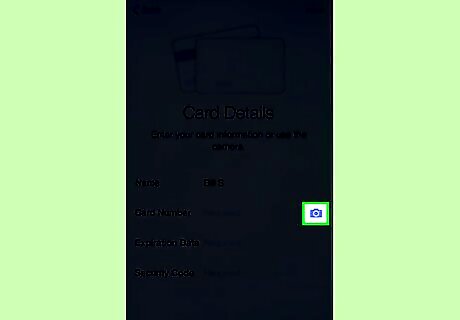
Scan your card with your iPhone. You'll do this by centering the card within the rectangular outline provided in the Wallet app. Once the card has been recognized, its data will be automatically uploaded to your Wallet. To do this, you may need to stand and hold your iPhone directly above your card. You can also select Enter Card Details Manually at the bottom of the screen to input your card's number and other information by hand.
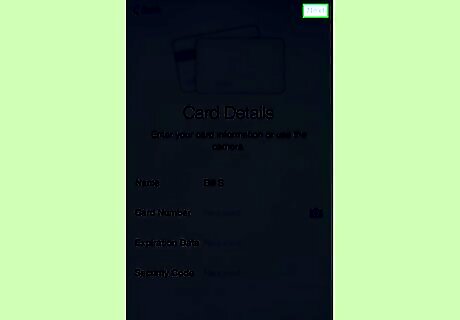
Tap Next.
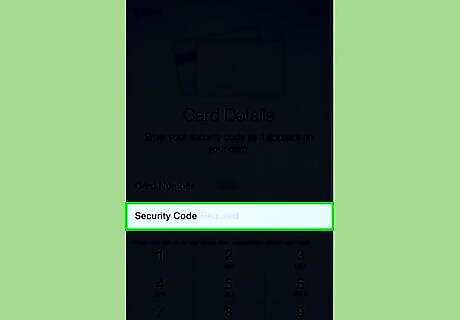
Type in your card's security code. This is typically a three-digit code on the back of your card.
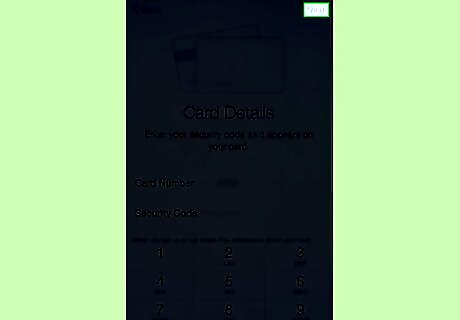
Tap Next. This will confirm your card's information. You'll need to wait for a minute or so while Wallet confirms your card's identity with its bank branch.















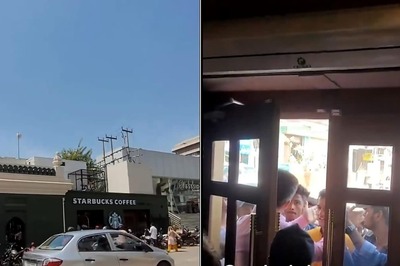




Comments
0 comment