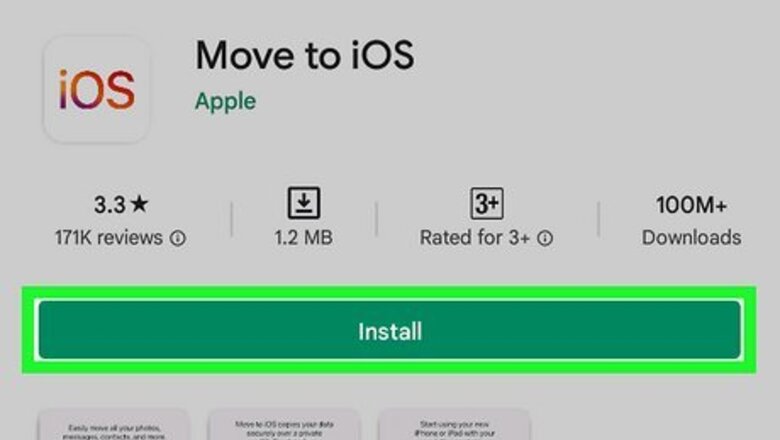
views
Using the Move to iOS App
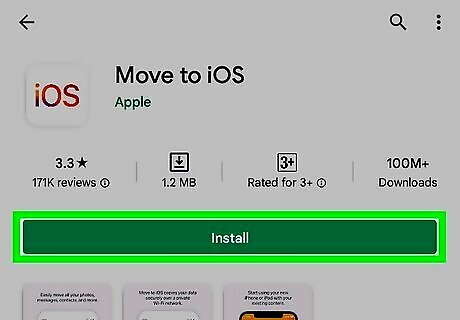
Download the "Move to iOS" app on your Huawei phone. If you're setting up a new iPhone 5 or later, you can use the "Move to iOS" app from Apple to quickly move your content from your Huawei to your new iPhone. You can download this app for free from the Google Play Store on your Android. If you've already started using your iPhone, you'll need to either set it up as new again (which will delete everything on it), or you can sync Google. This is an official Apple app and is completely free.

Plug both devices into a power outlet. You'll want to make sure both devices are connected to a power source during the transfer, as the transfer may take a while to complete. They'll also need to be near each other, so keep that in mind when you plug them in.
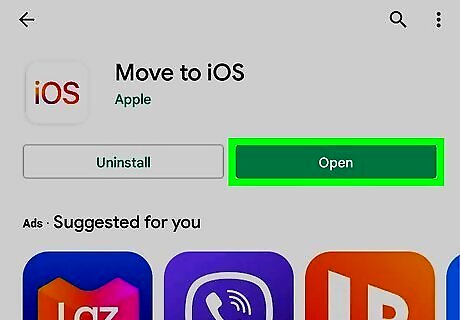
Open Move to iOS on your Huawei phone. Tap "Continue" and then agree to the terms and conditions.
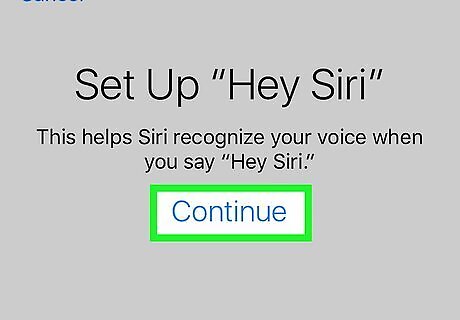
Start the new phone setup process on your iPhone. You'll be able to transfer all of your Huawei data during the initial setup process for your new iPhone. Continue through the first few screens of the setup on your iPhone. You'll be selecting your language and region, setting up Wi-Fi, enabling location services, and setting up your Touch ID and passcode. Proceed until you reach the Apps & Data screen
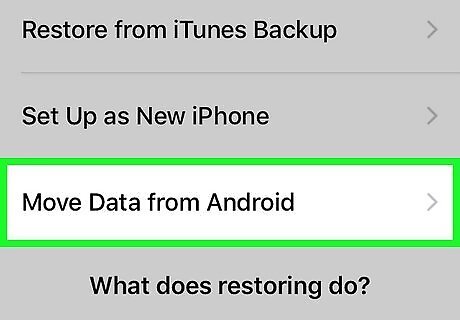
Tap Move Data from Android on your iPhone. You'll see this in the list of options beneath the backup options. If you don't see this option, your iPhone is too old to perform the automatic transfer (it's using an iOS version older than 5). In that case, you'll want to use the syncing Google method.

Enter the code from your iPhone screen on your Huawei. After selecting "Move Data from Android," a 6- or 10-digit code will appear on your iPhone's screen. It may take a few moments for it to appear. Your iPhone is creating a private Wi-Fi network that your Android will connect to. Enter the displayed code on your Android to make the connection.
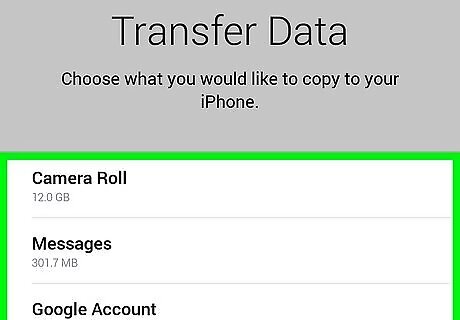
Select the content you want to transfer on your Android. After the connection is made, you'll be taken to the "Transfer Data" screen on your Android. You'll see the types of data that can be transferred, including your pictures (camera roll), messages and email, Google account information, contacts, and bookmarks.
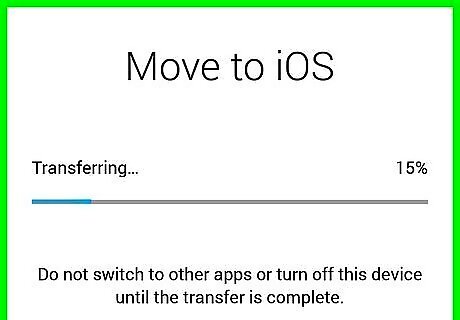
Wait for the content to transfer. Once you've selected what you want to migrate, you'll need to wait for everything to transfer. The time this takes is entirely dependent on the amount of content that you're transferring and could take a while if you have a lot. Make sure you want until the iPhone says it's complete. The Android device may indicate the process is complete before it actually is.
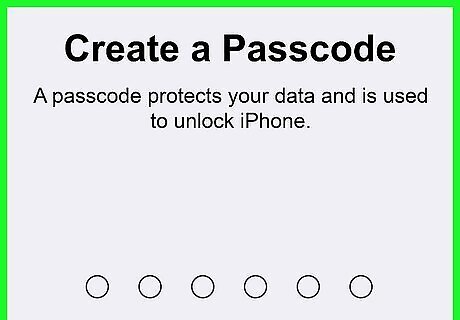
Finish the setup process. There are a few more screens after you've created your Apple ID that will get your iPhone configured for you. Once the setup process is complete, you'll be taken to your Home screen. This includes creating an Apple ID if you don't have one. If you don't have an Apple ID yet, it's recommended that you create one so that you can use the App Store, iTunes, iCloud, Find My iPhone, and more. Make sure to enter a valid email address so that you can verify your account. You can use any email address to create your ID, including your Gmail account. Creating an Apple ID will allow your iPhone to match the apps you had on your Android and download any available free iPhone versions. Paid apps will be added to your App Store wishlist, as they'll need to be purchased again for iPhone.
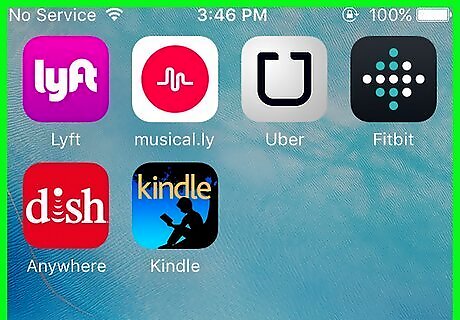
Find your old Android content on your iPhone. You'll be able to find your transferred information in the various apps on your iPhone. Most apps are self-explanatory: your photos can be found in the Photos app, your text messages in the Messages app, your contacts in the Contacts app, and etc.
Syncing Google Keep
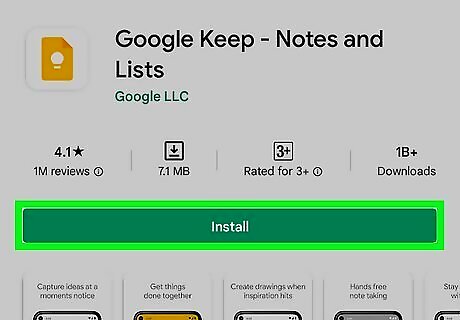
Download and install Google Keep on your Huawei and iPhone. This is a free Google app that will keep your notes synced between your phones.
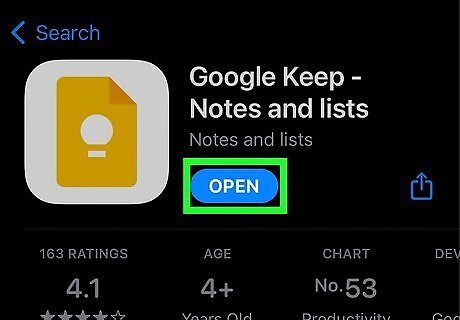
Open Google Keep on both phones. You might be prompted to sign in to a Google account. Make sure you sign in with the same Google account so that you see the notes on each phone.
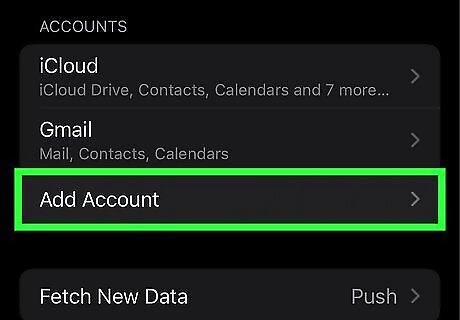
Enable syncing in Google Keep. You'll want to do this part on both the Huawei and your iPhone. To do this on Android, open Settings in your app list, tap Accounts > Google and select your Google account. Finally, scroll down and toggle on the switch next to Keep to enable syncing. On your iPhone, go to Settings > Notes > Accounts and tap the Google account, or tap Add Account and add your Google account. Finally, make sure the switch next to Notes is enabled (green) and Notes will sync.
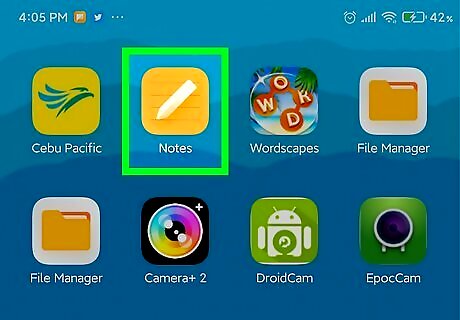
Open the Notepad app on your Huawei phone or tablet. A list of your notes will appear.
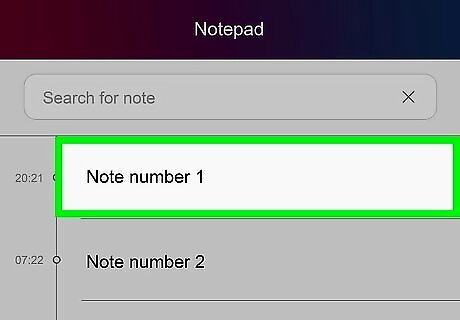
Tap a note. Since each individual note is a separate entry in a database, you'll need to share them all separately.
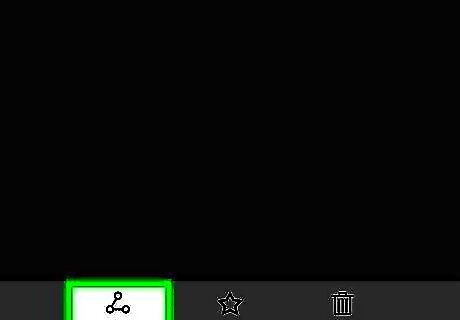
Tap the Sharing icon. It looks like an open sideways triangle with circles at each end. A list of sharing options will appear.

Select Google Keep. This creates a new note in Google Keep containing the same information from your Huawei note. Depending on the information in the note, you may have to adjust it slightly so it looks correct in Keep.
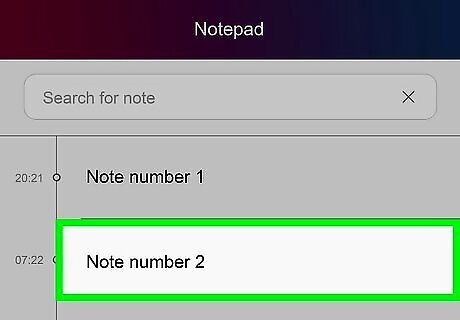
Repeat for additional notes. This part may be frustrating, but it's definitely worth it if you have important notes you don't want to lose.
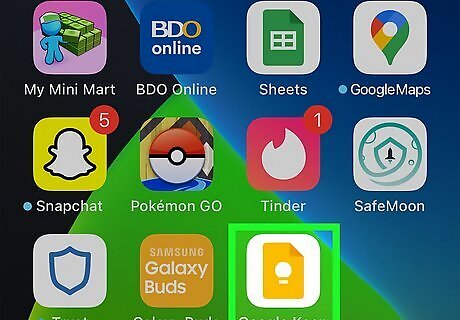
Open Keep on your iPhone to see your exported notes. As long as you're signed in to both phones with the same Google account, both will have the same saved notes in Google Keep. Tap any of the notes in Keep to view it. Check out How to Use Google Keep to learn more about using Google Keep as your new notetaking app.




















Comments
0 comment