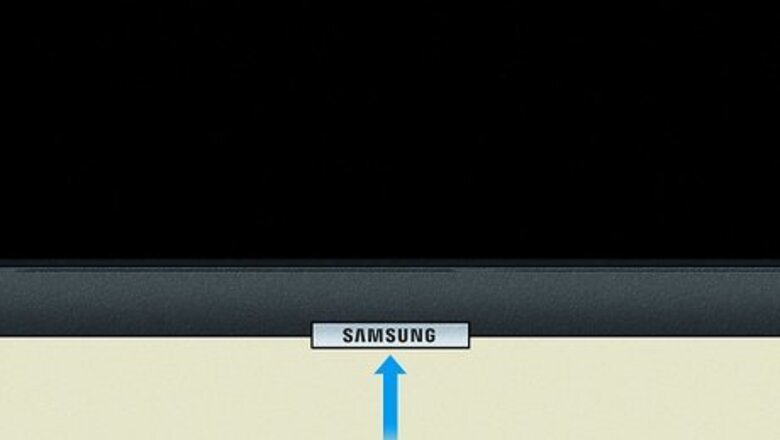
views
- To turn on your Samsung TV without the remote, long-press the power button on the TV. The button is on the back or bottom of the TV.
- Quick press the button to cycle through menu options, or long-press it to select an option.
- You can also turn on your TV using the Samsung SmartThings app, an HDMI-CEC device, or a universal remote.
Using the TV Buttons
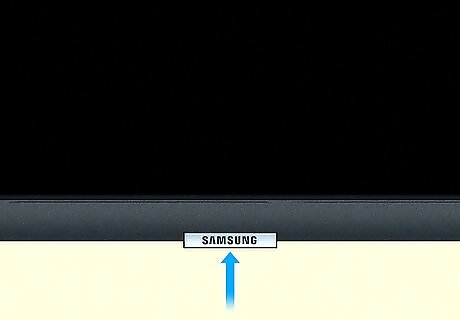
Locate the power button on your TV. The power button for your TV is most likely located in one of 3 locations. They are as follows: Behind the TV: Check the back of your TV in the lower-right corner. Beneath the Samsung logo: Check the bottom bezel underneath the Samsung logo on the front-center of your TV. Under the TV: Check under the TV on the bottom bezel on the right-hand side.
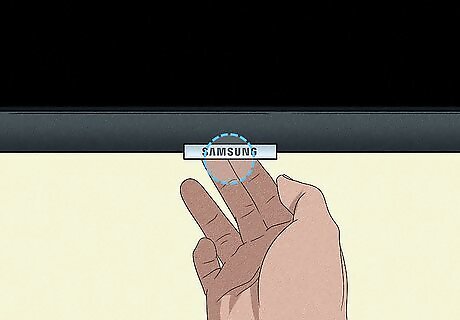
Press and hold the power button. If you have a 5-button configuration, the power button will be in the center. If you have a single power button, press and hold the button.
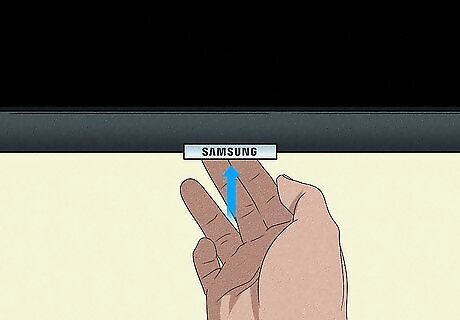
Use the TV buttons. Use one of the following steps to use the TV buttons: Single-button configuration: Press the button to display the menu on the TV. Quick press the button to cycle through the menu options. Press and hold the button to select a menu option. 5-button configuration: The power button is in the center. The channel-up button is above the power button. The channel-down button is below the power button. The volume-up button is on the left side of the power button, and the volume-down button is on the right side.
Using the SmartThings App
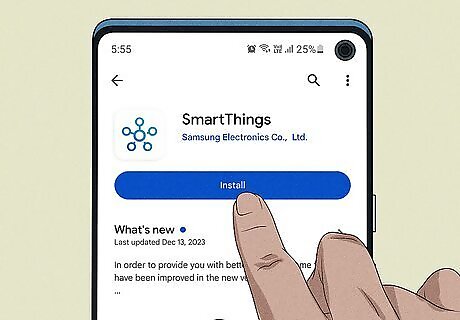
Download the SmartThings app on your mobile device. You can download the SmartThings app for free from the Google Play Store on Android devices or the App Store on iPhone and iPad.
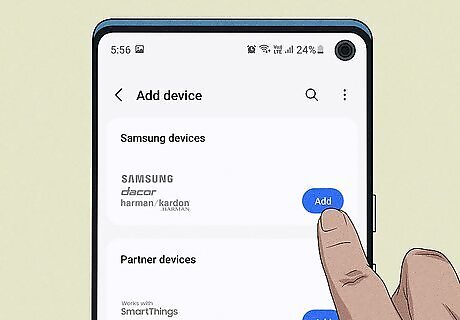
Pair the app with your TV. To pair your TV with your phone, your TV must be Connected to the internet. Use the buttons on the TV to turn your TV on. Then, use the following steps to add your TV to the SmartThings app. Open the SmartThings app. Tap + in the upper-right corner. Tap Add Device. Tap Add below "Samsung device." Tap TV Tap your TV once the app discovers it. Tap a location or room your TV is located in. Tap Next. Enter the PIN displayed on the screen if prompted.
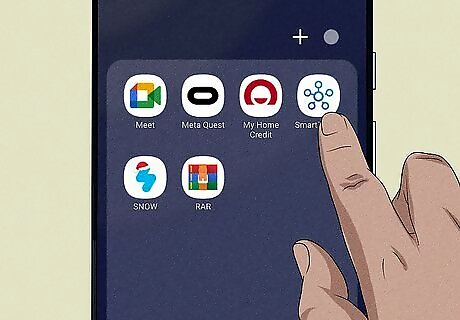
Open the Samsung SmartThings app. Tap the SmartThings app icon on your Home screen or Apps menu to open the SmartThings app.

Tap the Devices tab. It's the second tab at the bottom of the screen.
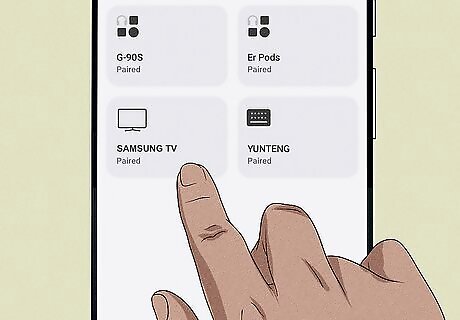
Tap your Samsung TV's card. It will be the box that has the name of your TV.
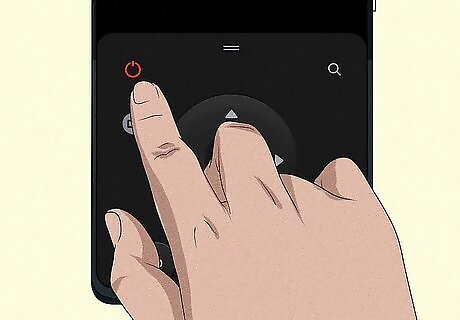
Tap the power icon Windows Power. It's the large red button with an icon that resembles a circle with a line through the top. This turns on your TV. Once your TV is powered on, you can use the button icons at the bottom of the screen as a TV remote.
Using an HDMI-CEC Device
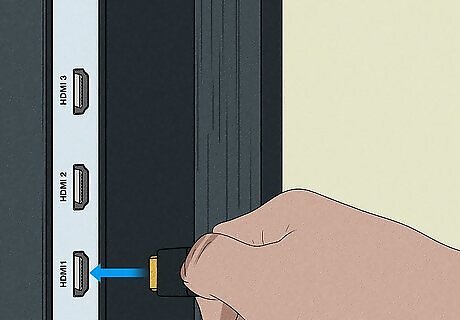
Connect an HDMI-CEC device to your TV. HDMI-CEC and HDMI-ARC allow you to control and power on your TV using another device (such as a game console or streaming box). Connect a device that supports HDMI-CEC to the HDMI ARC or HDMI CEC input on the back of your TV. Make sure you use a high-speed HDMI cable. Not all HDMI cables support HDMI-CEC.

Ensure Anynet+ is enabled on your TV. Anynet+ is Samsung's name for HDMI-CEC. It should be enabled by default. If not, you can use the following steps to enable it. If you don't have your remote, you can use the SmartThings app. Use the following steps to enable Anynet+: Press the home button on your remote or SmartThings app. Select the Settings menu, which has an icon that resembles a gear. Select General or Connections. Select External Devices Manager. Select Anynet+ (HDMI-CEC) if it is not already on.
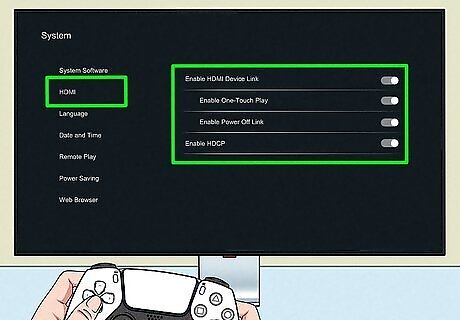
Ensure HDMI-CEC is enabled on your device. Use one of the following steps to ensure CEC is enabled on your CEC device: Playstation 5: Select the Settings menu. Select HDMI. Ensure "Enable HDMI Device Link" is turned on. Ensure "Enable One-Touch Play" is turned on. Ensure "Enable Power Off Link" is turned on. Ensure "Enable HDCP" is turned on. Xbox Series X/S: Press the Xbox button to open the Guide. Select Profile & system. Select Settings. Select General. Select TV & display options. Select TV & A/V power options. Ensure "Console turns on other devices" is enabled. Ensure "Console turns off other devices" is enabled. Playstation 4: Open the Settings menu. Select System. Ensure the checkbox next to "Enable HDMI Device Link" is checked. Ensure the checkbox next to "Enable HDCP" is checked. Xbox One: Xbox One does not support HDMI CEC. Nintendo Switch: Open the System Settings menu. Select TV Settings. Ensure "Match TV Power State" is turned on. Roku: Select Settings. Select System. Select Control other devices. Ensure "1-touch Play" is checked. Amazon Fire Stick: Select Settings. Select Display & Sounds. Select HDMI CEC Device Control. Ensure "One Touch Play" is on. Ensure "ARC/eARC" is on. Ensure "Power Control" is on. Ensure "Power Control Pass Through" is on. Apple TV: Select Settings. Select Remote and Devices. Ensure "Control TVs and Receivers" is set to On.
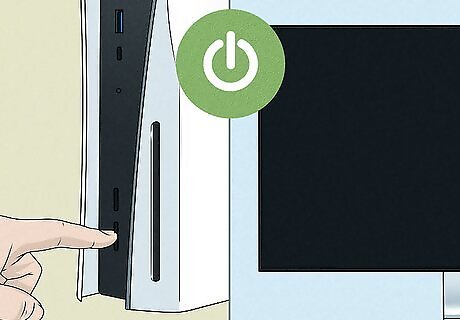
Power on your TV. With HDMI-CEC enabled, you can turn on your game console or streaming box to turn on your TV.
Using a Universal Remote
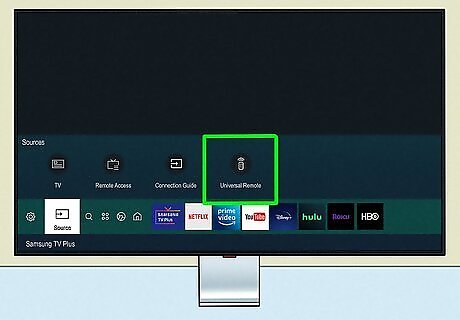
Register your remote with your TV. If you have a remote that comes with another device, such as a home theater system, Blu-ray/DVD player, or a cable or satellite box, you can use the remote for that device to turn on your TV. If you don't have your Samsung TV remote, you can use the SmarThings app to navigate the TV menus. Use one of the following steps to register the remote with your TV: 2023 Model TVs: Press the Home button on your Samsung TV remote or Samsung SmartThings app. Select Connected Devices Select Universal Remote Select "Start' or New device. Select the type of device your remote goes to. Follow the on-screen prompts to register the remote. 2022 Model TVs: Press the Home button on your Samsung TV remote or Samsung SmartThings app. Select Menu. Select Connected Devices. Select Universal Remote. Select "Start' or New device. Select the type of device your remote goes to. Follow the on-screen prompts to register the remote. 2016 - 2021 Model TVs: Press the Home button on your Samsung TV remote or Samsung SmartThings app. Press Home, Press Source. Press Universal Remote. Select "Start' or New device. Select the type of device your remote goes to. Follow the on-screen prompts to register the remote. 2015 Model TVs: Press the Home button on your Samsung TV remote or Samsung SmartThings app. Select Home. Select Source. Select Universal Remote Setup. Select "Start' or New device. Select the type of device your remote goes to. Follow the on-screen prompts to register the remote. 2014 Model TVs: Press the Home button on your Samsung TV remote or Samsung SmartThings app. Press Menu. Press System. Press Universal Remote Setup. Select "Start' or New device. Select the type of device your remote goes to. Follow the on-screen prompts to register the remote.

Press the power button on your remote. Once you register your remote with your TV, you can press the Power button on the remote to turn on both your TV and the device it controls.




















Comments
0 comment