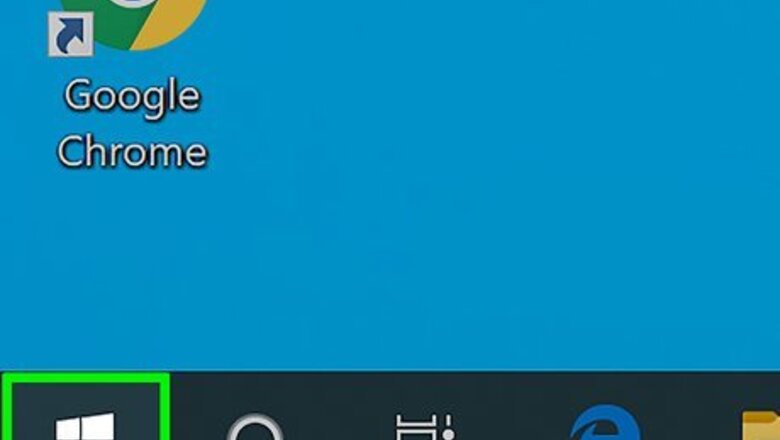
views
- You can create a batch file to run the command prompts you want, but some administrators may have blocked BAT files on their systems.
- You can put a Windows 10 ISO on a USB drive and run it to gain access to Command Prompt, but this method can take several hours.
- If you are on a Windows 7 or earlier operating system, you can download and run RAAC to gain access to Command Prompt.
Using Batch Files
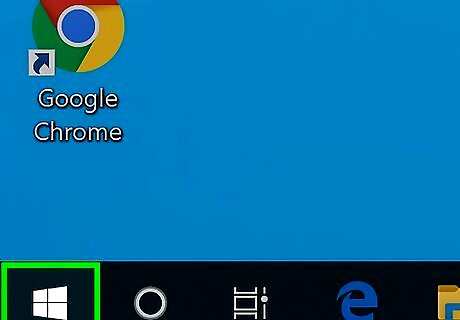
Click the Windows Start menu Windows Start. It's in the taskbar in the lower-right corner. This displays the Windows Start menu. Some administrators may block use of batch files on their systems.
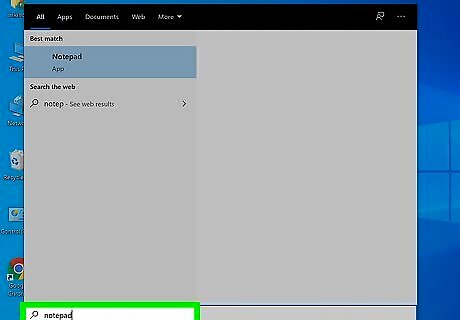
Type Notepad. This displays Notepad in the Windows Start menu.

Click Notepad. Notepad has an icon that resembles a blue notepad. Click the icon in the Windows Start menu to launch Notepad.
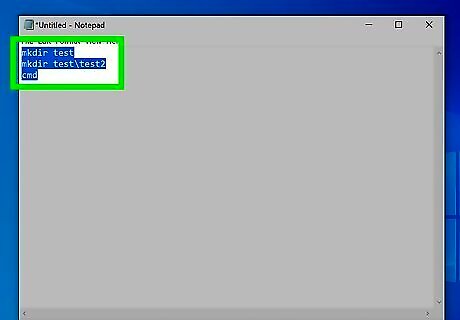
Type in the commands you want to execute. Use Notepad to type the commands you want to use in Command Prompt. Place each command on a separate line.
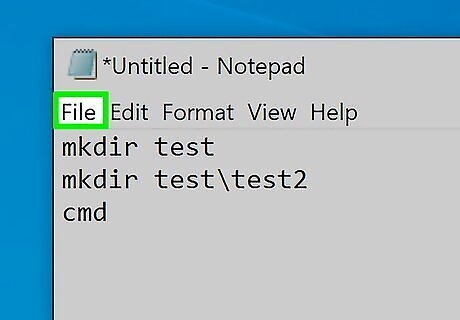
Click File. It's in the menu bar at the top of Notepad.
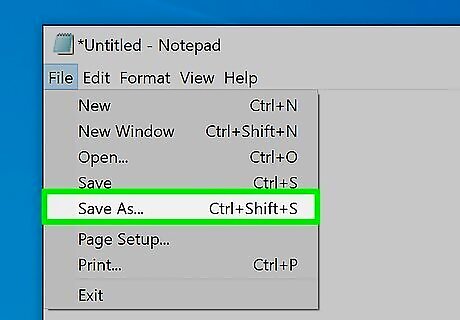
Go to Save as. It's in the File menu.
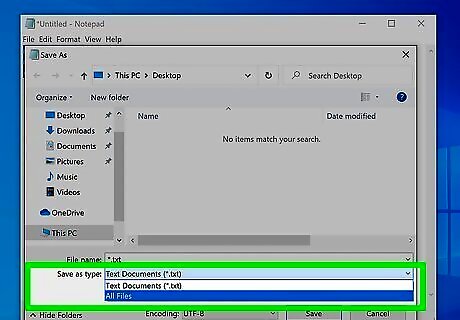
Select "All files*.*" next to "Save as type...". This allows you to save the file as a file other than a text (.txt) file.
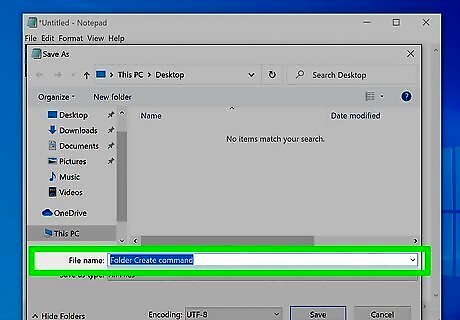
Type a name for the file. You can give the file any name you want.
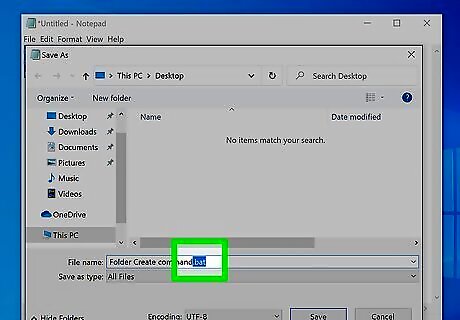
Add the ".bat" extension to the end of the file name. Simply type ".bat" at the end of your chosen filename.
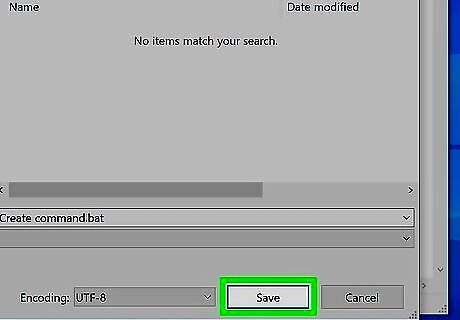
Click Save. This saves your file as a batch file.
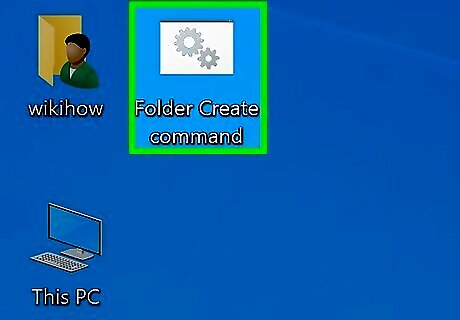
Open the batch file. After you save the batch file, navigate to the location you saved it at and double-click it to open the batch file.
Running Windows 10 from a USB Drive
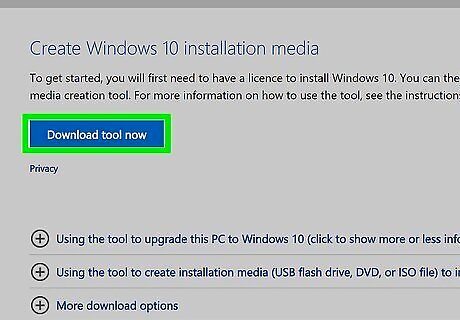
Download the Windows Media Creation Tool. As Windows has progressed, it has become increasingly hard to bypass administrative rights. One way to get around this is to boot your own portable version of Windows from a USB drive. To do this, you'll need a copy of Windows, and an installation key to activate it. Use the following steps to download Windows from any computer: Go to https://www.microsoft.com/en-us/software-download/windows10 in a web browser. Click Download tool now.
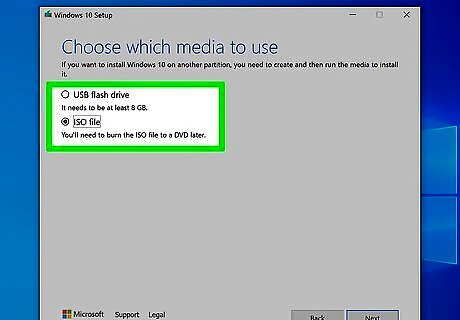
Create a Windows 10 ISO file. Use the following steps to create a Windows ISO file that can be used to install Windows. Use the following steps to create a Windows 10 ISO file. Open MediacreationTool.exe in your Downloads folder. Click Yes. Click Accept to accept the license terms. Select Create installation media (USB drive, DVD, or ISO file) for another PC and click Next. Select your language, edition, and architecture (optional, uncheck the checkbox to enable the drop-down menus) or use the recommended settings and click Next. Select ISO file and click Next. Click Save to save the ISO file (note where it saves to).
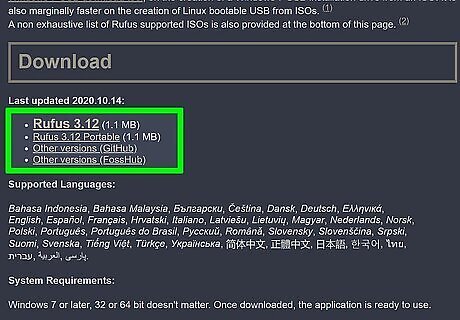
Download Rufus. Rufus is a free tool you can use to create a bootable USB drive. Use the following steps to download Rufus: Go to https://rufus.ie/ Scroll down and click the latest version of Rufus below "Download".
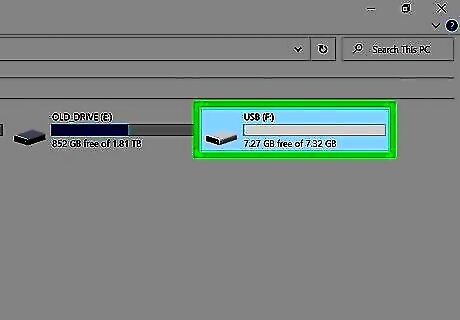
Insert a blank USB drive. To install Windows on a USB drive, you'll need at least a 16 GB USB drive (32 GB or higher recommended). Insert a blank USB drive in a free USB slot. This will erase any data on your USB drive. It is recommended that you backup any files you want to keep before proceeding.
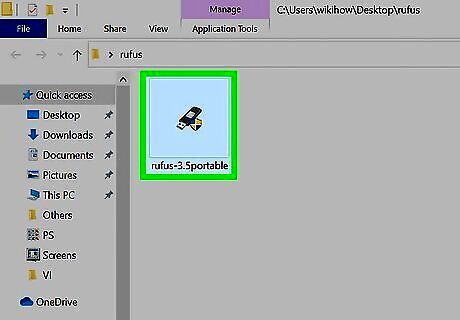
Open Rufus. By default, your downloaded files can be found in your Downloads folder. Simply click the Rufus ".exe" file to open Rufus.
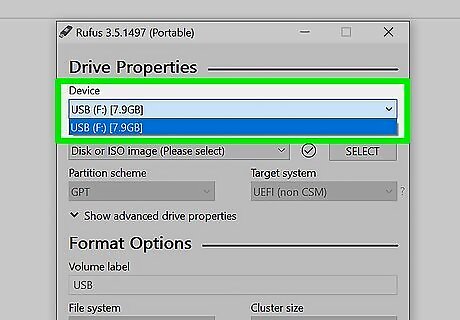
Select your USB drive. Use the drop-down menu below "Device" to select your USB drive.
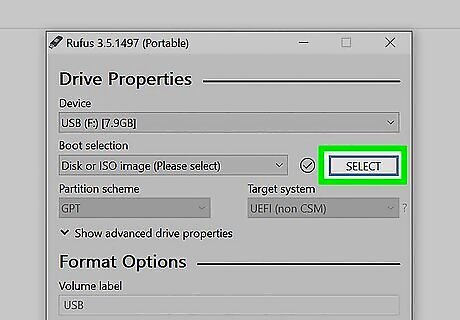
Click Select. It's the button to the right next to "Boot selection". This button opens a file browser you can use to select the Windows ISO file.
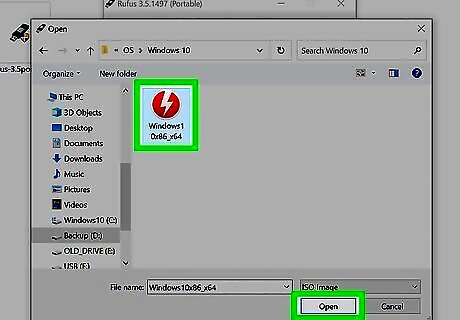
Select the Windows ISO file and click Open. Use the file browser to navigate to where you downloaded the Windows ISO file. Click it to select it and click Open.
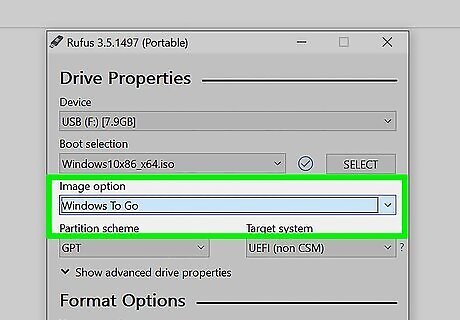
Select "Windows To Go" as the image option. Use the drop-down menu below "Image Option" to select "Windows To Go".
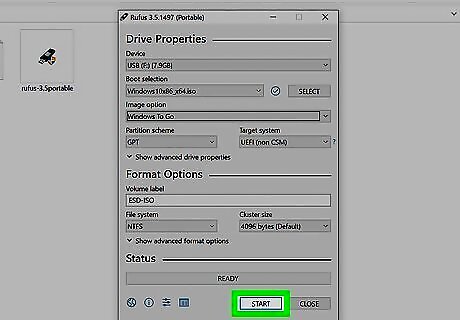
Click Start. This begins the process of installing Windows on your USB drive.
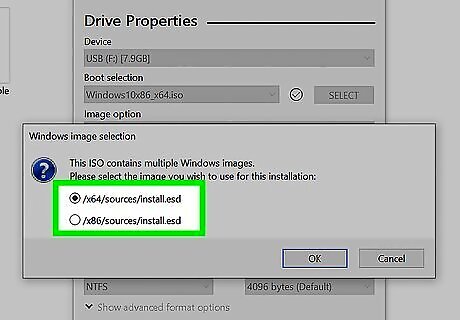
Select the version of Windows you want to install and click Ok. You can install Windows 10 Home Edition, Education, or Pro Edition. Click the radio option next to the version of Windows you want to install and click Ok. This will begin installing Windows on your USB drive. This may take several hours.

Insert the Windows USB drive into the computer you want to access the command prompt on. You can insert it into any free USB slot.
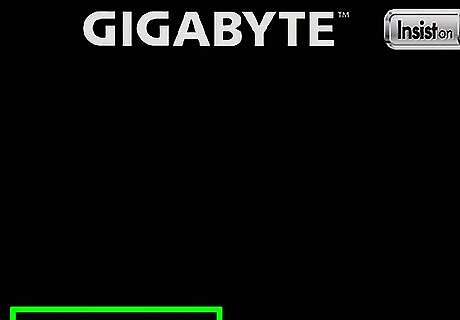
Boot into the BIOS of the computer. On most computers, you can enter the BIOS by press F12, F10, F2, F1, ESC, or DEL (depending on the manufacturer) while it boots up. It will normally tell you which button to press. You can also boot into the BIOS using the following steps:https://www.laptopmag.com/articles/access-bios-windows-10 Click the Windows Start menu. Click the Settings/Gear icon. Click Update & Security. Click Recovery in the panel to the left. Click Restart Now. Click Troubleshoot. Click Advanced Options. Click UEFI Firmware Settings. Click Restart.
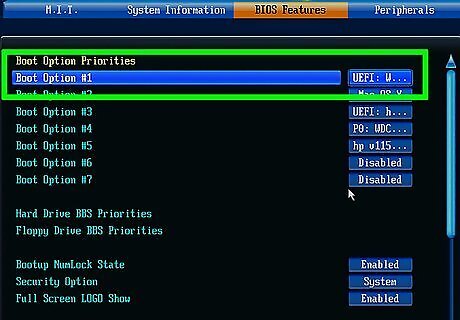
Select the Boot order menu. The BIOS menu is a little different on each computer make and model. Use the arrow keys on the keyboard to navigate the BIOS menu and press "Enter" to select your option. Look for a menu that says "Boot", "Boot Menu", "Boot order" or something similar.
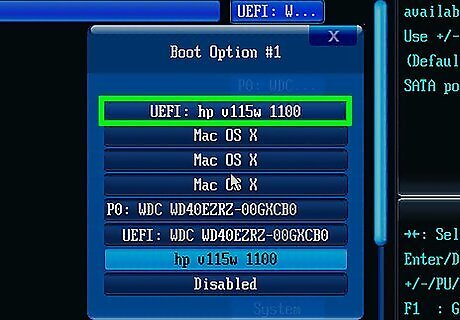
Make sure the computer is set to boot from a USB drive first. On most computer, the boot order determines which drive the computer will try to boot from first. Set it so that it boots from the USB drive first. If no USB drive is available, it will boot into it's standard Windows installation.
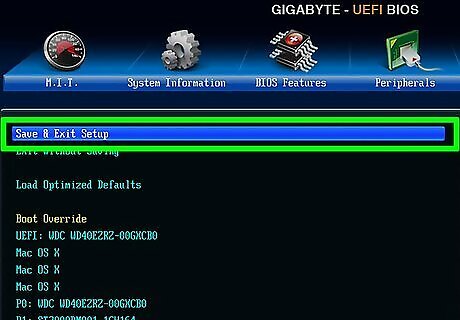
Save and Exit the BIOS. Once you have it set to boot from the USB drive first, navigate to the option to save and exit. The computer will reboot. When it does, it will boot from your USB drive and load your own Windows installation instead of it's normal Windows Installation. The first time you load Windows from a USB drive, you will need to go through standard Windows setup process. You will also need to activate Windows. Once it is installed, you can use the USB drive to access your own Windows installation from any computer. You can also install any programs and files on it. The downside to running Windows from a USB drive is it will run slower than a standard Windows installation.
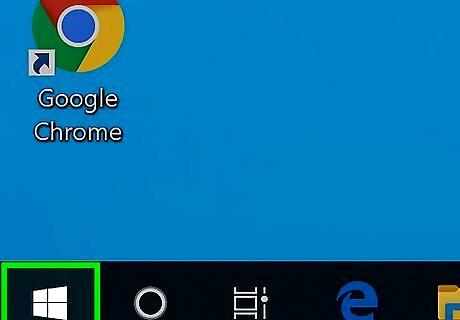
Click the Windows Start menu Windows Start. It's in the lower-left corner of the Windows taskbar.
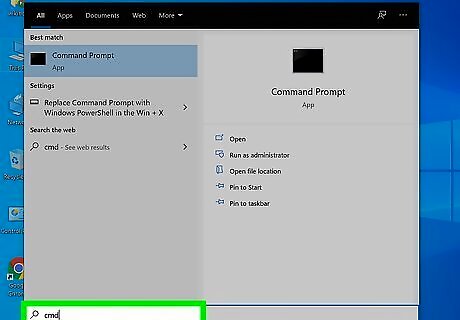
Type CMD. This displays the Command Prompt in the Windows Start menu.
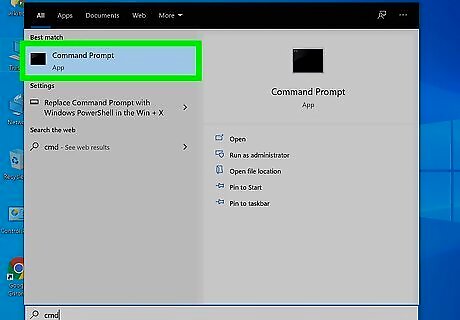
Click the Command Prompt. Since you are running your own Windows installation, the administrative restrictions will not apply.
Using RAAC (WIndows 7 And Earlier)
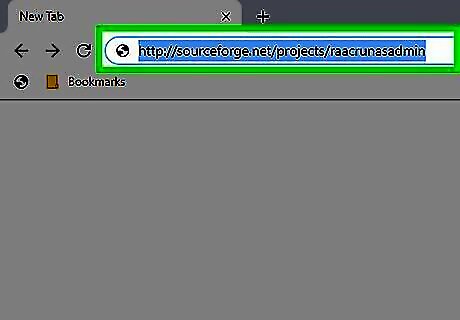
Navigate to http://sourceforge.net/projects/raacrunasadmin in a web browser. You can use any web browser installed on your computer. This is the download page to for Run As Administrator Controller. It is a free download that allows you to run programs with administrative access on Windows 7 and earlier.
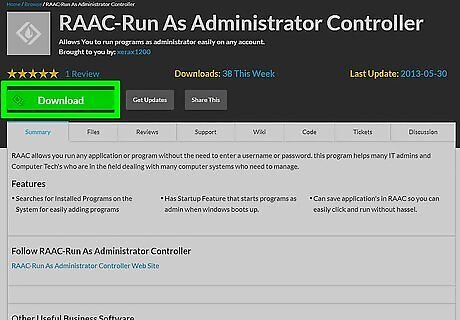
Click Download. It's the green button at the top of the download page. Youll need to wait approximately 7 seconds for the download to begin.Unblock Command Prompt Anywhere Step 32.jpg
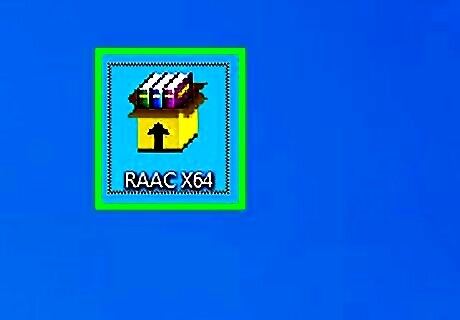
Double-click the RAAC X64.exe or RAAC X86.exe file. This will open RAAC. Typically your downloaded files can be found in your Downloads folder. If you are running a 32-bit version of Windows, make sure you download the RAAC X86.exe file. For 64-bit versions of Windows, use RAAC X64.exe.
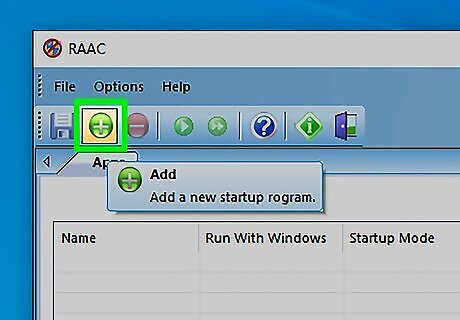
Click on the green plus (+) sign. It's in the upper-right corner of RAAC. This allows you to add programs that you can run as an administrator.
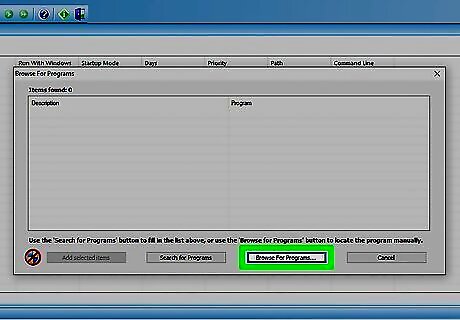
Click Browse for Programs. It's the third button at the bottom of RAAC. This option allows you to add executable files you can run.

Browse for and add cmd.exe. This will add "cmd.exe" to the list of programs in RAAC. Use the following steps to navigate to the CMD executable. Click the C: drive. Click Windows Click System32 Click cmd.exe To find "cmd.exe" on Windows 10, make sure hidden files and folders are visible and navigate to C:\Users\[username]\AppData\Roaming\Microsoft\Windows\Start Menu\Programs\System Tools. RAAC may not be able to open any programs on Windows 10. Click Open.
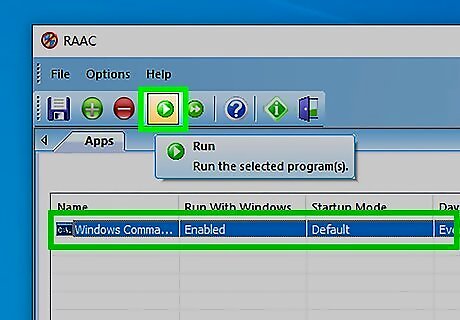
Click Windows Command Processor and click the Play button. Windows Command Processor will be listed in RAAC. Click it to select the program and then click the Play icon at the top. This should run cmd.exe with administrative privileges.


















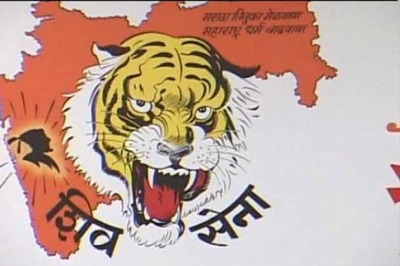

Comments
0 comment