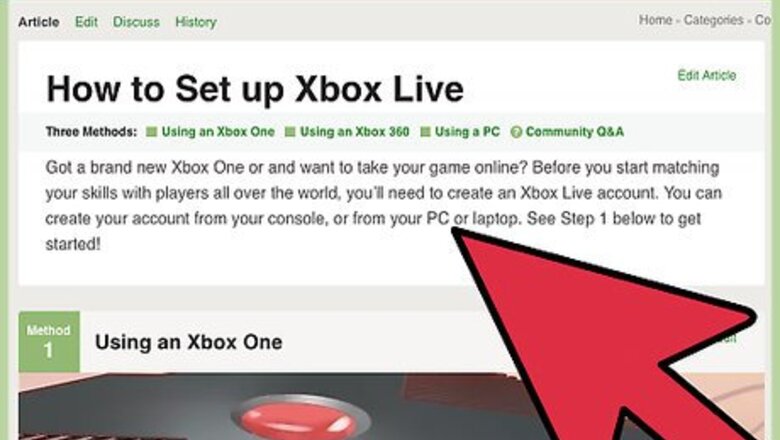
views
Using Xbox Live
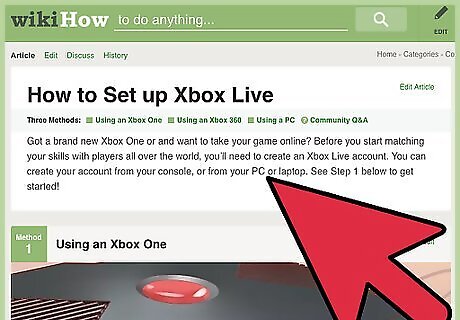
Sign into Xbox Live. An Xbox Live Gold account is not required to update the game. You can use a free Silver account to perform the update. Click here for instructions on creating a free account directly from your Xbox. If you don't have access to the internet, click here for instructions on updating manually.
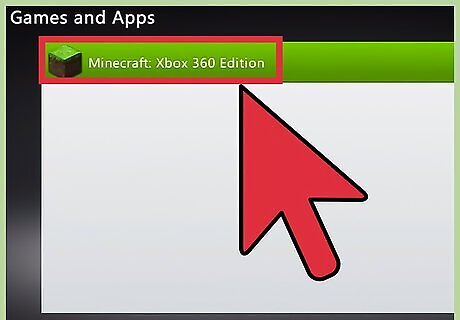
Start Minecraft. If you are connected to Xbox Live and an update is available, you will receive a prompt to download and install it.
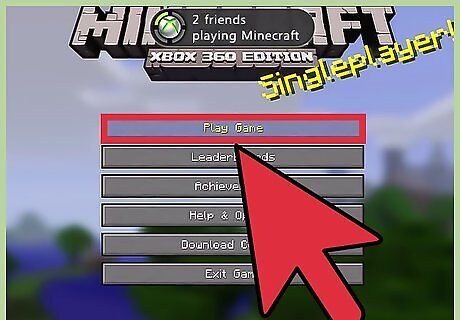
Wait for the update to download and install. This usually only takes a few minutes to complete. Minecraft will restart once the update is finished installing.
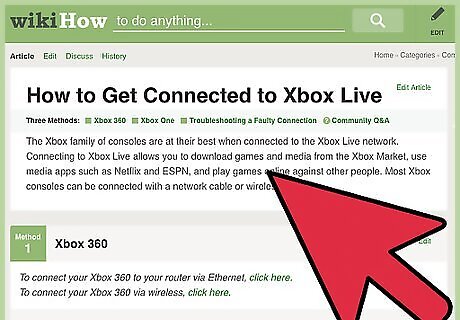
Double-check your network connection. If your Xbox can't connect to your network, you won't be able to download and install the update. Click here for instructions on connecting an Xbox 360 to a network.
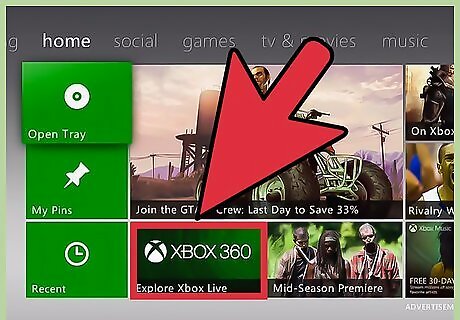
Check if Xbox Live is up. The Xbox Live service may occasionally go offline, preventing you from accessing the download servers. You can check is Xbox Live is online by checking the Xbox Live website.
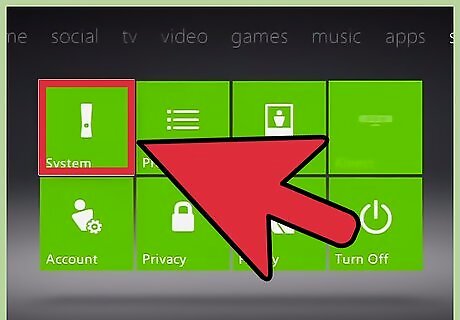
Reinstall Minecraft. Occasionally, your game installation may be corrupted, causing the update process to fail. Re-installing the game may fix the issue. This will delete your saves, so make sure to back them up to a USB drive first. Open the System Settings menu and select "Storage". Select the "Memory Unit" option, and then "Games and Apps". Select "Minecraft" from the list of installed games. Click "Delete". Reinstall Minecraft. Either download it from the Xbox Live store or reinstall it from the disc.
Manually Applying Updates
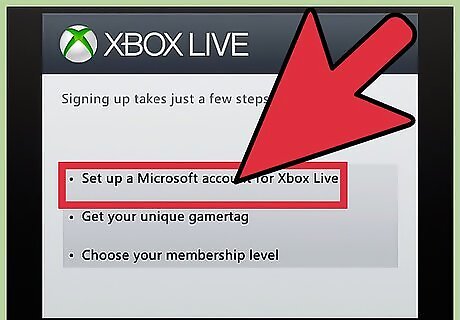
Try connecting your Xbox 360 to Xbox Live first. Before using this method, try updating through Xbox Live first. This method is unsupported, and downloading the wrong files can cause problems with your game or system. Consider taking your Xbox 360 over to a friend's house if you don't have internet at yours. Remember that you don't need a Gold account to update online, you just need to log in with a free Xbox Live account.

Find a 1 GB USB drive. You will need a USB drive in order to transfer the update file to your Xbox 360. a 1 GB drive will ensure that you can fit some of the larger updates.
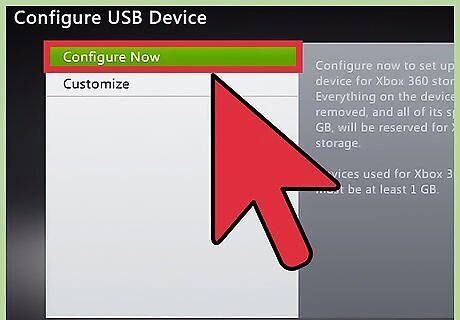
Insert the USB drive into your Xbox 360. You will need to properly format the USB drive using your Xbox 360 before you can put the update file on it.
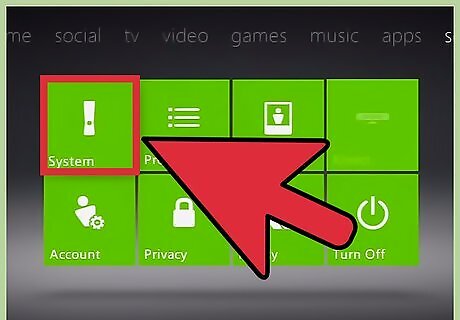
Open the System Settings menu on the Xbox 360.
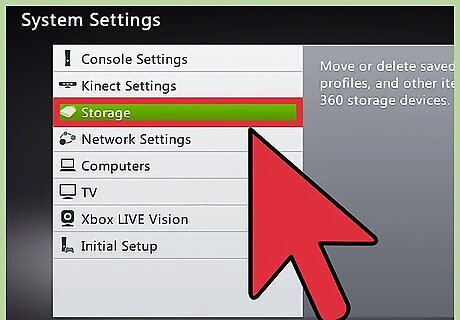
Select "Storage".
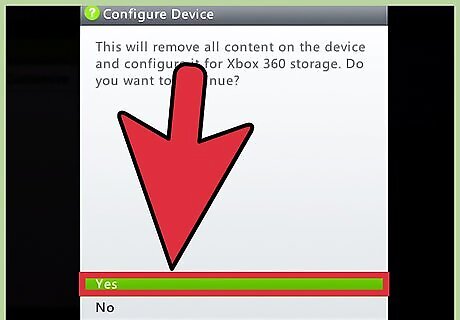
Select your USB drive and click "Configure Now". Everything on the USB drive will be erased when you format it for the Xbox 360.
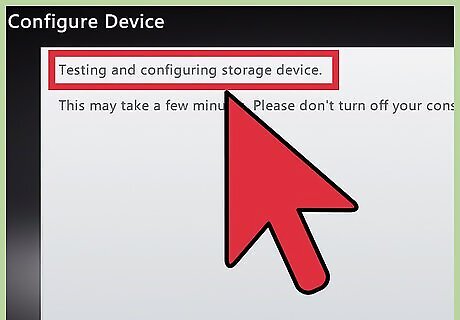
Download Horizon. This is a tool that allows you to copy downloaded update files onto your USB drive so that your Xbox 360 will recognize it.
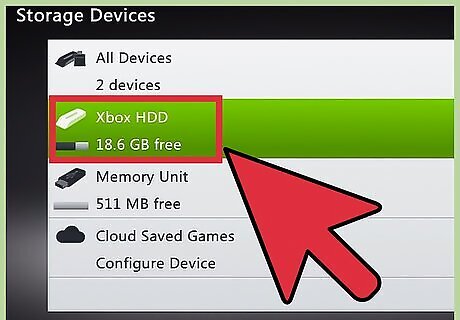
Find and download your required title updates. It can be difficult to find the title updates, as this process is not supported by Microsoft. Some of the more popular sites include: XboxUnity XPgamesaves Digiex
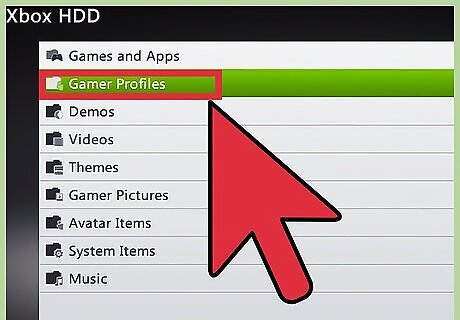
Make sure to download all the updates you need. You must install each title update (TU) that you don't have in order. For example, if you're running TU 5 and want to install TU 10, you'll need to install TUs 6 through 10, one at a time and in order.
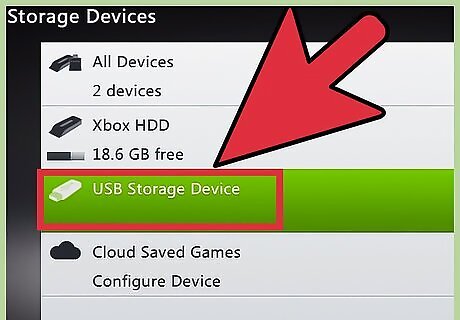
Insert the formatted USB drive in your computer and launch Horizon. You will see your USB drive appear in the right frame.
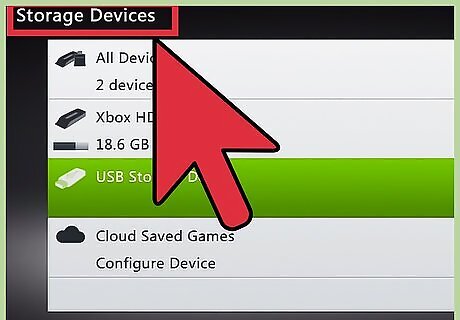
Click "Inject New File". This is located at the top of the Device Explorer in Horizon.
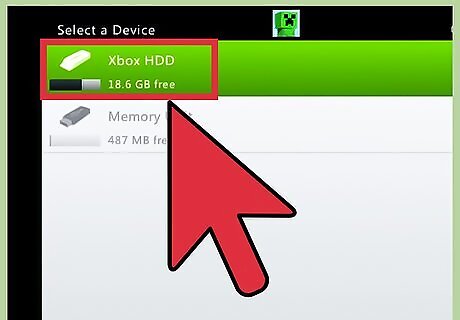
Browse for your first update file. Make sure to select the first one in the sequence if you are applying multiple updates. A message will appear informing you that the title update was successfully transferred. This will allow you to confirm that you copied the correct file.
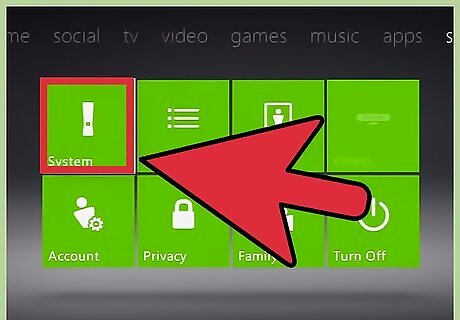
Insert the USB drive in your Xbox 360.
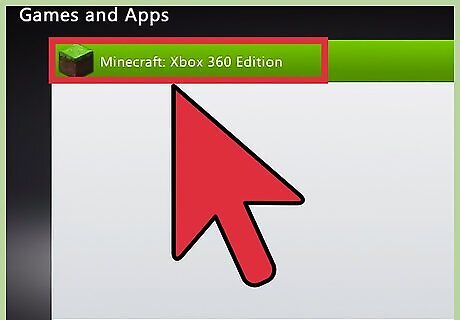
Return to the "Storage" section of the "System Settings".
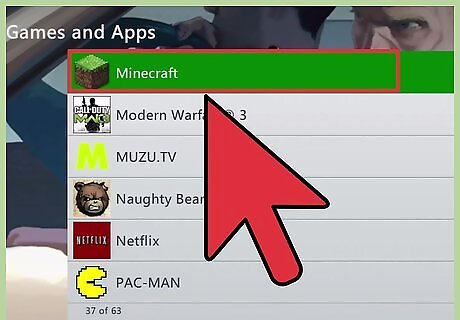
Open the Games folder and then the Minecraft folder.
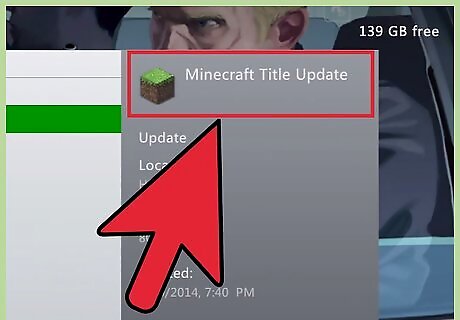
Copy the "Title Update" to your Xbox 360's hard drive.
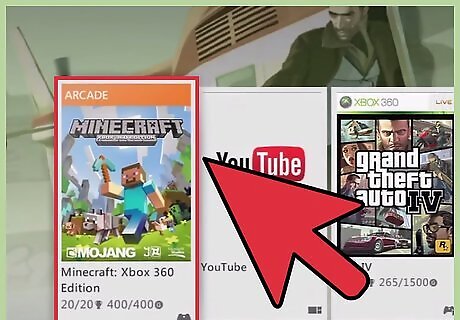
Start Minecraft. Verify that the version number has increased, and that the game loads properly.
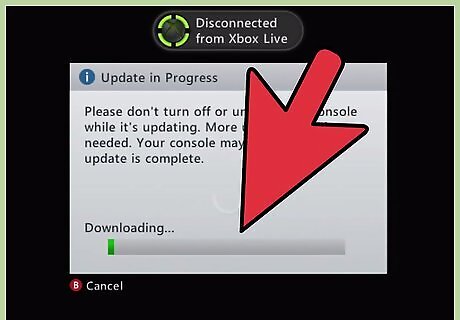
Repeat the process for each update you need to install.











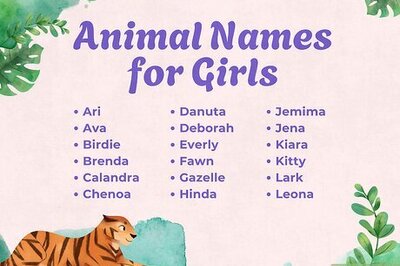








Comments
0 comment