
views
Using Hashtags in Your Tweets
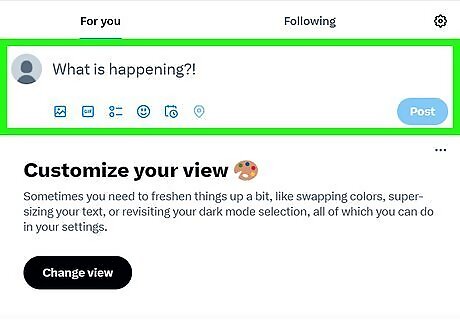
Create a new tweet. Using hashtags on X is a growing trend that can be highly entertaining, as anybody can—and will—piggyback on the hashtag to say anything they want. When you include an existing hashtag in your tweet, you'll be joining the conversation. Whether you're tweeting with the X app on your phone or tablet or using Twitter.com on a computer, you can add one or more hashtags to contribute your thoughts on any conversation.

Find a hashtag to use. Do you want to join an existing conversation or create your own fresh hashtag? Since hashtags are used to index topics, you'll usually want to add an existing hashtag. However, creating a new hashtag may start a trend. Some hashtags are obviously meant to be silly, while others are more serious. Make sure you observe these differences if you do not want to draw the ire of other X users. If you want people to find your tweet when searching for similar ideas or topics, use a trending hashtag or any popular hashtag that already exists. Make sure that your spelling is correct and that there are no spaces between the words in the hashtag. Capitalization does not matter—thus “#wikihow”, “#wikiHow”, and “#WikiHow” all produce the same result. If you want to create your own hashtag, think of something catchy that describes your topic that might inspire others to use it as well. When creating your own hashtag, you may want to include a similar existing hashtag so other people find your tweet and see your new hashtag.
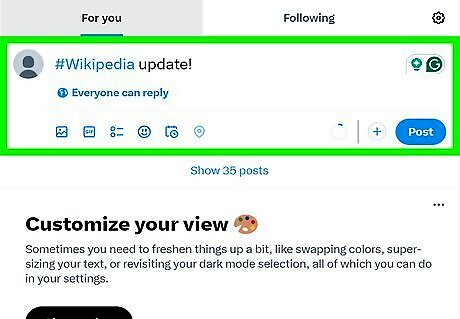
Type your tweet and include the hashtag. A hashtag always begins with the hash (#) symbol, and contains a string of letters and/or numbers with no spaces or special characters. You'll notice that people usually add hashtags to the ends of their tweets, but there are no specific placement requirements. X recommends using no more than two hashtags in a single tweet. This is not a hard rule, but it's good etiquette. Like all other well-meaning methods of connecting people online, hashtags can be loaded with spam posts. People often comb through trending hashtag lists and use them in irrelevant tweets just to bring attention to their accounts. This is considered poor etiquette and could even get your tweets flagged. Only use hashtags that are relevant to the topic you're tweeting about.
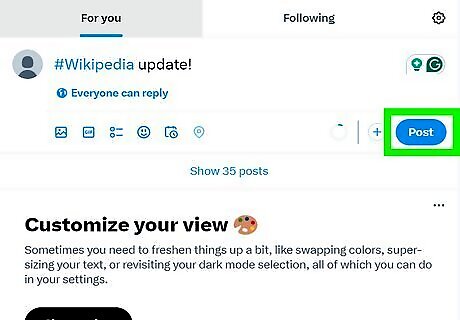
Click Tweet. When you click Tweet, your new tweet will appear in your list of tweets, and the hashtag you entered will become a clickable link. If you created a brand-new hashtag, your tweet should be the only one on the page. If not, your tweet will be added to the conversation that uses that hashtag.
Navigating Hashtags on X
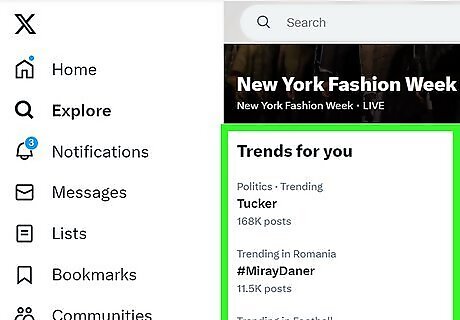
Understand the role of hashtags on X. The universe of X is vast and can be a little confusing to navigate. Hashtags are one of the most important and efficient ways of indexing keywords and topics on X. Anyone can make a hashtag at any time, simply by typing a word (or series of connected words) using the form #topic in a tweet. For example, if you were tweeting about reading this article, you might say "Reading #wikiHow article on using #hashtags with #Twitter." Then, anybody searching for #wikiHow, #hashtags, or #Twitter would see your tweet. After a hashtag has been created, other X users can use that hashtag in their own tweets to add to the larger conversation about that topic. Hashtags can be as general (#wikiHow) or as specific (#USPresidentialElection2020) as desired. They are a completely organic form of organization, created and managed by X users, not X itself.
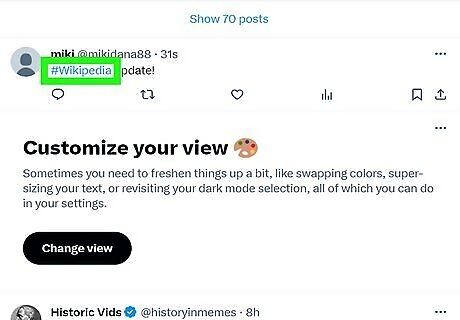
Click a hashtag in a tweet to view all tweets using that hashtag. A quick scroll through your X field should display a variety of hashtags used by different people you follow. When you click or tap a hashtag, you'll be taken to the search results page that displays other tweets containing that hashtag. The list of hashtags automatically displays the Top tweets containing that hashtag. To see the hashtag search results in order with the most recent at the top, click or tap the Latest tab above the results. You can also get to a search results page by entering the #searchterm in the search field above the list of tweets.
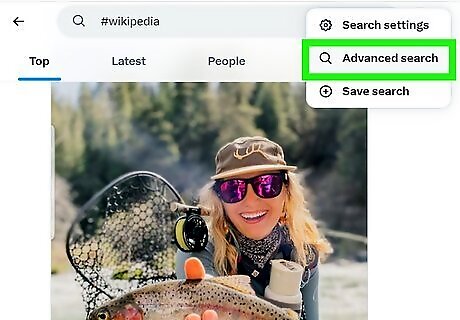
Use X's Advanced Search with hashtags. When you search for a hashtag, you'll see a list of tweets using that hashtag in the search results. But what if you want to narrow down that search to include only those tweets that meet certain other criteria, such as containing (or omitting) certain words? That's where X's Advanced Search comes in. To use the form: Search for a hashtag on X. On the results page, click or tap the three dots at the top of the page and select Advanced search. Type the hashtag into the "These hashtags" field. If you want to see instances of this hashtag that contain or omit certain words or phrases, use the blanks in the "Words" section. For example, if you don't want to see the word wikiHow in your hashtag search, you'd enter it into the "None of these words" blank. Use the blanks in the "Accounts" section to filter results based on who made the tweets, to whom the tweets were sent, or who was mentioned in the tweets. In the "Filters" section, choose what types of tweets to see—for example, if you only want to see original tweets and not replies, slide the "Replies" switch to the Off position. In the "Engagements" section, you can choose to see tweets with a certain level of engagements, such as only tweets with a minimum of 280 retweets. Use the drop-down menus in the "Dates" section to see only tweets containing the hashtag from a certain time period.
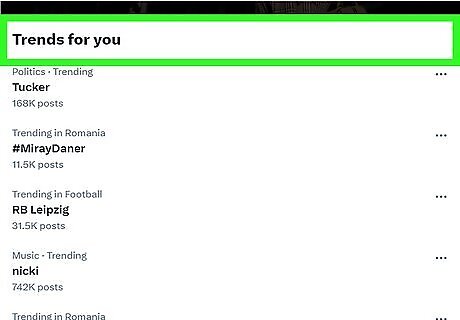
View a list of current trending hashtags. When use of a hashtag becomes very popular, it usually becomes a trending topic. Using trending hashtags in your own tweets can help bring attention to your account and brand. X maintains an up-to-the-minute trending topics list you can find on your Explore page. Although not all trending topics will be in the hashtag format, you can click the topic to find relevant hashtags. To find trending hashtags: Using Twitter.com on a computer: Click the Explore tab in the left menu, and then click the Trending tab at the top. Using a phone or tablet: In the X app, tap the magnifying glass icon at the bottom, and then tap the Trending tab on top.
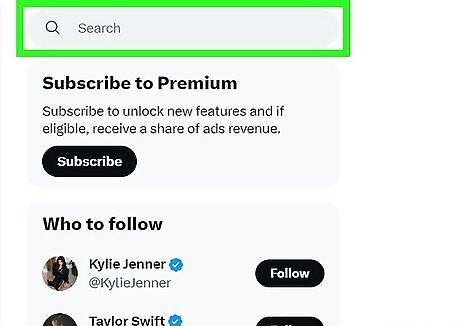
Search for a topic to find related hashtags. If you want to see which hashtags people are using to talk about topics like sports games, current events, and celebrities, use the search bar to search for the topic. Depending on the topic, you may see one or more existing relevant hashtags in tweets about that topic that you can include in your own tweets on the subject.




















Comments
0 comment