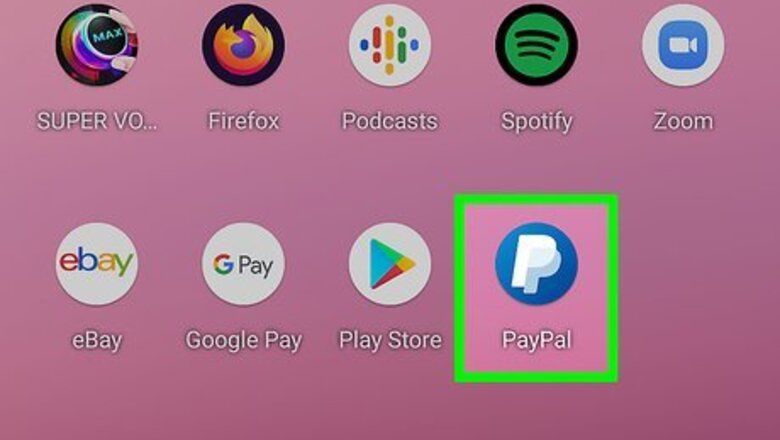
views
Viewing Activity in the Mobile App
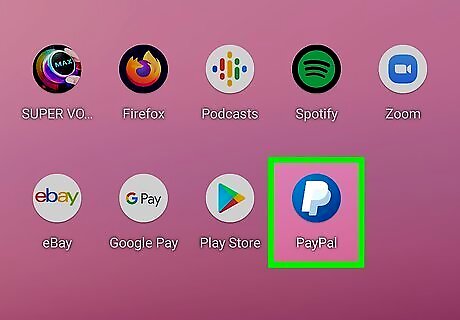
Launch the PayPal app on your mobile device. Once you install the PayPal app from the App Store (iOS) or Play Store (Android), you can use it to keep track of all of your transactions. If you want to export account statements for use in other applications, you’ll need to use a web browser instead.
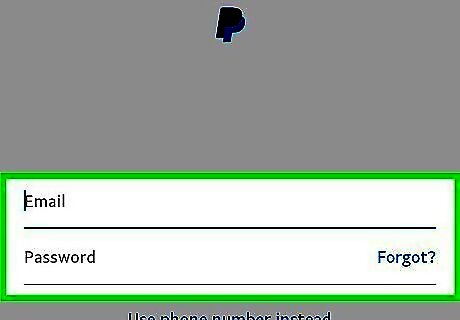
Enter your sign-in credentials and tap “Log In.”
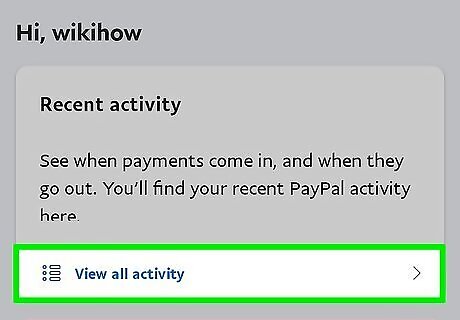
Tap “See Activity.” Before you start digging around, you’ll want to make sure you’re seeing all of the data for the correct period of time.
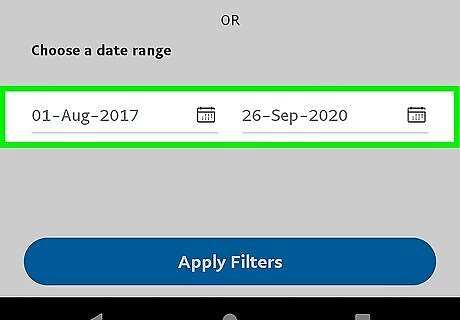
Tap the Calendar icon to specify a date range. To display all activity between two dates, enter the first date in the range into “From” field, and the last into the “To” field. If you prefer, click one of the preset date options, such as the “2016” or “Last 90 days.”
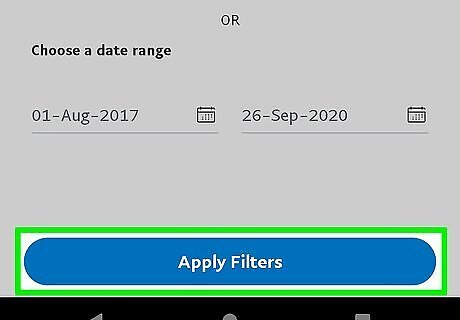
Tap “Apply Filters” to view your activity. If you choose one of the presets, you’re already at the Activity screen. Now you’ll see a list of all PayPal activity in a single location.

Tap “Received” to view only incoming payments. You’ll see this link at the top of the Activity screen. Choose this option if you only want to see payments that were sent to you by others.
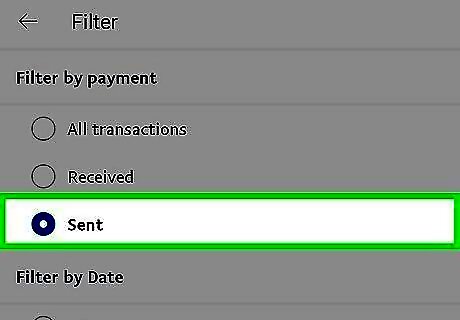
Tap “Sent” to view payments you’ve sent. This link is also on the top of the Activity screen. Here you’ll find only payments you’ve made to others from your PayPal account.
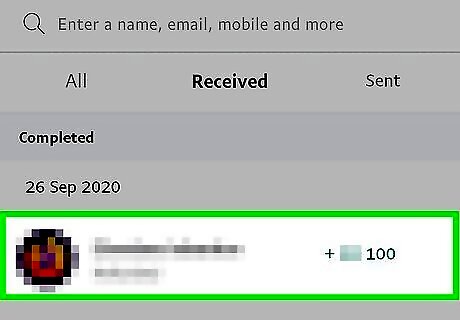
Select any transaction to view its details. This is how you can view more detailed date information, as well as names and addresses. If you’re not seeing as much detail as you’d like, try viewing your PayPal activity in a web browser. To return to the Activity screen, tap the back arrow at the top left corner of the screen.
Viewing Activity on PayPal.com
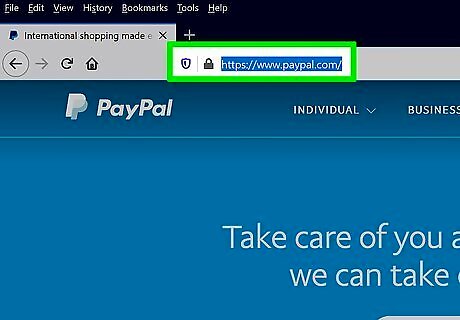
Visit PayPal.com in your web browser. You can use PayPal’s “Activity” log to keep track of all of your money that passes through PayPal.
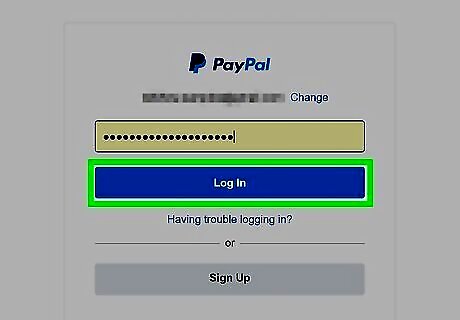
Enter your account information and click “Log In.”
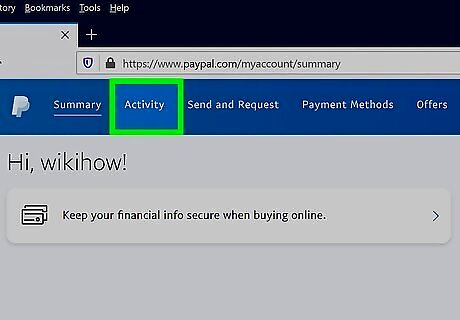
Click “Activity” at the top of the screen. All of your PayPal activity (money you’ve sent and money you’ve received) over the last 90 days appears here.
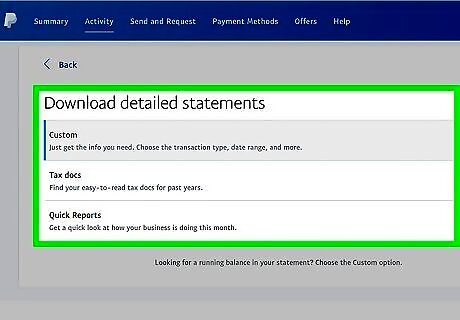
Switch to a different view. View more or less information on your activity screen by clicking either “Simple” or “Detailed” at the top right corner of your activity. Simple: shows the name of the sender (or recipient) and the amount of the transaction. Detailed: shows fees, gross and net amount, and a running total.
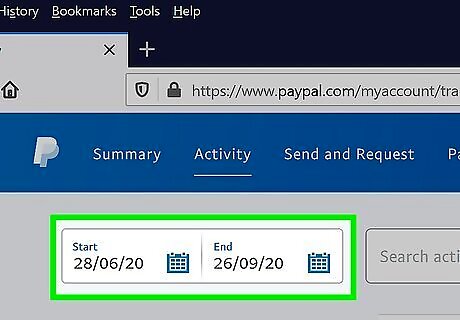
Specify a range of dates. To see activity that occurred during a specific range of dates, type those dates in the “Start” and “End” date boxes above your activity.
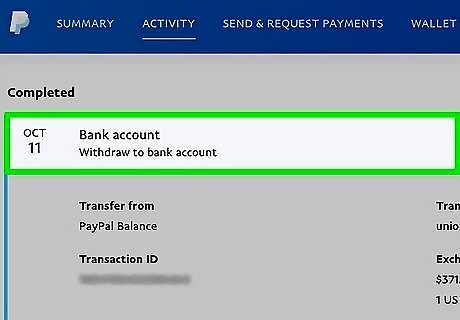
Click a transaction to view its details. Now you’ll see contact information for the other party involved in the transaction, as well as billing and shipping information (if provided).
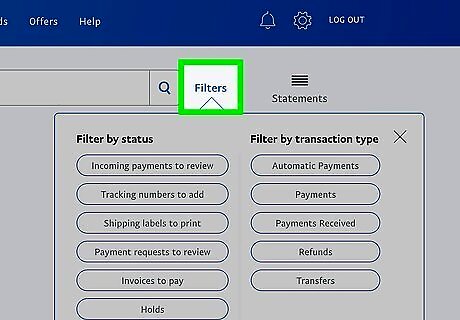
Click “Advanced Search” to filter by type of transaction. If you have a lot of transactions, you may run into trouble finding what you need. Check the box next to your desired transaction type to view only those transactions. Payments Received: Money others have sent you. Payments Sent: Payments you’ve made to others Money Withdrawn: Money you’ve moved to your bank account (or withdrawn from your PayPal debit card). Refunds: Refunds you’ve made and/or received. Pay after delivery: Payments made after delivery.
Exporting PayPal Activity
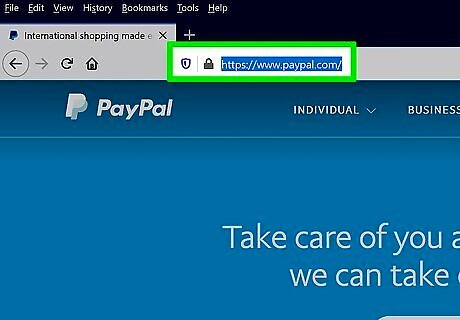
Visit PayPal.com in your web browser. If you use accounting software that supports PayPal statements, you can these statements in your web browser. Before you get started, check your accounting software to find out which types of files it can import. PayPal exports these file types: Comma Delineated (.csv), Tab Delineated (.tsv), Quicken (.qif, US $), QuickBooks (.iif), and .PDF. Export to a .PDF if you want to save copies of your statements on your computer.
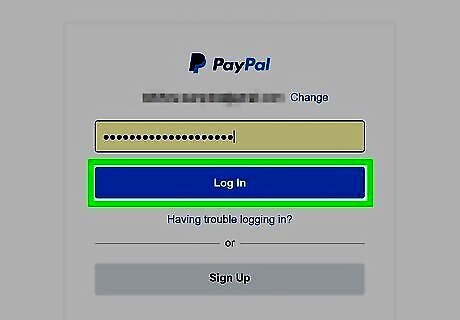
Enter your account information and click “Log In.”
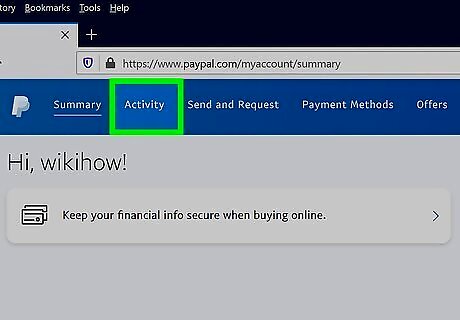
Click “Activity” at the top of the screen. All PayPal activity from the last 90 days will appear.

Click “Statements.” This link is at the top right corner of the activity list. Clicking this link will expand a small menu.
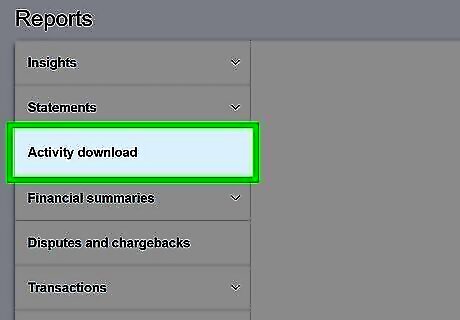
Click “Activity Export” in the menu. This will bring you to the Download History page, which contains several options for downloading or exporting PayPal data.
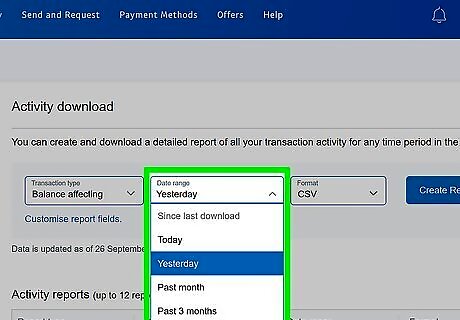
Enter your date range beneath “Custom Date Range.” Before you can export data, you’ll need to specify which data you want to download. Enter the dates into the “From” and “To” fields.
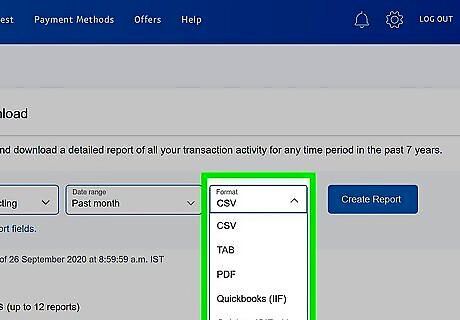
Click “Select” to choose a file type. All of the available export types are listed here. Notice that some file types qualifiers, such as “Comma Separated – All Activity” and “Comma Separated – Balance Affecting Payments.” Read each file type option carefully before selecting one. If you plan to import the data into Excel, use one of the Comma Separated options.
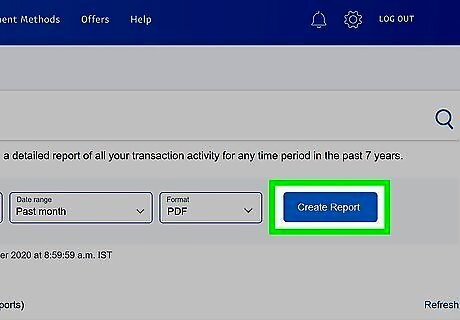
Click “Download History” to export your data. When prompted, select a download location that you’ll remember (such as your Documents folder) to save your file. Windows may try to save Comma Separated files with the .txt extension (instead of the standard .csv). If, when downloading a Comma Separated you find that the name ends in .txt, simply replace it with “.csv”.
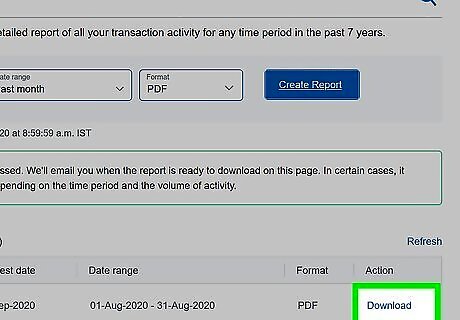
Import your statement activity into your accounting software. Follow your software’s instructions to import the file you just downloaded. The instructions vary across different programs, but you should see an “Import” option somewhere fairly obvious.













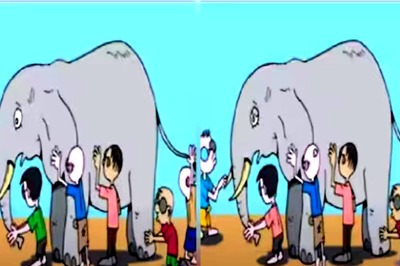





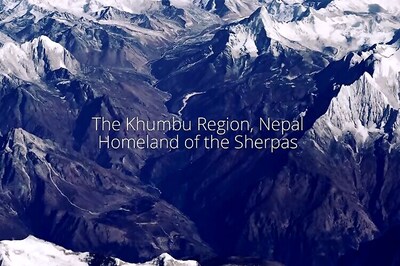
Comments
0 comment