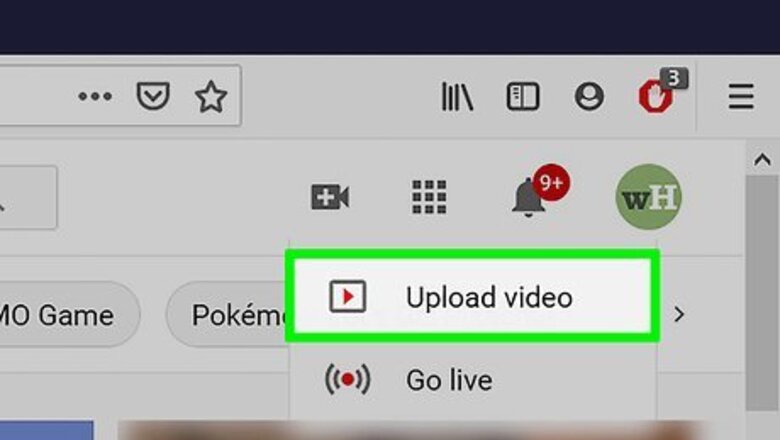
views
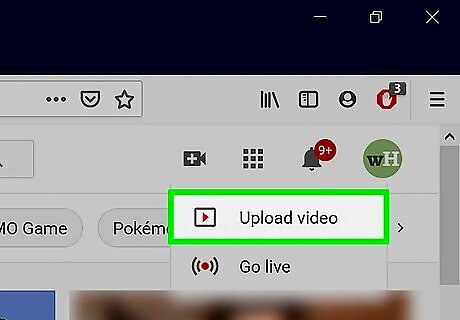
Upload your video to YouTube. If you have already uploaded the video you want to add music to, skip this step. This feature is only available if your video is less than 6 hours long and has fewer than 100,000 views. The only exception to the 100,000 views restriction is if you're a part of the YouTube Partner Program.
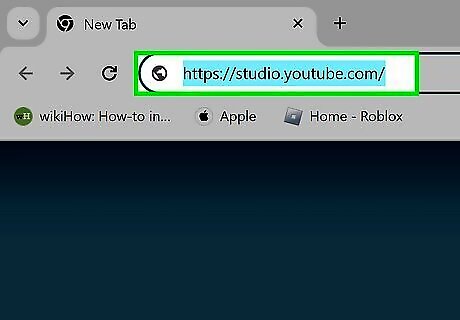
Go to https://studio.youtube.com/. Sign into your YouTube account if needed. You can use any web browser on your desktop to get to this site; however, the mobile app will not let you add music to videos.
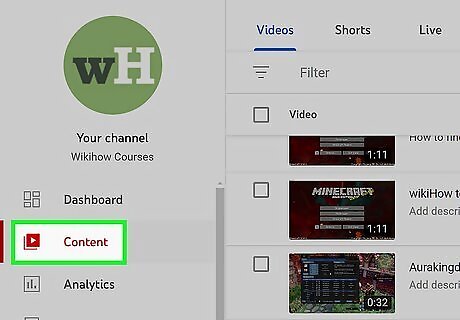
Click Content. You'll see this option in the menu on the left side of the window.
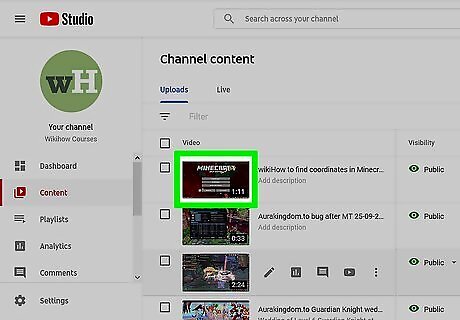
Click the thumbnail image of the video you want to edit. This opens the video's details page. If you just uploaded the video and it's not finished processing, you won't see a thumbnail yet. Wait until the video is finished processing and the thumbnail appears before you click.
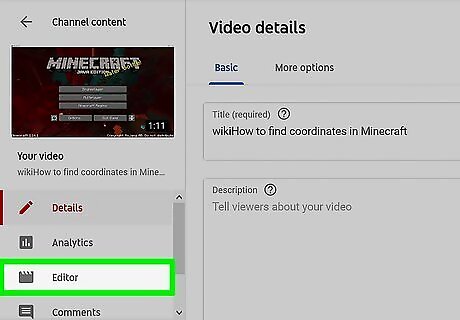
Click the Editor menu. It's on the left menu toward the center.
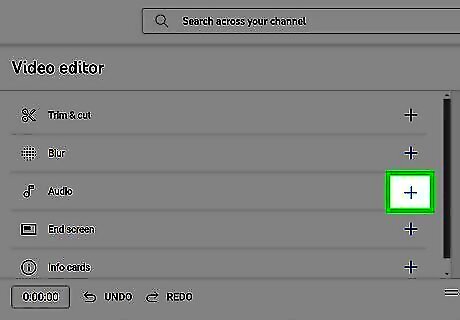
Click + next to the music note icon. Each element (video, audio, end screen, blur, etc.) has its own row next to the video preview. The audio row has a music note icon—click the + next to this icon to expand a list of free audio tracks.
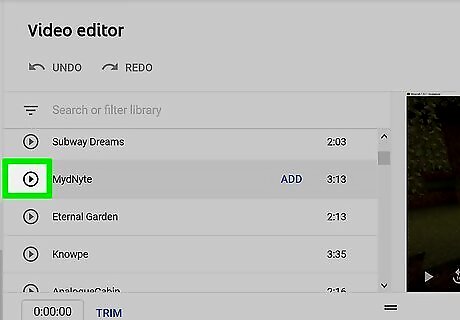
Click the Play button to preview a track. Each track has its own Play button (a sideways triangle), so scroll through the list and check out the options. To search for something specific, click the Search or filter library bar above the songs, select a category, and then enter your search terms.
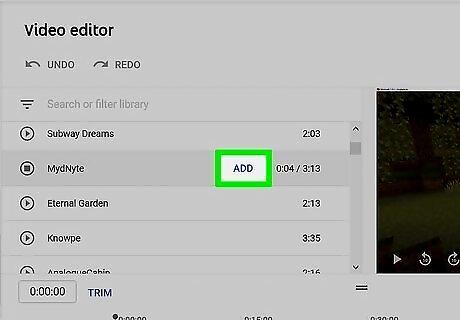
Click Add on the track you want to use. Hover the mouse cursor over the track to make the Add link visible, then click it to add it to the audio row (the music note row).

Edit the audio track as needed. The audio row now features more buttons – one to adjust the mix level and a three-dot menu icon for more options. Drag the sound waves behind the blue bar with the inserted audio to any location in the video. If you want to keep the original audio and play the inserted audio in the background, click the icon of settings sliders and lower the mix level.
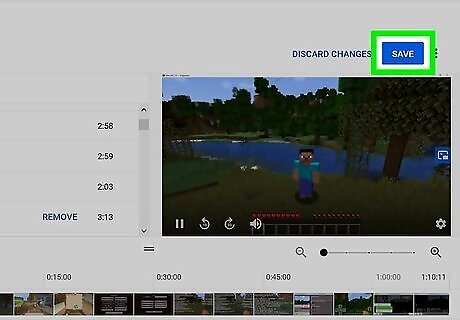
Click the Save button. It's the blue button at the top-right corner of the page. This saves your audio changes to the video file and publishes them on YouTube.













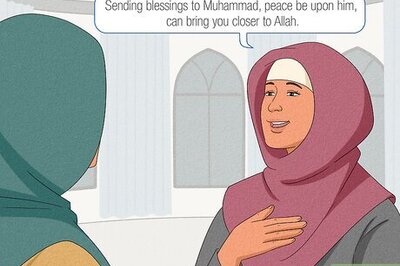





Comments
0 comment