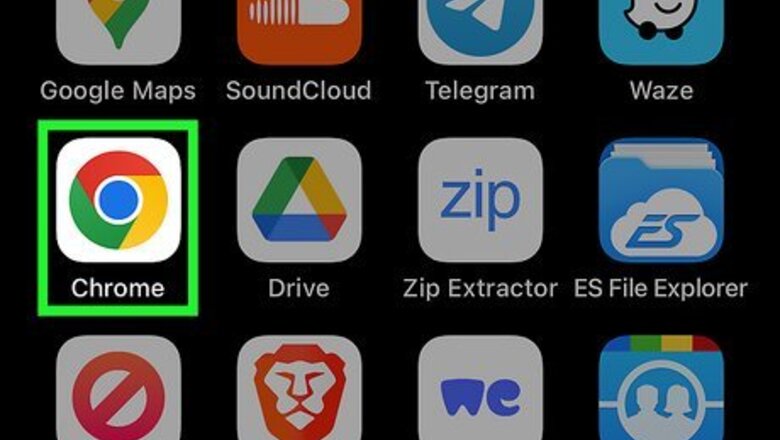
views
- Google search by image on your phone or tablet by pressing down on an online image and selecting "Search Image with Google Lens"
- You can save an image to your computer and simply drag and drop it into Google or Bing to reverse image search.
- Copy an image's URL and paste it into Google Image or Bing Visual Search to reverse image search it.
- Visit https://www.tineye.com and upload a saved image (or paste a copied URL) to reverse image search it.
Using Google Image Search on a Phone or Tablet
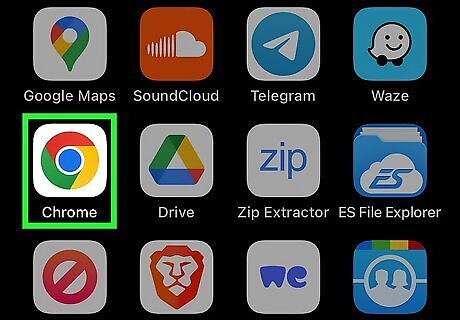
Open Google Chrome. The Google Chrome mobile app comes with a tool that lets you search for any image online using Google Image Search. If you don't have Chrome, you'll need to download it for free from the App Store or Play Store. If the image you want to search for is saved to your phone or tablet, you'll need to use http://reverse.photos, a site that lets you upload your image to Google Image Search. Navigate to that site and sign in via Google. Then, tap UPLOAD, select your image, and tap SHOW MATCHES.
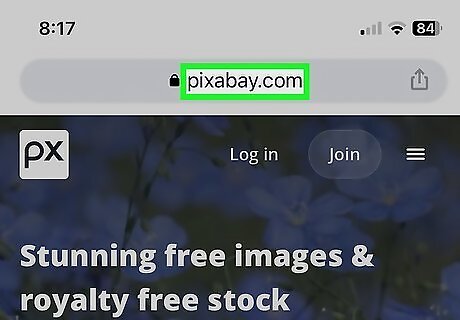
Open a web page with an image you want to search for. You can search for any image by typing keywords into the search bar, or navigate directly to your desired website.

Tap and hold the image. A context menu will appear.
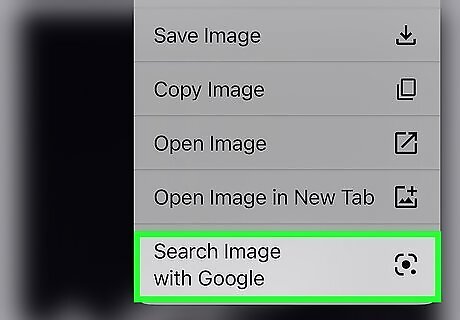
Tap Search Image with Google Lens. Google Lens allows you to search using a variety of parameters. Select "Shopping" to find relevant merchandise, or "Places" to find relevant destinations. Otherwise, select the default Search and tap the magnifying glass icon to open a new Chrome tab that displays all Google search results for the selected image.
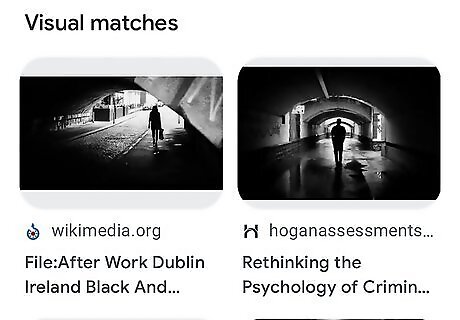
Browse the results. The image's details will appear at the top of the page, and all potential matches will appear below. If the exact image is not found, images that are visually similar will appear. To find different copies of the same image, tap "MORE SIZES" atop the results page.
Using Google Image Search on a Computer

Find the image you want search for. If you haven't saved the photo to your computer, you can do so now. You can even search for a photo of yourself! Or, if you prefer not to download anything, you can just copy the full address to the image online. To download: Right-click an image (or Ctrl + click on a Mac), then select Save Image As (the text may vary by browser). Follow the on-screen instructions to name and save the file. Depending on the site and your browser, you may have to select Open image in new tab or View Background Image first. To copy the URL: Right-click the image (or Ctrl + click on a Mac), then select Copy image location or Copy image address.
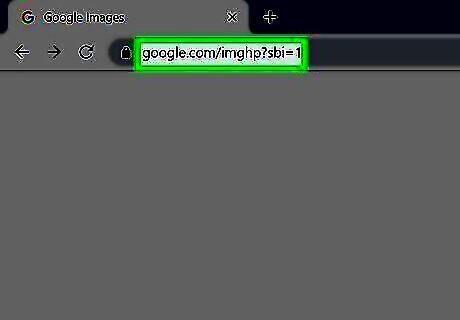
Open https://www.google.com/imghp?sbi=1. This is the official page for Google Images. You can drag and drop any photo saved to your computer into the traditional Google search field, and Google will know to use Google Lens to search by image. To search by an image's URL, you must use the Google Images site.
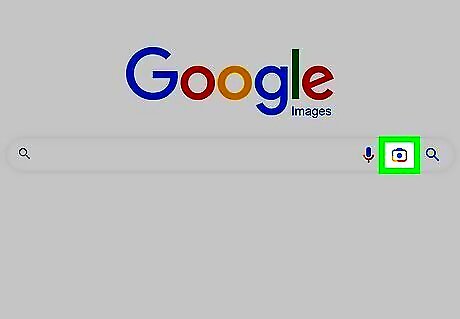
Click the camera icon and upload the image or provide its URL. If the image is on your computer, you can simply drag and drop it. Otherwise, you can: Click the Upload an image tab. Click Choose File. Select the image and click Open. The image will upload and Google will automatically display matching search results. If the image is online: Click the Paste image URL tab. Right-click the blank (or Ctrl + click on a Mac). Click Paste. Click Search by image to display results.
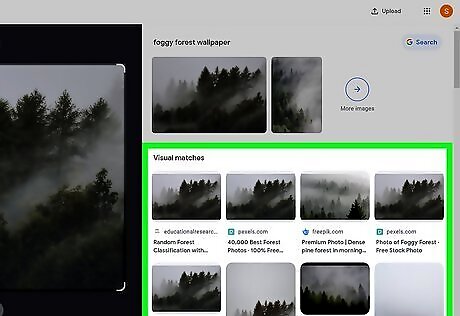
Browse the results. The image's details will appear at the top of the page, and all potential matches will appear below. If the exact image is not found, images that are visually similar will appear.
Using Bing Visual Search
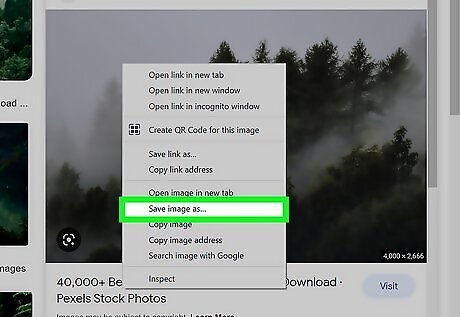
Find the image you want search for. You can upload any image to Bing Visual Search to find where else it's available online. If the image is not already saved to your computer or mobile device, download it now, or copy its URL to your clipboard. To download: Right-click/Ctrl + click or long-tap an image, then select Save Image As (the text may vary by browser). Follow the on-screen instructions to name and save the file. Depending on the site and your browser, you may have to select Open image in new tab or View Background Image first. To copy the URL: Right-click/Ctrl + click or long-tap the image, then select Copy image location/address or Copy image.
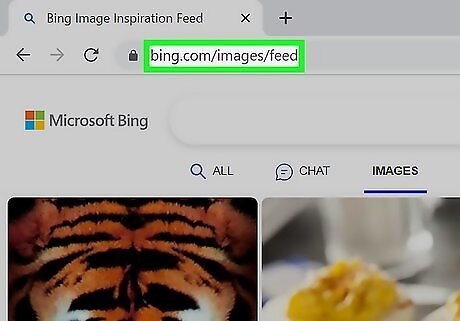
Navigate to https://www.bing.com/images. This opens Bing's image search site.

Upload the image or provide its URL. The steps vary depending on your device: If the image is on your computer: Click the camera icon in the search bar. Click browse under "Drag an image here or browse." You can also simply drag your image to the corresponding field at this time. Select the image and click Open. The image will upload and search results will appear. If the image is on your phone or tablet: Tap the camera icon (and select Continue if prompted). Navigate to the photo and select it. The image will upload and results will be displayed. If the image is online: Computer: Click the camera icon at the top of the screen and click Paste image or URL. Right-click (or Ctrl + click on a Mac) the blank and select Paste the view results. Phone or tablet: Tap and hold the blank at the top of the screen, select Paste, then tap the magnifying glass to view results.
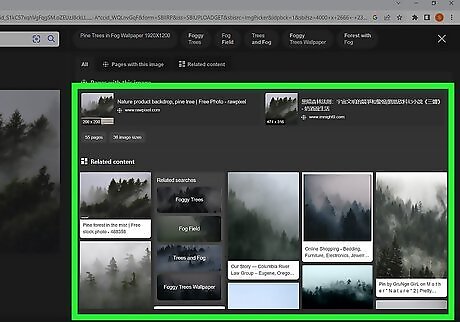
Browse the results. You can click any of the links to view instances of the image, or click an image under "Similar images" or "Related images" to see alternatives.
Using TinEye
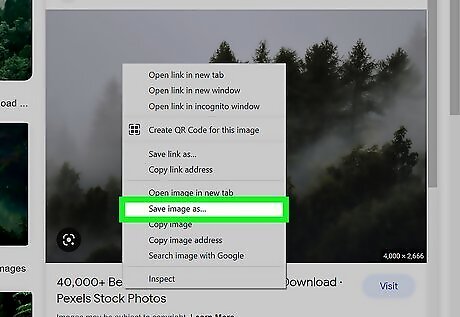
Find the image you want search for. You can upload any image to TinEye to find where else it's available online. If you haven't saved the photo, you can do so now. If you prefer not to download anything, you can just copy the full address to the image online. Here's how to download the image or find its URL: To download: Right-click/Ctrl + click or long-tap an image, then select Save Image As (the text may vary by browser). Follow the on-screen instructions to name and save the file. Depending on the site and your browser, you may have to select Open image in new tab or View Background Image first. To copy the URL: Right-click/Ctrl + click or long-tap the image, then select Copy image location/address or Copy image.
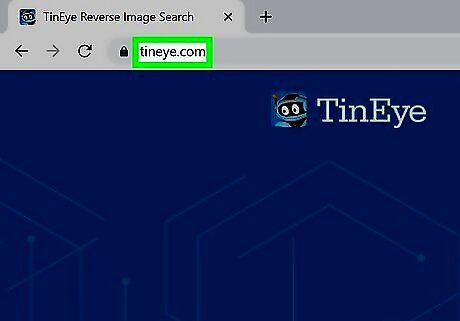
Go to https://www.tineye.com in a web browser. TinEye is also available as an extension on most popular browsers. Visit https://tineye.com/extensions to add it as an extension to your browser of choice.
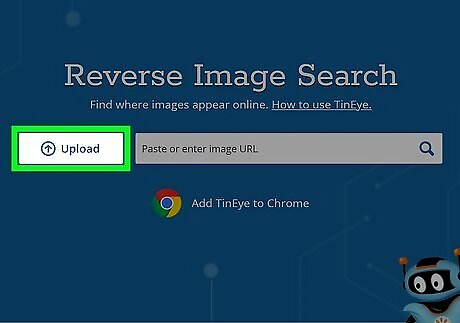
Upload the image or provide its URL. If the image is on your computer, phone, or tablet: Click the arrow next to the search bar. Select the image (and click Open if you're on a computer). If the image is online: Right-click/Ctrl + click or long-tap the "Upload or enter Image URL" blank. Click Paste. Click the magnifying glass to search.
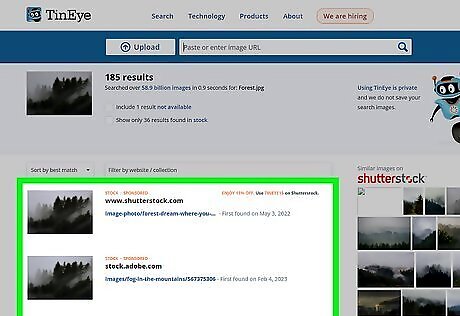
Browse the results. You'll see the number of times the exact image was found on the internet, followed by a list of matches. If the image is not found, no results will appear.










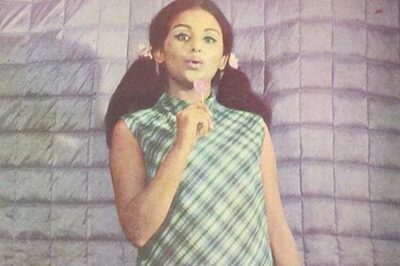







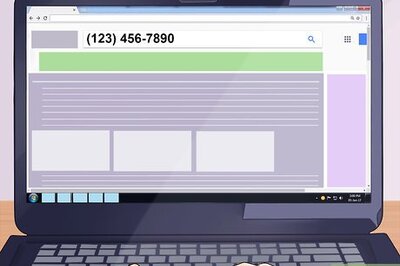
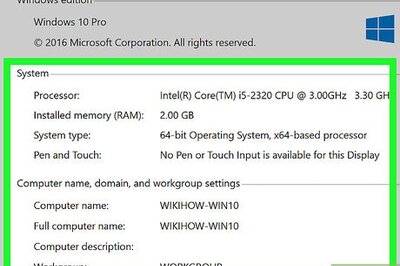
Comments
0 comment