
views
Using the Console Settings
Navigate to your Xbox settings. To do this, press the Xbox button on your controller, scroll right, then select Profile & system > Settings.
Go to System > Console info. In this menu, you'll see an option to reset your Xbox.
Select Reset console. On the screen titled "Reset your console?" you will be given two reset options and a Cancel option. The reset options and what they do are: Reset and remove everything: Your console will be reset to factory settings, and all of your data will be completely wiped from the device. Select this option if you are selling or giving your console away. Reset and keep my games & apps: The OS on your console will be reset, but your games and apps won't be removed. If you're still having issues with your Xbox after doing this reset option, you may need to Reset and remove everything in case a corrupt game or app is causing the problem.
Choose your reset type and wait for the console to finish the reset process. Once you choose a reset option, your console will begin resetting itself. It will take some time for the console to finish this process, so wait for it to be completely done before restarting or turning off your console.
Using a USB Drive
Get the appropriate flash drive. To use this method, you must have a flash drive with at least 4 GB of storage space, formatted to NTFS, and no other files on it. You can use this method to reset your Xbox One without signing in.
Plug the flash drive into a Windows PC. This PC must be connected to the internet.
Download the factory reset compressed file to your computer. You can download the file from Xbox's website.
Extract the contents of the compressed file. To do this, right-click on the compressed file and select Extract all….
Copy the $SystemUpdate file to the USB drive. Make sure the $SystemUpdate file isn't placed in any folders inside the drive, and is in the base (root) directory. Once you've copied this file over, you can safely eject the USB drive from your computer.
Turn off your Xbox. Once your Xbox is off, remove the power and ethernet cables (if you have a wired internet connection to the console) and wait 30 seconds.
Plug the Xbox back in. However, do not turn the Xbox on yet.
Plug the flash drive into a USB port on your Xbox. You can use a port in the front or the back of the device.
Force the console to find the reset file on the USB drive. The way to do this varies if you have an eject button or not: Eject button: Press and hold the Pair button (which looks like three curved lines in a row) and the Eject button (which looks like an up-facing triangle with a line underneath it). Then, press the power button on the console. No eject button: Press and hold the Pair button (which looks like three curved lines in a row). Then, press the power button on the console.
Hold the Pair and Eject buttons for 10 to 15 seconds. After 10-15 seconds, you will hear two power-up sounds. Once you hear the two power-up sounds, you can release the button(s). If you don't have an Eject button, simply hold the Pair button. If you don't hear the power-up sounds, start over from step 9.
Reset the console. Once the console makes two power-up sounds, it will restart. After it restarts, it will guide you through the reset process. Follow the on-screen instructions, and let the console fully finish resetting before turning it off or unplugging it.













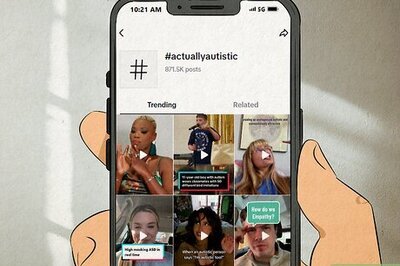






Comments
0 comment