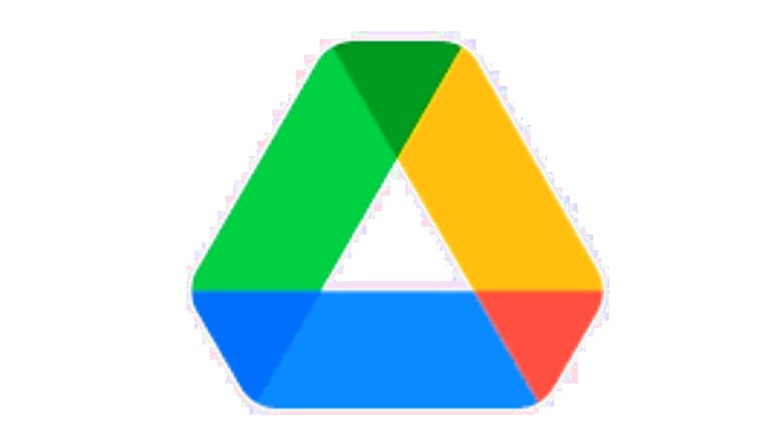
views
Google Drive is a widely used cloud storage service that allows you to upload and access files from your phone, tablet, or PC. It comes pre-installed on most modern Android smartphones, and if you’ve ever used Gmail, you must already have an account. If you wish to safeguard your information against unintentional data deletion or physical hard disc damage, cloud storage is a valuable option. However, if you want to upload your priceless vacation photos or critical professional papers, you must first understand how.
Users must note that Google’s parent recently removed free storage from Google Photos and data from all Google‘s services are now a part of the Drive cloud storage. It essentially means that users with each Google account will get 15GB of free cloud storage and have to get a membership to enjoy more space. A quick and easy way to upload to Google Drive from PCs:
Step 1: Enter drive.google.com and ensure you’re signed into the relevant Google account by clicking on the profile image in the top-right corner. Then, on the left side of the browser window, click “my drive.”
Step 2: Locate the files you wish to upload to your Drive in Windows File Explorer.
Step 3: Drag and drop the files across, one at a time, or choose many to transfer them all. You may also drag it into a folder on your Drive.
There’s an even easier way to update files on Google Drive from desktop PCs. Simply drag and drop the documents where you wish to upload into the Drive folder. It generally works the same as transferring files from one folder to another on your computer; however, the data may take a bit to sync.
Uploading files to Google Drive from a mobile device: Accessing your Drive from your smartphone allows you to save your images and documents from anywhere in the globe. To do so, users need to get the Google Drive app installed on the phone.
Step 1: Launch Google Drive and tap the ‘plus’ symbol in the bottom-right corner.
Step 2: The top-centre “upload” option allows users to add any file from their smartphone.
Step 3: To start with the selection, press and hold on one file, then tap on any file you wish to upload. Once you’re done, click the “Done” button in the upper-right corner.
How to create backup and sync files to Google Drive from a PC: When it comes to syncing files, the Google Drive Backup and Sync app will please those who prefer to work with apps on their computer. It should be noted that Google is transitioning from “Backup and Sync” to “Drive for Desktop,” however, for the time being, these procedures will let you sync data from your desktop.
Step 1: You’ll notice a download option for Google Drive Backup and Sync if you scroll down on the Google Drive download page. For it to install, you must provide it administrator access.
Step 2: After you’ve installed it, you’ll need to input your account details and select which files you wish to sync.
Step 3: In Windows File Explorer, there will now be a “Google Drive” folder. You’ll see any files that have previously been synced, and you may copy files here just as you would on your hard drive.
Read all the Latest News , Breaking News and IPL 2022 Live Updates here.




















Comments
0 comment