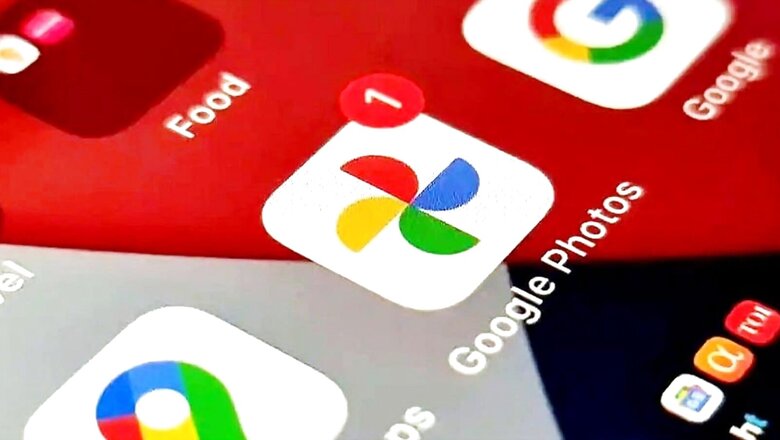
views
Gone are the days when you had to make some tweaks to a video on your Android smartphone and you were struggling to find one video editor app that you could rely on. Thanks to Google Photos, you do not need to find and download heavy video-editing apps that demand a paid subscription on top of their heavy resource consumption. Using Google Photos, in a few simple steps, you can make your videos look exactly the way you want them to.
Step 1: Although Google Photos comes pre-installed on most Android devices, if you do not already have it or if you are using an iOS device, you can go to Play/App Store to install it right away.
Step 2: Once you have Google Photos installed, you need to open the app and find the video that you wish to edit.
Step 3: Once you have opened the video preview and the video is playing, just press the edit button on the bottom centre screen will take you to the editing interface.
Step 4: The editing interface has various controls ranging from basics such as audio muting, stabilisation to advanced controls such as skin tone adjustment. The interface will have five tabs – Video, Crop, Adjust, Filters and Markup. You can scroll through each of the tabs to find the features you need.
Step 5: Under the video tab, you can mute the video, stabilise it, or export a specific frame in the video.
Step 6: Under the Crop tab, you can manually crop your video, rotate it or tap the auto button to let Photos do it according to what its AI algorithm finds good.
Step 7: Under the Adjust tab, you can control a lot of properties that control how your video looks and selecting each property takes you to its slider. Such properties include Brightness, Contrast, White point, Highlights, Shadows, Black point, Saturation, Warmth, Tint, Skin tone, Blue tone and Vignette. By using the sliders and trying out different combinations, you can certainly find your desired look.
Step 8: Next tab ‘Filters’ contains predefined filters that can give your video a preset look such as Vivid, West, Bazaar, Metro and more.
Step 9: Under the Markup tab, you can select the Pen or Highlighter tool to add markings to your video.
Step 10: After you are done, press the ‘Save Copy’ button and your video will be saved alongside your original video.
Read all the Latest Tech News here




















Comments
0 comment