
views
Gone are the days when computers used to be fun even without the internet. Remove the connection to the web, and what you have is a machine that reeks of monotony. Plus, a troublesome internet connectivity on a computer is irksome when you’re trying to work in the new work from home environment, or trying to catch up on your favourite show on Netflix to wind down after a day at work that’s otherwise best forgotten. When that dreaded “No internet connection” error pops up, that can be the stuff of headaches. One of the perplexing issues that might happen is that your network adapter mysteriously vanishes. Or that the connectivity simply refuses to work. Windows users would know that this hardware sometimes mysteriously stops working and vanishes from the Device Manager and the network settings, or that a Wi-Fi network can be detected but the laptop simply would not connect to it. Before you stress, there are ways to fix the issue.
Restart or Check Your Connections
Restarting your system is sometimes the quickest way to fix an issue. In case you have an Ethernet cable plugged in, unplug and plug it in again. If this doesn’t work, don’t worry, there is more troubleshooting to do.
Show Hidden Drivers
It may be the fault of the manager in which you are expecting to see the network adapter.Go to Start, right-click, and choose Device Manager.Click on ‘View’ and choose ‘Show Hidden Devices.’Now check if the network adapter is visible. If not, then go to Action, and select ‘Scan for hardware changes.’
Remove The Laptop’s Battery
Note: Skip this solution if you do not have a removable battery. Once you remove the battery from your system, the motherboard goes under a soft reset which affects the settings of your system. This may fix the problem.
Turn Off VPN and Antivirus
Turn off the Antivirus or check for the latest updates. In addition to that, try turning off VPN or uninstalling it if you’re using one. Then, restart your PC/Laptop and see if the problem resolves.
Network Adapter Troubleshooter
The latest versions of Windows provide troubleshooters, which speeds up the resolution process. To activate the Troubleshooter, follow these steps:
Step 1: Right-click on Start > Settings or use the Windows key + I.
Step 2: Go to Update & Security > Troubleshoot > Additional Troubleshooters.
Step 3: Under the ‘Find and fix other problems,’ choose ‘Network Adapter’ and then click on ‘Run the troubleshooter.’
Step 4: Follow the instructions on the prompts.
Network Reset Tool
If Troubleshooter didn’t solve the trouble, try resetting the Network settings.
Step 1: Go to Settings & Network.
Step 2: Select Status and click on ‘Network reset’ and press ‘Reset Now.’
Step 3: Once the prompt appears, select Yes.
Power Management Settings
Power Management turns off some features when your laptop is running low on battery. To check the power management settings, follow these steps:
Step 1: Right-click on Start and select Device Manager.
Step 2: Click on Network Adapters to expand the list.
Step 3: Right-click on the network adapter to access properties.
Step 4: Untick Allow the computer to turn off this device to save power.’
Step 5: Click on ‘Apply,’ followed by OK.
Reset Winsock Settings
Winsock determines how the OS will utilize its network services. The discrepancy with Winsock data can lead to the disappearance of the network adapter. Here’s how to reset the data:
Step 1: Go to Start > Command Prompt > Run as administration.
Step 2: Type’ netsh Winsock reset in the command prompt window and press Enter.
Step 3: Restart your system to save the changes.
Clean up Network Devices
Step 1: Press Windows Key + R.
Step 2: Once the Run window appears, type ‘cmd’ and press Ctrl + Shift + Enter to run the command prompt as administrator.
Step 3: Type ‘netcfg-d’ in the command prompt.
Step 4: Restart the system to apply changes.
Background Services
Step 1: Go to Start > Services.
Step 2: Locate WWAN AutoConfig.
Step 3:l Check the Status. If it is not running, press Start.
Step 4: Set the Startup type to Automatic.
Step 5: Click ‘Apply,’ followed by OK and restart the system.
Read all the Latest News, Breaking News and Assembly Elections Live Updates here.










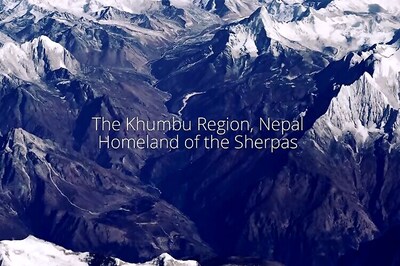









Comments
0 comment