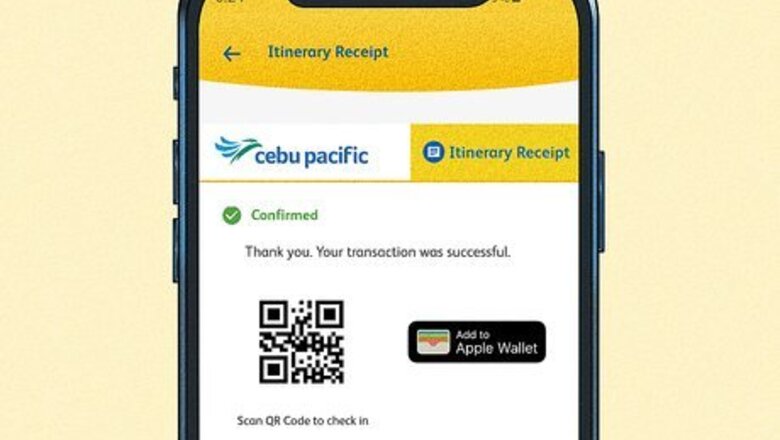
views
X
Research source
- Not all memberships are compatible with Apple Wallet, but you can easily add the ones that are.
- Locate the confirmation page for your membership, then tap "Add to Apple Wallet" or "Add".
- Download the membership's app to your device, then open Wallet. Tap "+", then tap the app.
Adding from Confirmation Page
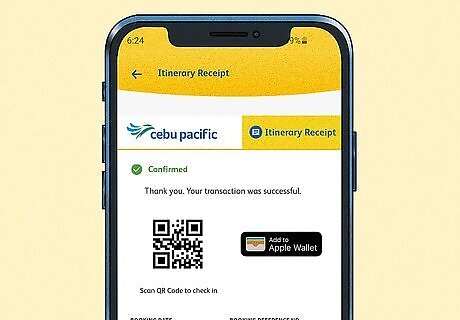
Locate the membership confirmation. If the membership is supported by Apple Wallet, you'll see a button in your email confirmation or online account prompting you to add it to your Apple Wallet. Be sure to check: Mail app or Messages app Wallet-enabled apps Account details in a web browser AirDrop sharing QR code or barcode
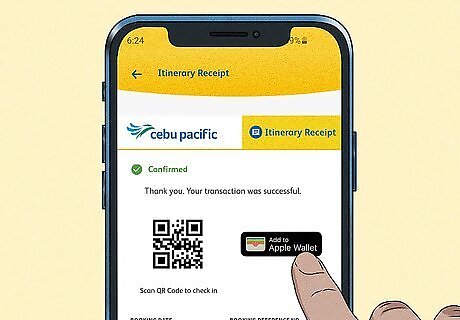
Tap Add to Apple Wallet. If your membership card is supported in Apple Wallet, you'll see this button on your confirmation page. The card will be added to the Wallet app. You may need to tap OK to confirm.

View your membership card. Open the Wallet app. After adding the card in the previous step, you should see your membership card listed below any other added cards. Tap the membership card to open its full view.
Adding from Apps on Your Device
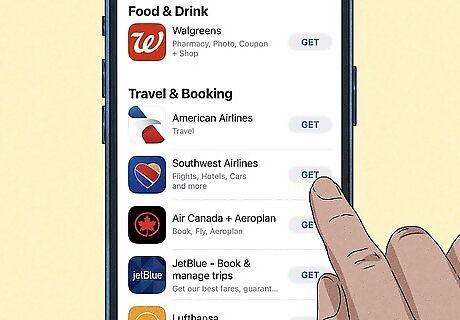
Download the app for your membership. Use the App Store to find the app, then tap GET to install it. You'll need to log in with your membership's account information or create a new account. With some memberships, you may be required to download the company's app before you can add the card to your Wallet.

Open the Wallet app. This looks like a stack of multi-covered cards. Be sure to update your device to the newest version available.
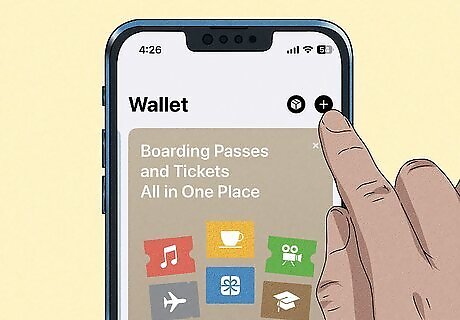
Tap +. You can find this in the top-right corner.

Tap the membership's app. You'll see a list of supported apps underneath the From Apps on Your iPhone/iPad header. You may need to provide your passcode or Face ID to open the membership's app within the Wallet app. If you don't see your membership's app, you won't be able to add it to your Wallet.
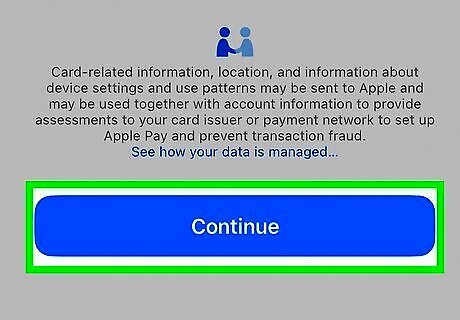
Tap Continue. This is the blue button at the bottom. Your membership card should be added to your Wallet. It will be listed under any other added cards.

















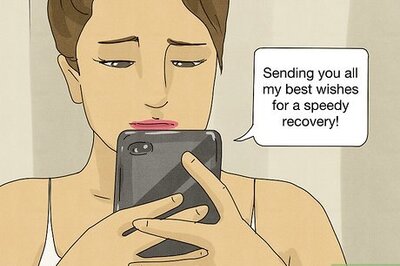


Comments
0 comment