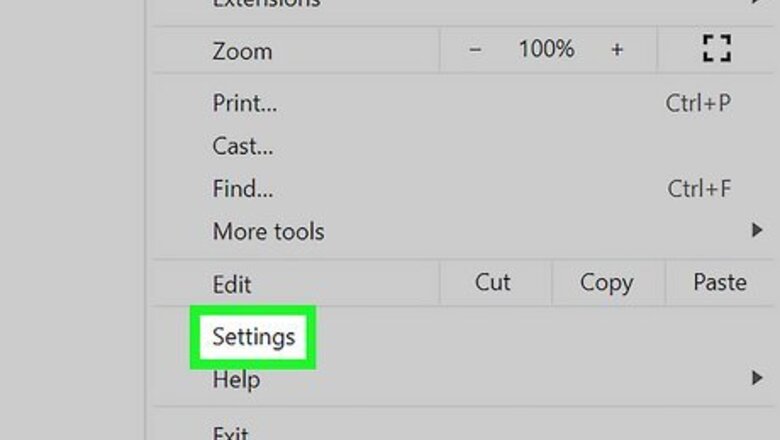
views
- Try changing the default search engine in your browser to get rid of Bing.
- Uninstall apps that might automatically change your search or Homepage to Bing.
- Bing is much more integrated into Windows 11, so you must use the Registry Editor to remove Bing from Edge.
Removing Bing in Chrome
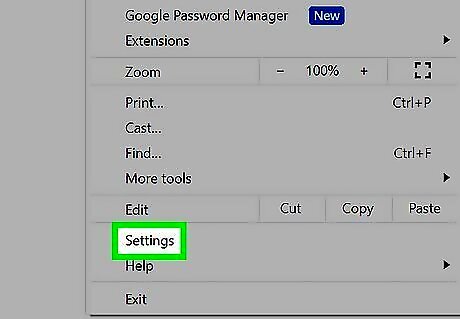
Open your Settings in Chrome. You can get there by clicking the three dots at the top-right corner and selecting Settings. Since Chrome is the most popular web browser, we will show those steps, but the same general steps apply to other browsers.
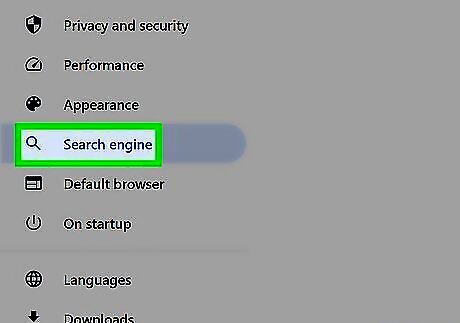
Click Search Engine. It's in the panel on the left side of your screen next to a magnifying glass.
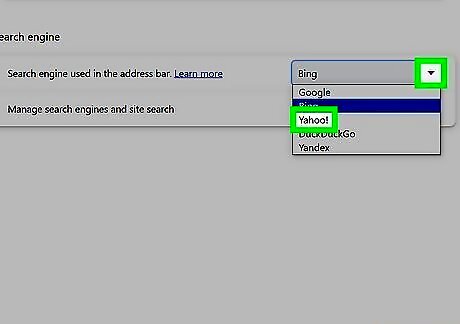
Click the drop-down menu next to "Search engine used…" and select anything not Bing. You can use DuckDuckGo, Google, Yahoo!, or Ecosia. If Bing is set as your home page, click On startup from the menu on the left and select the three-dot menu to change it.
Removing Bing from Edge
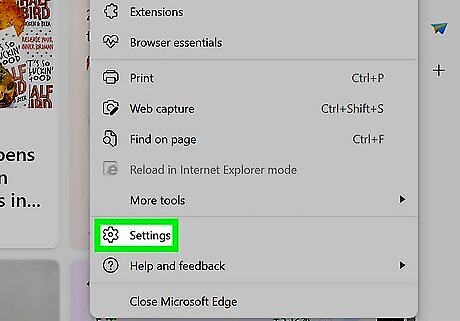
Open Edge and go to Settings. Find "Settings" in the three-dot menu icon in the top left corner of your browser.
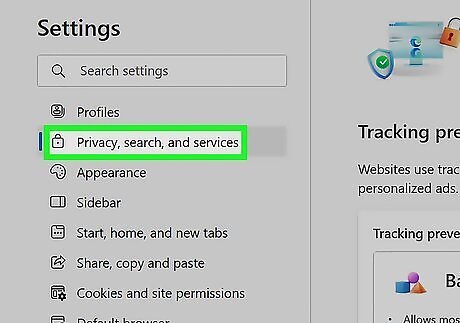
Click Privacy, search, and services. It's on the menu on the left.
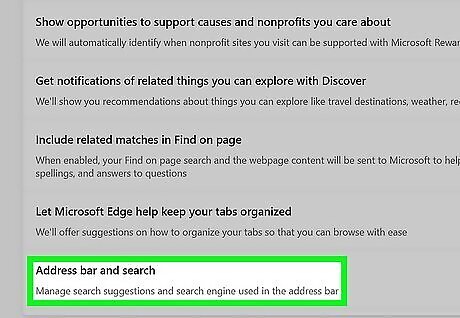
Click Address bar and search. You'll see this under the "Services" header.
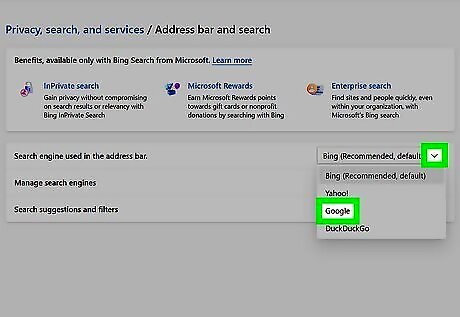
Change the settings for "Search engine used in the address bar." Click the drop-down menu and select something like Google or DuckDuckGo.
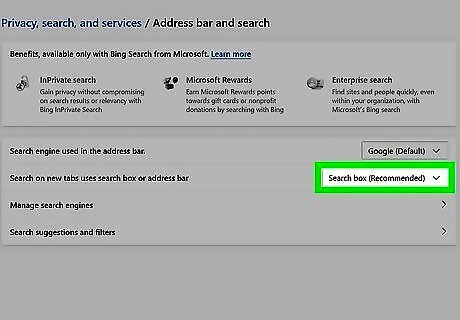
Change the settings for "Search on new tabs uses search box or address bar." By default, this is set to "Search box," but that'll result in a Bing search. Change this to "Address bar" to use your preferred search engine instead of Bing.
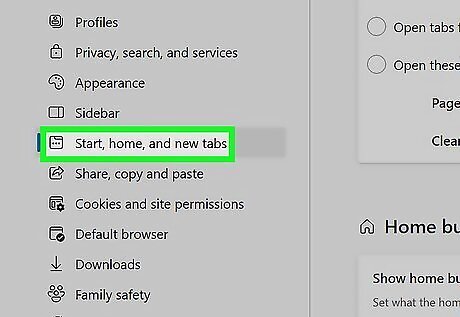
Click Start, home, and new tabs. You'll see this on the menu on the left side of the page.
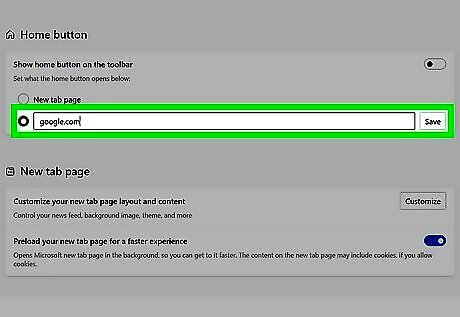
Set your Home page. If you see a Bing page, click Delete. Otherwise, enter a page you want to set as your Home page and click Save. If you want to remove the Bing icon in the top right corner of your Edge browser, you need to edit the Registry.
Disabling Bing Extensions

Open your browser and navigate to Extensions. The steps to toggle extensions are similar for every web browser. We're using Chrome, but you can follow this section even if you're using a different browser, like Edge or Firefox.
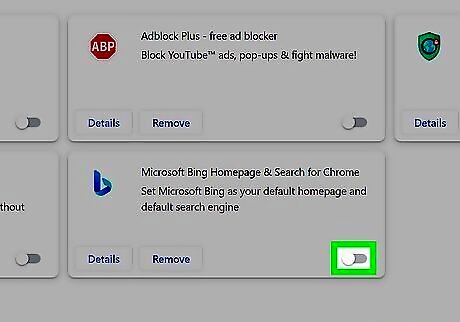
Click the switch next to "Bing Homepage & Search" to toggle it off. Simply toggling the extension off means it can easily be turned back on, so you aren't done.
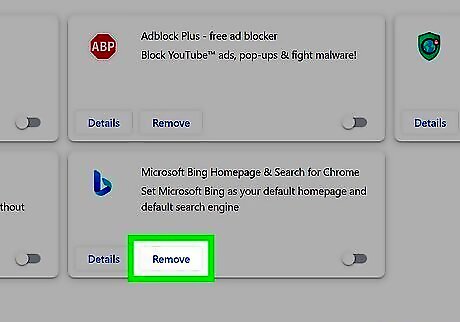
Click Remove. This will remove the extension from your browser completely. However, it can easily be reinstalled.
Removing Bing from Windows 11 Taskbar
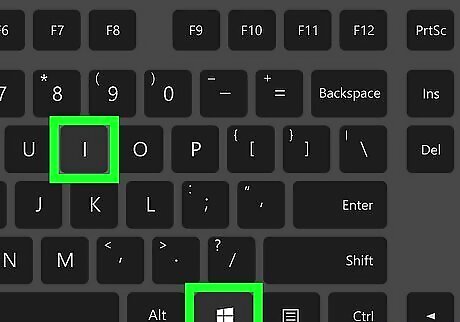
Open Settings. Press Win + I or click the gear icon in your Start menu. Use this to get rid of Bing in your Windows 11 Start menu as well as the icon in the taskbar.
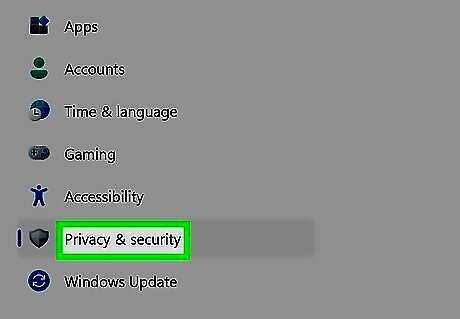
Click Privacy & security. It's in the menu on the left side of the window.
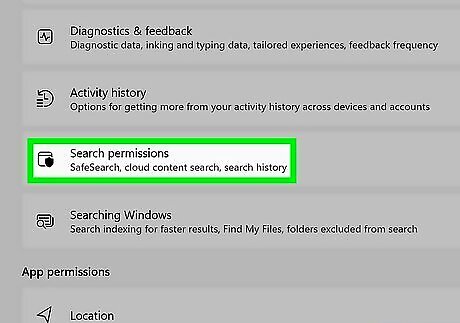
Click Search Permissions. You'll find this under the "Windows permissions" header.
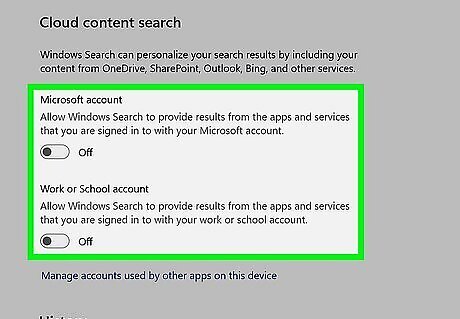
Turn off both toggles under "Cloud content search." Click the switches next to "Microsoft account" and "Work or School account" to toggle them off. Since the header text mentions Bing as well as less specific sources, we want to disable this setting, but we're not done!
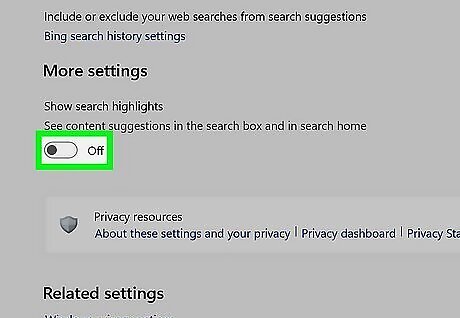
Turn off the toggle under "More settings". Click the switch next to "Show search highlights" to disable search suggestions in the search box and in search home.
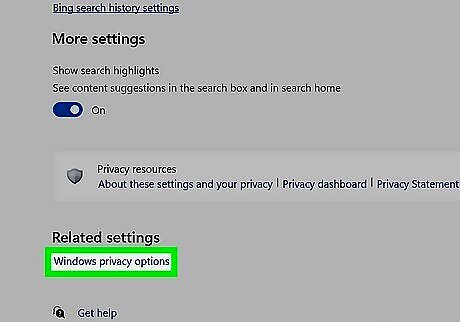
Click Windows privacy options. It's under the "Related Settings" header.
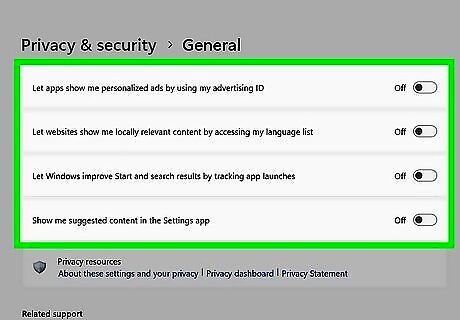
Turn all the toggles off. Click the switches next to each section so they are grey and say "Off." Now any trace of Bing is gone from your taskbar and Start menu.
Uninstalling Bing Apps
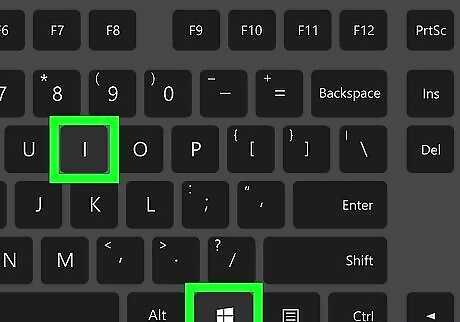
Open Settings. Press Win + I or click the gear icon to launch Settings on your Windows 10 or 11 computer.
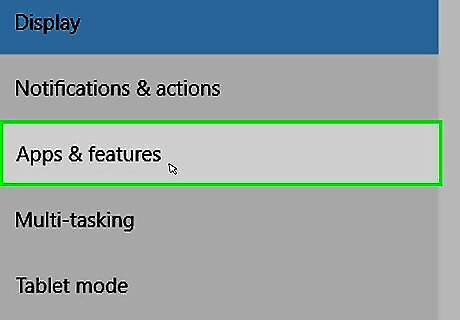
Click Apps. It's in the Settings window. Doing so opens a list of your computer's installed apps.
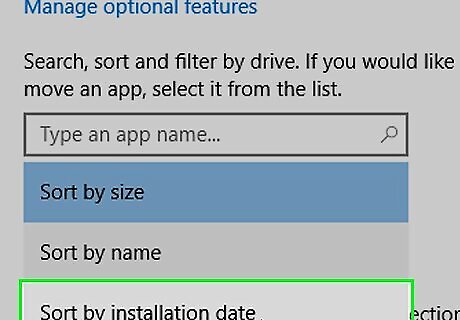
Sort the programs by date. Click the item next to the "Sort by" heading (usually Name), then click Install date in the resulting drop-down menu. This will prompt the most recently installed apps to appear at the top of the menu. You can skip this step if the Bing problem hasn't started recently.
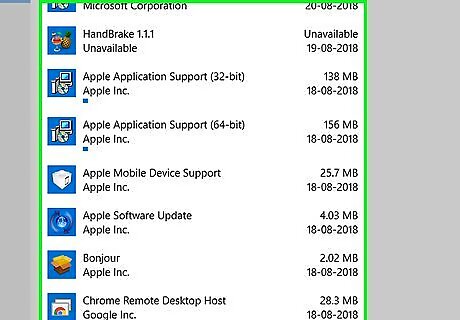
Look for suspicious programs or apps with the word "Bing" in them. There isn't a specific set of criteria to look for, but you should watch for toolbars or programs you don't remember installing. The following programs are also known to install Bing: Babylon Bing Bar Bing.Vc Bing Protect Conduit Search Module Search Protect
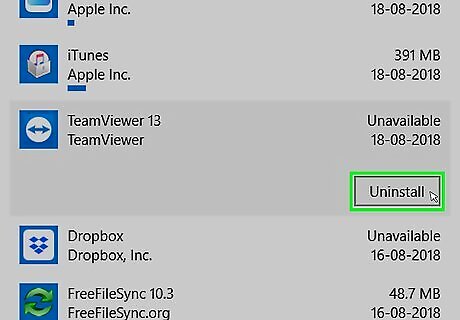
Select a program and click Uninstall. It's below the program's name and will appear when you select it. Click Uninstall when prompted. This will confirm your decision and launch the uninstallation process for the selected program. Once the program has officially been uninstalled, you can try changing your browser's default search engine to see if the program was responsible. Depending on the program, you may need to navigate through an uninstall wizard. If attempting to change your browser's default search engine doesn't work, you may need to uninstall a different program or adjust your browser's shortcut options.
Adjusting Browser Shortcuts
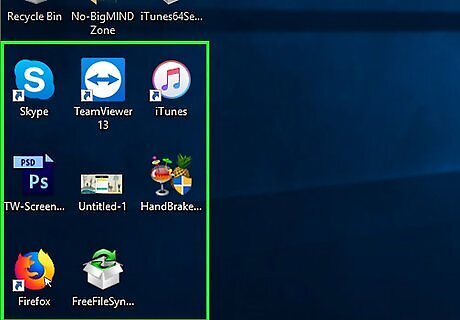
Find your browser's shortcut. Look for the shortcut on your desktop. If your browser's shortcut isn't on the desktop, this part doesn't apply to you. This part doesn't apply to Microsoft Edge as you can't adjust the shortcut properties for Edge.
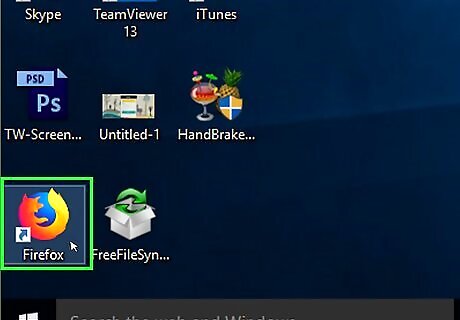
Right-click the shortcut. Doing so will prompt a drop-down menu. If your mouse has no right button, hold Ctrl as you click. If your computer uses a trackpad instead of a mouse, use two fingers to tap the trackpad or press the bottom-right side of the trackpad.
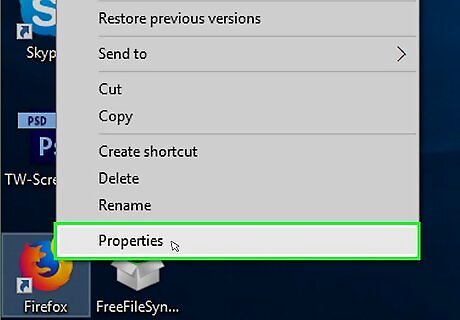
Click Properties. It's at the bottom of the drop-down menu. This will open the Properties window for your browser's shortcut.
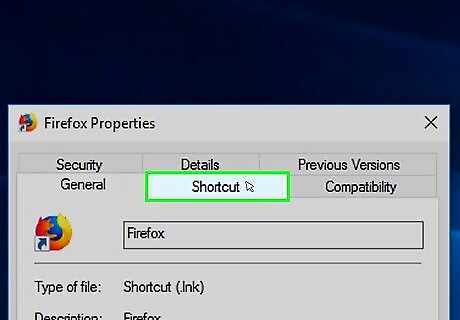
Click the Shortcut tab. You'll find it at the top of the Properties window.
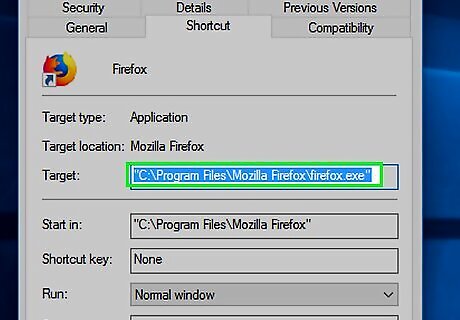
Review the "Target" text box. This text box is in the middle of the window. You should see a line of text that ends with .exe" in this text box, but there shouldn't be any text after the closing quotation mark. To see additional text, you may have to click the "Target" text box to place your mouse cursor in it and then press the right arrow key to scroll right.
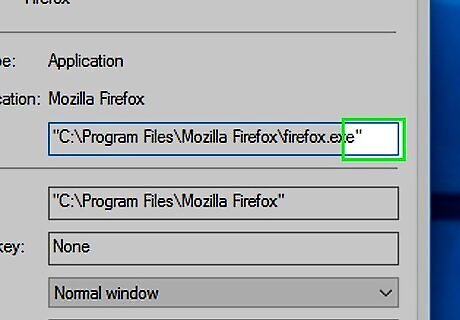
Remove anything after the ".exe" section. If you spot any extra URLs or commands after the ".exe" in the Target text box, highlight and delete the extra text. This includes anything that has dashes (such as "--") followed by any keywords.
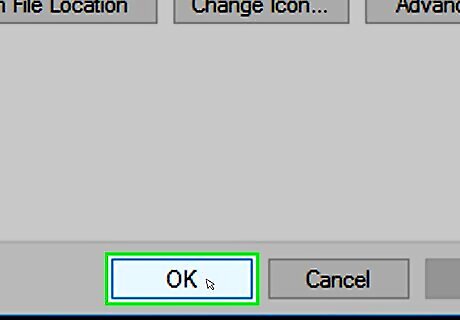
Click OK. It's at the bottom of the window. Doing so will save your changes and exit the Properties window. This should prevent the shortcut from launching a specific program or website in the future.
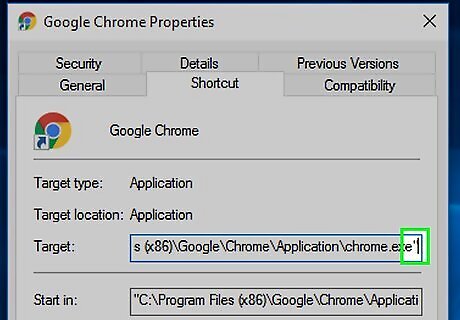
Repeat this process for any other web browsers on your computer. Even if you don't use the other browsers often, check any browser shortcuts for any extra URLs or commands that can override the homepage for your web browsers, such as Internet Explorer or Firefox. You cannot adjust the shortcut properties for Microsoft Edge.
Editing the Registry for Windows 11
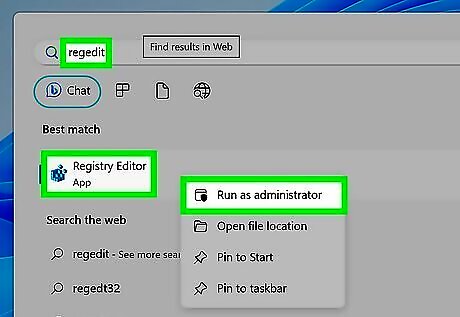
Open Registry Editor as admin. To do this, click Start or press the Win key on your keyboard and type "regedit. When the search result pops up, right-click it and select Run as administrator. Only do this if you're comfortable editing files that could cause your computer not to work properly. If you edit the registry incorrectly, you can damage your computer. Use this method if you have Windows 11 and want to eradicate Bing completely. The above method prevents Bing from appearing in your taskbar and search menu. However, the Bing icon is still visible in Edge. This edit makes that icon disappear.
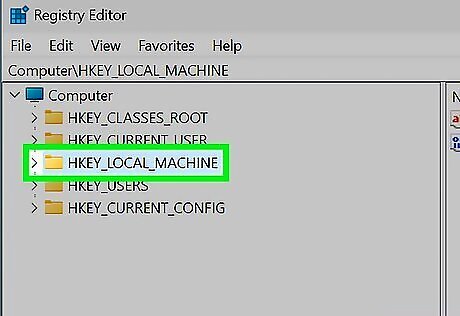
Double-click HKEY_LOCAL_MACHINE. It'll expand to show you more folders.
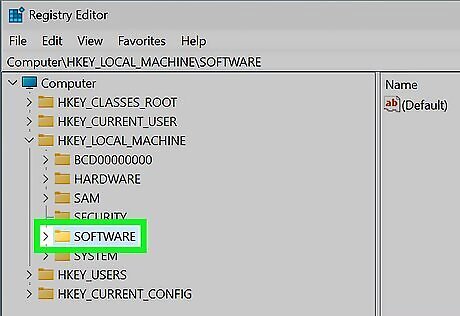
Double-click SOFTWARE. It'll expand to show you more folders.
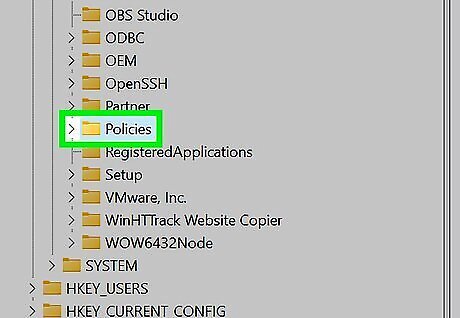
Double-click Policies. It'll expand to show you more folders.
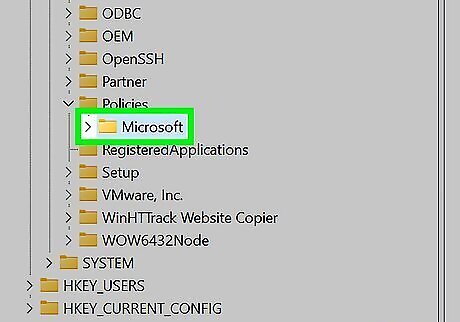
Double-click Microsoft. It'll expand to show you more folders. If you see a "Edge" directory, skip the next step where you create a new "Edge" folder.
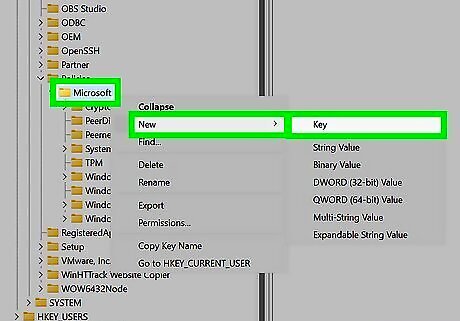
Right-click "Microsoft" and select "New > Key." Name it "Edge" and press "Enter" on your keyboard.
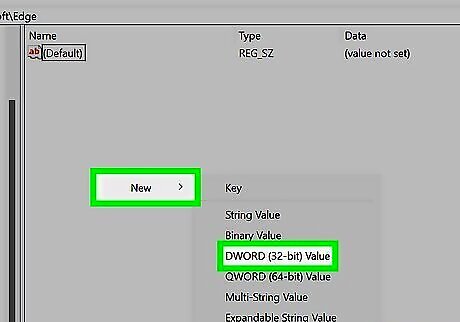
Right-click anywhere inside the Edge folder and select "New > DWord (32-bit) Value."
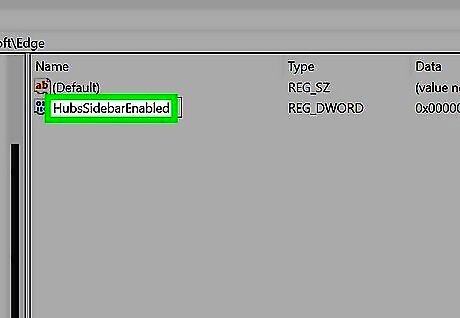
Name it "HubsSidebarEnabled. Make sure it's spelled exactly as it is here with the same capitalization. The default value is 0. If not, double-click the value and enter "0" under "Value data:"
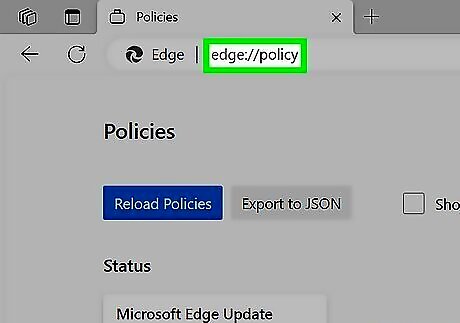
Open Edge and go to edge.//policy. This page will list every policy from the Registry. If the policy you just created is not there, click Reload Policies at the top of the page. You'll see the "HubsSidebarEnabled" key under "Policy Name" and the Bing icon will no longer appear in the top right corner of your browser.











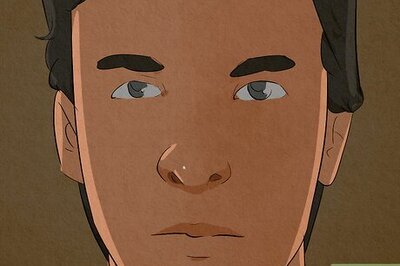







Comments
0 comment