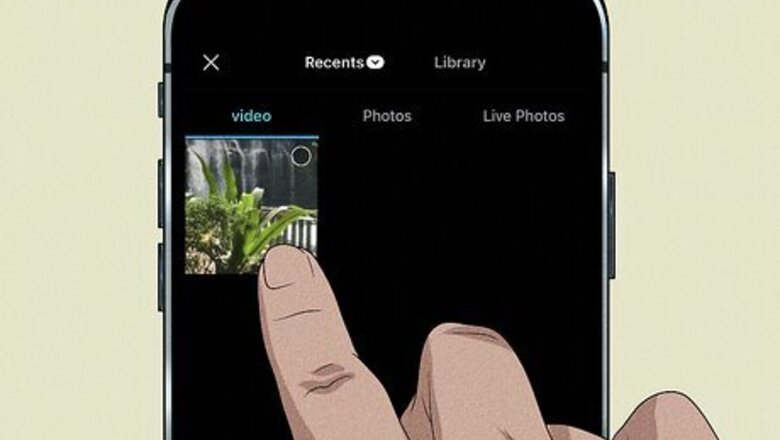
views
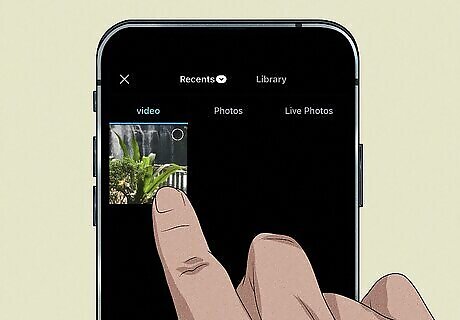
Select a photo or video for your background. Open CapCut, tap New Project, and choose the photo or video you want to appear behind the subject once you add the green screen overlay. For example, if you want to make yourself look like a weather reporter standing in front of a tornado, select the tornado video. The steps are the same on Android, iPhone, and iPad, but are slightly different in the CapCut desktop app.
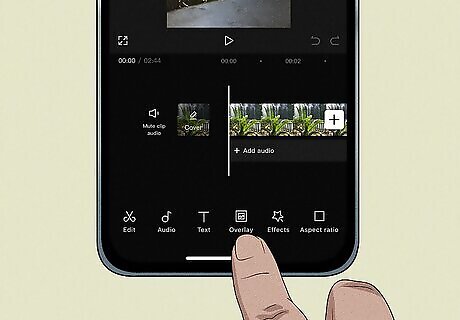
Tap Overlay and select the green screen video. This is the video of the subject. You'll be removing the background of this video to get the green screen effect. For best results, record your green screen video with a solid color background that's easy to remove, like a wall or an actual green screen.
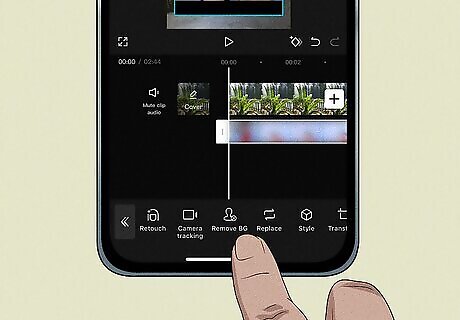
Select Remove BG from the bottom carousel. This gives you three simple options for removing the background from behind the subject so they appear to be in front of the video or picture you chose. If you don't see this option, tap Edit first, and make sure your green screen clip is selected.
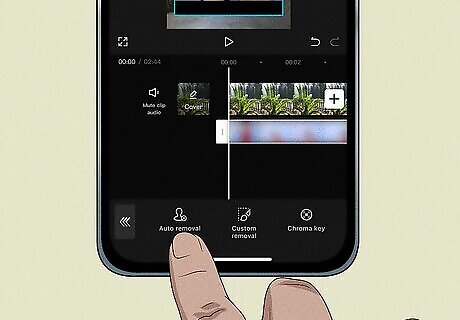
Select a background removal tool. CapCut offers three background removal options that are great for green screen videos. You may have to play around with each to see which will work best for your green screen video. Select Auto Removal to have CapCut automatically detect and delete the background. This seems to work best if the subject and/or camera aren't moving too much. Select Custom Removal to manually erase the background with a brush tool. If you pay for CapCut Pro, you can also use the Quick Brush to quickly select background objects to erase. Select Chroma key to remove background elements by color. This works best for backgrounds with fewer colors, such as if you recorded in front of an actual green screen or a solid color wall. To use chroma key, select Color picker, tap the color you want to delete, select Intensity, then drag the slider until the selected color disappears. Tap Shadow to add a shadow behind your subject, which makes the green screen video look more realistic. If chroma key removes too much of the overlay video, the selected color is also visible in the overlay. It's best to use a different background deletion tool.
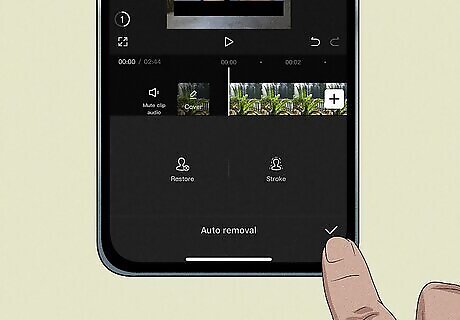
Tap the checkmark to return to your video timeline. Now that you've made your green screen video in CapCut, you can now add effects, music, text, or anything else you'd like before exporting your green screen video to TikTok or anywhere else.




















Comments
0 comment