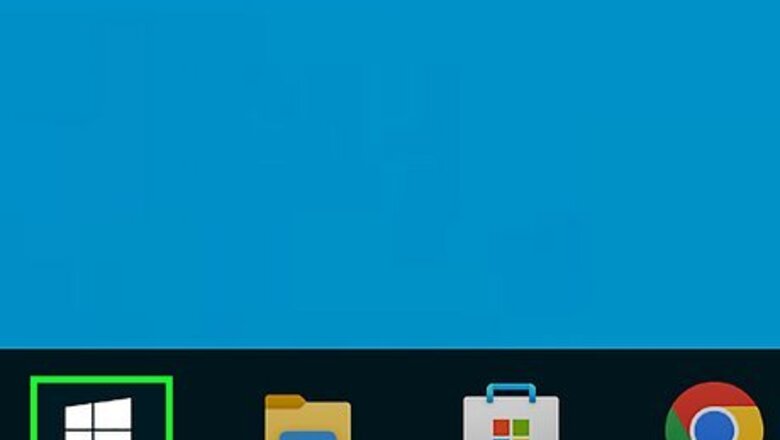
views
X
Research source
Most modern computers come with Bluetooth already installed. However, some older computer models may not have Bluetooth. This wikiHow article teaches you how to find out if your computer has Bluetooth and how to add it if it does not.
- Bluetooth is the standard that is used to connect wireless devices to your computer, smartphone, or other devices.
- Most modern computers have Bluetooth and Bluetooth drivers pre-installed. Some older computers may not have Bluetooth.
- If your computer does not have Bluetooth, you can add it using a USB Bluetooth dongle, or Bluetooth PCI card.
Using a Windows PC
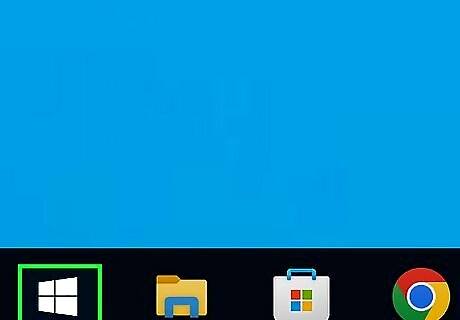
Right-click the Windows Start button Windows Start. It's the button with the Windows logo in the taskbar at the bottom of the screen. Right-clicking the Windows Start menu displays a context menu with some advanced options. Alternatively, you can click the Windows Start menu or click the search bar and type "Device Manager."
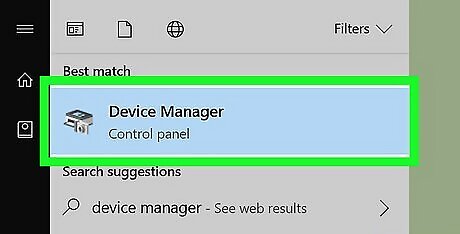
Click Device Manager. It's in the context menu that appears when you right-click the Windows Start menu.
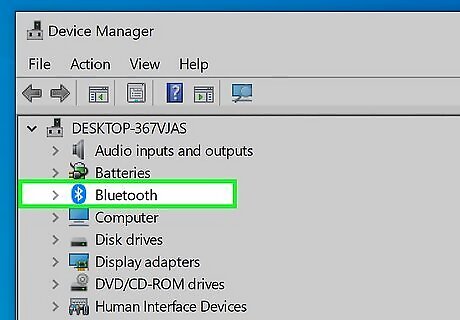
Look for the "Bluetooth" heading. If you find a "Bluetooth" heading near the top of the window (e.g., in the "B" section), your computer has built-in Bluetooth capabilities.
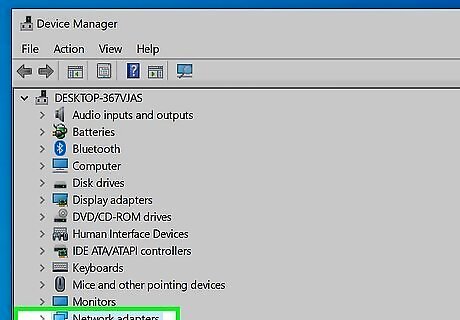
Look under "Network Adapters." If you don't see the Bluetooth heading, you may still have a Bluetooth device listed under Network Adapters. Click the right-facing triangle icon next to "Network Adapters" to see a list of all network adapters on your computer. Look for a network adapter with "Bluetooth" in the title. If you do not see one, your computer likely does not have a Bluetooth adapter installed.
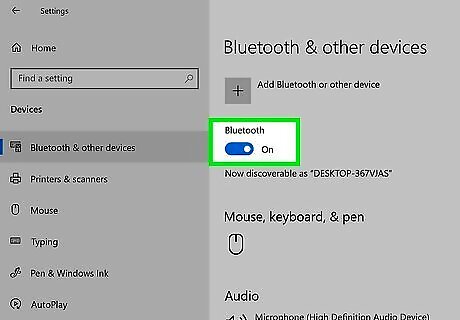
Enable Bluetooth. If your computer has Bluetooth, but your devices aren't connecting, check to make sure you have Bluetooth turned on. This option will only be available if Windows detects a Bluetooth adapter. Use one of the following steps to do so: Windows 10: Click the Windows Start button, followed by Settings. Click Devices, followed by Bluetooth & other devices. Click the toggle switch next to "Bluetooth" to turn Bluetooth on and off. Windows 11: Click the Windows Start button followed by Settings. Click Bluetooth & devices. Click the toggle switch next to "Bluetooth" to turn Bluetooth on and off.
Using a Mac

Open the Apple menu Mac Apple. Click the Apple logo in the top-left corner of the screen. A drop-down menu will appear.
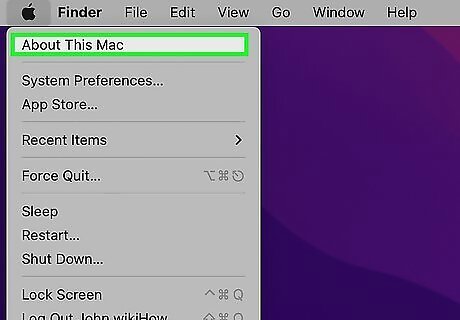
Click About This Mac. This is in the drop-down menu. A pop-up window will appear.
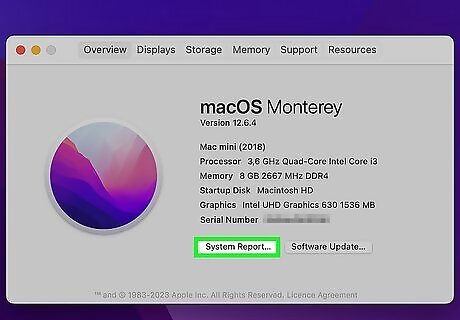
Click System Report…. It's at the bottom of the About This Mac window. Doing so opens a new window. On older versions of macOS, you'll click More Info... here.
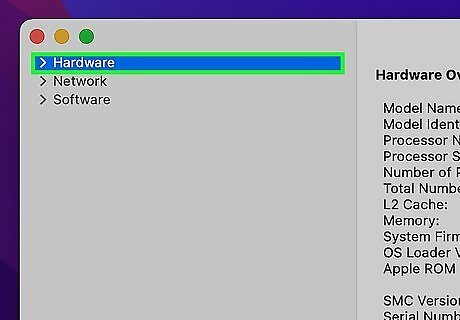
Expand the "Hardware" section. Click the right-facing triangle to the left of the "Hardware" heading to do so. You should see a list of indented subcategories appear below the "Hardware" heading. If the triangle next to "Hardware" is facing downward, this list is already expanded.
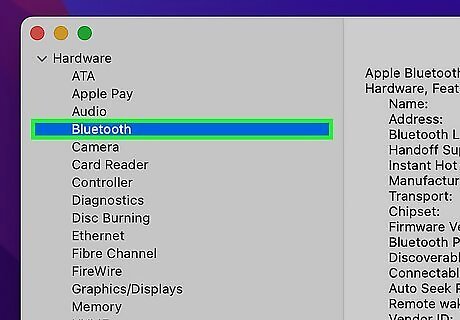
Look for the "Bluetooth" heading. Beneath the "Hardware" heading, look for a "Bluetooth" sub-heading. It should be near the top of the list of hardware options. If you don't see a "Bluetooth" heading here, your Mac does not have built-in Bluetooth.
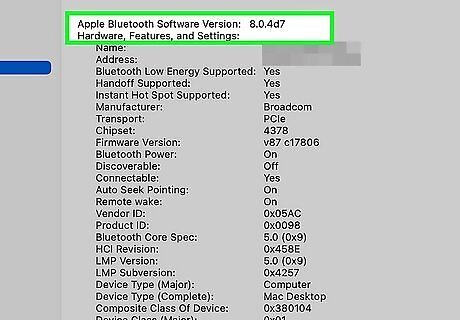
Confirm that your Mac has Bluetooth. If you see the "Bluetooth" sub-heading, click once the heading to select it. If clicking the heading displays Bluetooth information in the right-hand side of the window, your Mac has Bluetooth capabilities; if not, your Mac doesn't allow Bluetooth use.
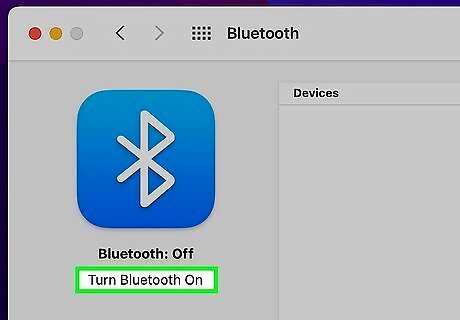
Enable Bluetooth. If your Mac has Bluetooth, but your devices aren't connecting, make sure you have Bluetooth turned on. Use the following steps to do so: Click the Apple icon in the upper-right corner of your desktop. Click System Settings (or System Preferences on older versions of macOS). Click Bluetooth in the menu to the left, or in the System Preferences menu. Click Turn Bluetooth on.
Using a Linux PC
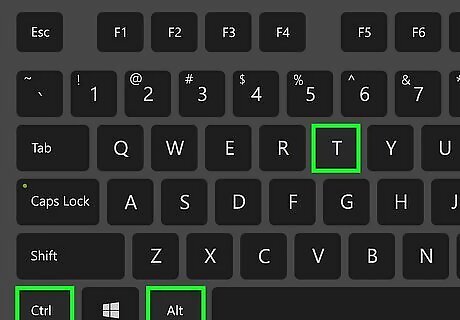
Open the Terminal. Click or double-click the Terminal app icon, which resembles a black box with a white ">_" on it. You can also just press Alt+Ctrl+T to open Terminal in most versions of Linux.

Enter the Bluetooth search command. Type in the following command, then press ↵ Enter: sudo lsusb |grep Bluetooth
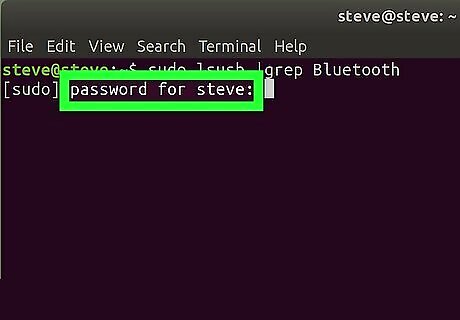
Enter your password. When prompted, type in the password you use to log into your computer, then press Enter.
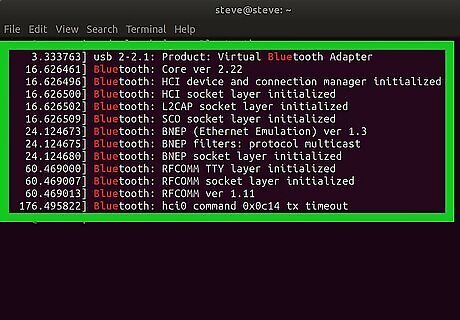
Review the results. If the next line in the Terminal shows the name and manufacturer of a Bluetooth item, your computer has Bluetooth installed. If you see a blank line appear, Bluetooth isn't installed on your computer. Keep in mind that some versions of Linux don't support built-in Bluetooth adapters.
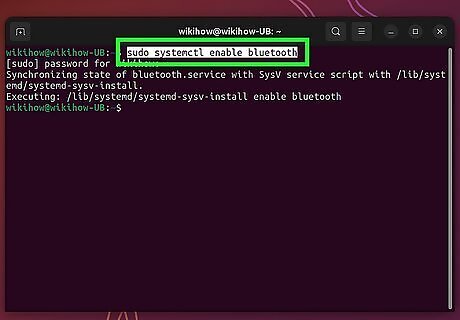
Enable Bluetooth. If your computer has Bluetooth, but your devices aren't connecting, check to make sure Bluetooth is enabled. Most Linux distributions have a Bluetooth icon in the panel or taskbar. Click the Bluetooth icon and select the option to turn Bluetooth on. You can also use the following command to enable Bluetooth from within the Terminal: sudo systemctl enable bluetooth
Adding Bluetooth to a Computer

Purchase a Bluetooth Dongle. If your computer doesn't have Bluetooth, you can easily add Bluetooth as long as your computer has a free USB port. All you need to do is purchase a Bluetooth dongle and plug it into a free USB port. Newer versions of Windows already have Bluetooth drivers installed. Once you plug in the Bluetooth dongle, you can easily connect Bluetooth devices to your computer using the Bluetooth menu. Even if your computer has Bluetooth, you may be able to use a Bluetooth dongle to upgrade to a newer version of Bluetooth, such as Bluetooth 5.0. If you are using an older version of Windows that doesn't have Bluetooth drivers, or you are using a Bluetooth dongle to upgrade your Bluetooth, you may need to install the Bluetooth drivers for your Bluetooth dongle. You can download the drivers from the manufacturer's website of your Bluetooth dongle, or you can install them using the disk that came with the Bluetooth dongle.
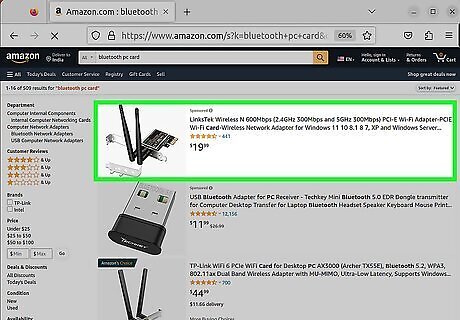
Purchase a Bluetooth card. If you don't have any free USB ports on your computer (or you don't want to use one up), but you have a free PCI slot in your computer case, you can purchase a Bluetooth card and install it. If you have a free PCI slot in your computer, you will need to open your computer case and install the Bluetooth card in a free PCI slot inside your computer tower. If you are using a laptop, you will need to check to make sure your laptop has expandable slots for new hardware. If it does, you will need to take the bottom panel off of your laptop and install the mini-PCI card in the communications port of your laptop. If you have an older computer that doesn't have Bluetooth drivers, you may need to install them. You can download the Bluetooth drivers from the manufacturer's website of your Bluetooth card, or you can use the disk that came with your Bluetooth card.



















Comments
0 comment