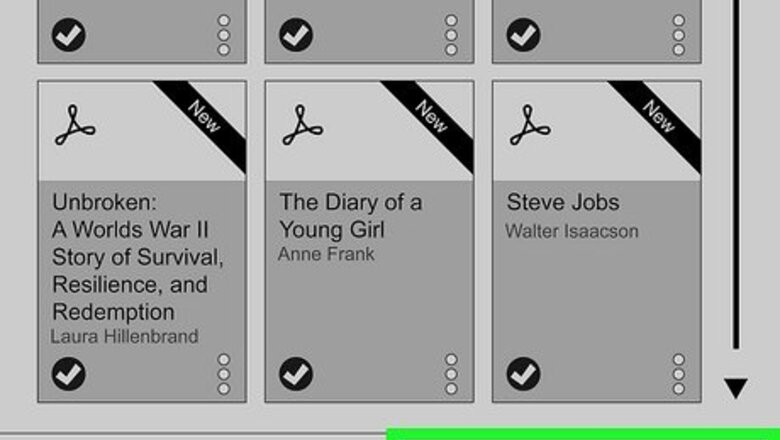
views
- Remove or permanently delete books by tapping the 3 vertical dots on the book’s cover in your Kindle’s library.
- Delete downloaded books from the Kindle app by pressing and holding the book.
- Permanently deleted books cannot be downloaded again without being repurchased, whereas removed books can be downloaded again whenever.
Removing Books on Your Kindle
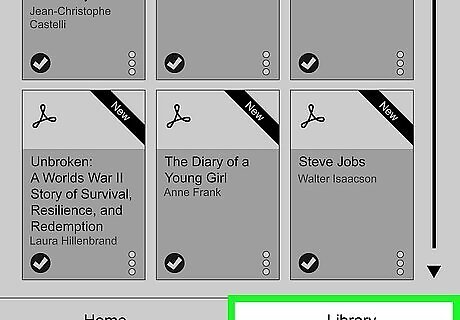
Go to your Kindle’s library. Turn on and open your Kindle to the home page (this is where Amazon advertises popular titles). Then, select the “Library” tab at the bottom left-hand side of the screen to display all the books you currently own.

Find the book you want to delete and select the 3 dots on the cover. Locate the book(s) you want to remove from your device. Once you’ve found it, tap the 3 vertical dots on the bottom right-hand side of the cover. If you have an extensive library, use the search bar at the top of the screen to find a specific book.
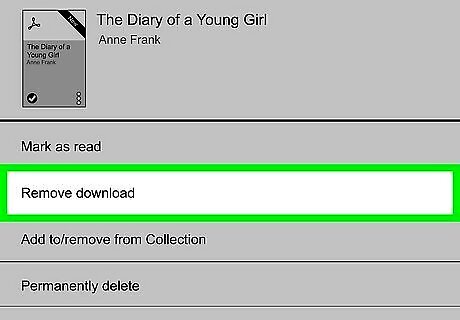
Click “Remove download” or “Permanently delete.” A new menu will appear once you select the 3 dots. From this menu, select “Remove download” if you wish to delete the book from your Kindle’s library, or tap “Permanently delete” to remove the book from your Amazon account forever. Removing a downloaded book will keep the book in your library but free up storage on your Kindle. If you want to reread the book, simply download it again. Permanently deleting a book will remove the book from your Kindle entirely. If you’d like to read the book again, it must be repurchased.
Using the Mobile App
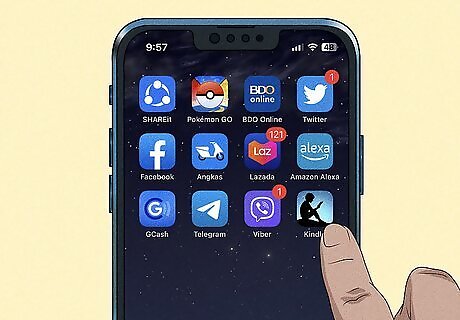
Open the Kindle app on your device. Use whichever device you read books on, like a phone or tablet. Click on the app and wait for the homepage to load. If the app opens on a page you were previously reading, tap on the “Home” button in the bottom left-hand corner.
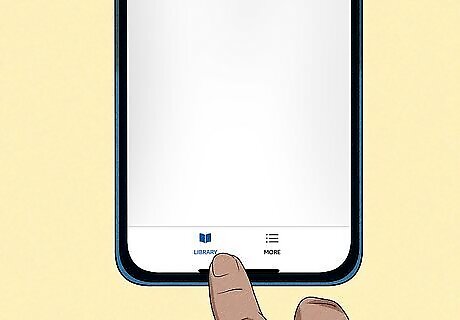
Go to your “Library” to view your downloaded books. Select the “Library” tab with an open book symbol at the bottom of the screen. Then, click on the “Downloaded” category at the top of the page under the search bar. If a book cover has a small black check mark in the bottom right-hand corner, it’s downloaded in the app.

Press and hold the book you want to remove. Place your finger over the book cover(s) you want to delete from your Kindle app. Release your finger when a new menu pops up.
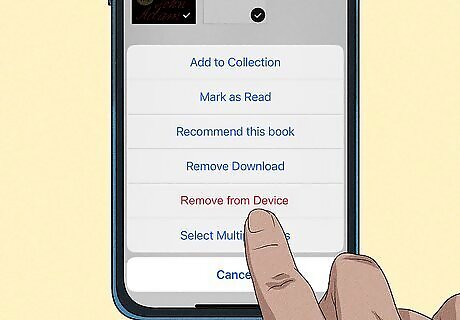
Select “Remove from Device.” In this new window, options like “Recommend this Book” and “Mark as Read/Unread” will appear. From this menu, click on the option to “Remove from Device.” The book(s) is now removed from the downloaded library on your Kindle app and can be redownloaded at any time under your library's “All” category.
Permanently Deleting Books from your Kindle
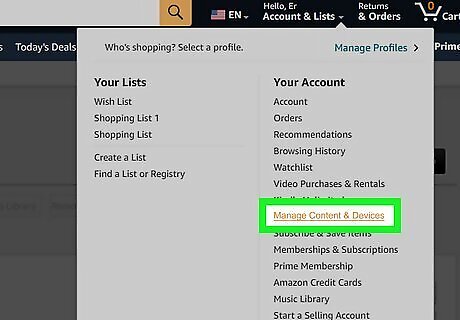
Go to “Manage Your Content and Devices” in your Amazon account. Head to Amazon.com, log into your account, then select your name in the top right-hand corner. Scroll down to the “Digital content and devices” section and select “Manage content and devices,” or go to this webpage directly.

Click on “Books” on the left-hand side of the screen. In the “Manage Content and Devices” tab, categories of your content will appear: books, audiobooks, videos, music, etc. Select the “Books” category from this window. If you want to permanently delete audiobooks, simply click “Audiobooks” to open your audiobook library.
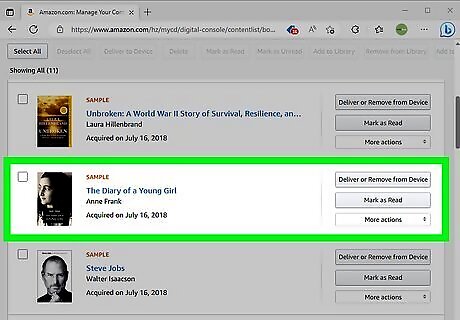
Find or search for the book you want to delete. Scroll through the unnumbered list of your downloaded Kindle books until you find the one(s) you’re looking for. If you have a large library, use the search bar in the top right-hand corner to search through your content. If you’ve borrowed digital books from your library, they’ll appear in this list even if you’ve returned them.
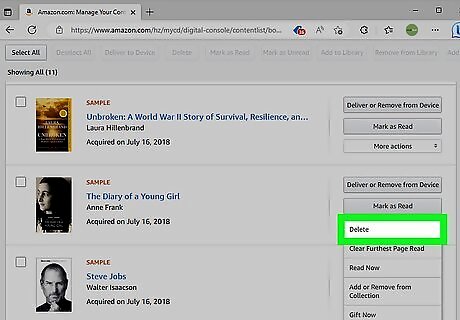
Select the drop-down menu and tap “Delete.” On the right-hand side of the book cover, there are 3 buttons: “Deliver or Remove from Device,” “Mark as Read/Unread,” and “More actions.” Click on the “More actions” drop-down menu and select “Delete.” To delete a large quantity of books at once, click the boxes on the left-hand side of the book covers and select “Delete” at the top of the screen near your library’s search bar.
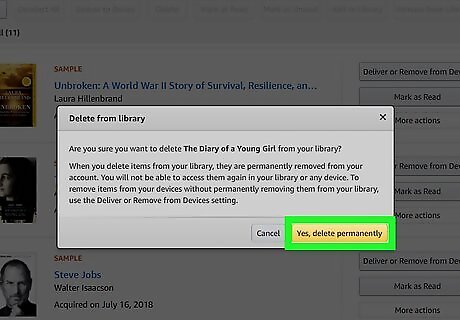
Confirm that you want to delete the book. Once you hit “Delete,” a pop-up window will appear asking if you want to delete the book from your device and Amazon library permanently. Select “Yes, delete permanently” if you still want to do so. Deleting items permanently from your accounts means they will be permanently removed from your account. You won’t be able to re-access the book online or on your Kindle device.
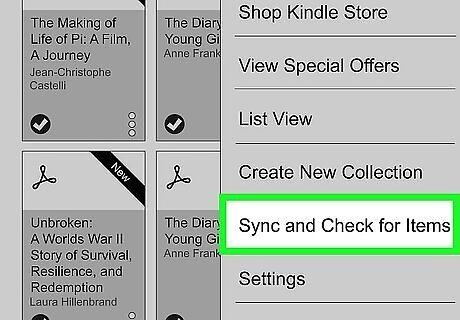
Sync your device to refresh your library. To remove the book(s) you just permanently deleted from your Kindle device, press the “Sync” button on your Kindle’s home screen. Tap the 3 dots in the upper right-hand corner of the screen (when the Kindle is unlocked), then select “Sync & Check for Items.” Depending on the make and model of your Kindle, the “Sync” function may appear as a circular symbol with arrows.















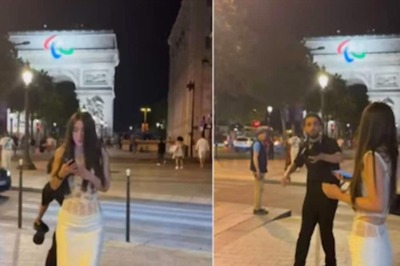




Comments
0 comment