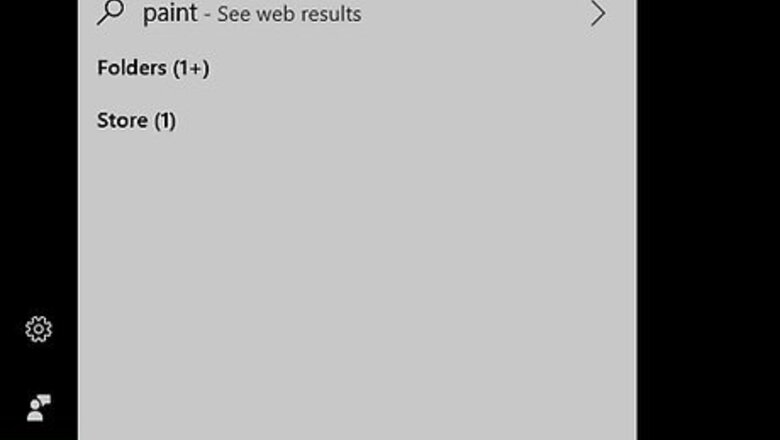
views
- You can use Paint, which comes pre-installed on Windows computers, to add simple text to your images using the text tool.
- If you open your image on a Mac, you can use the Preview window's built-in Annotation tool to add text to your images.
- On iPhone and Android, you can use the Markup tool in your phone's photo app to easily add text.
On PC
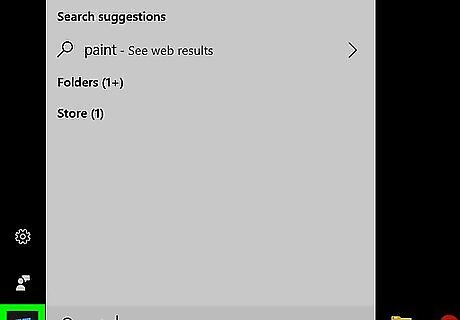
Open Start Windows Start. Click the Windows logo in the bottom-left corner of the screen.
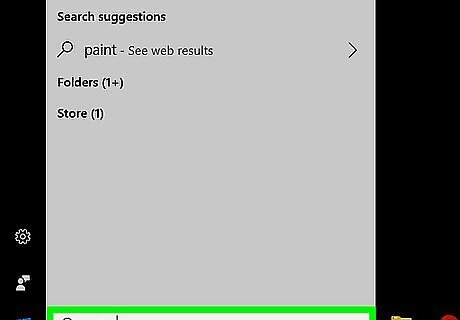
Type paint into Start. Doing so will search your computer for the Paint program, which you can use to add text to your preferred image.
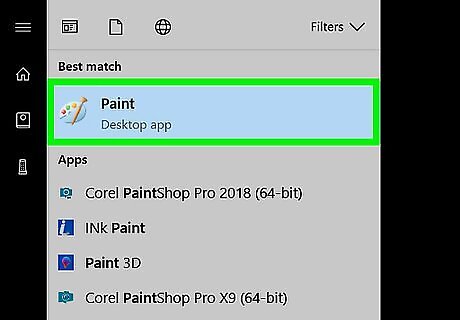
Click Paint. It's a palette-shaped icon at the top of the menu. The Paint window will open.
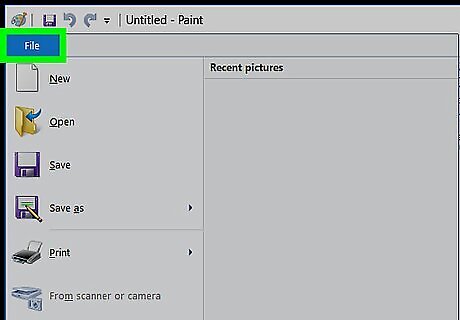
Click File. This is in the top-left corner of the Paint window. Clicking it prompts a pop-out window to appear.
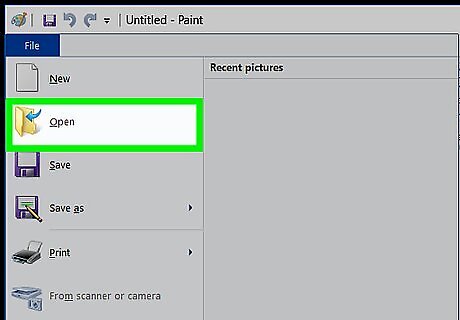
Click Open. It's near the top of the pop-out menu. A File Explorer window will open.

Click the folder where your picture is located. On the left side of the File Explorer window, click the folder that contains the photo to which you want to add text. For example, if the picture is on your desktop, you'd find and click the Desktop folder.
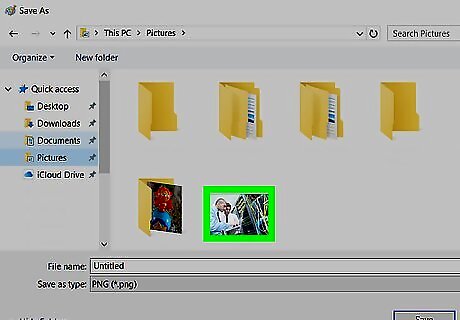
Select a picture. Click the picture to which you want to add text to select it.

Click Open. You'll see this in the bottom-right corner of the File Explorer window. Doing so opens the photo in Paint.
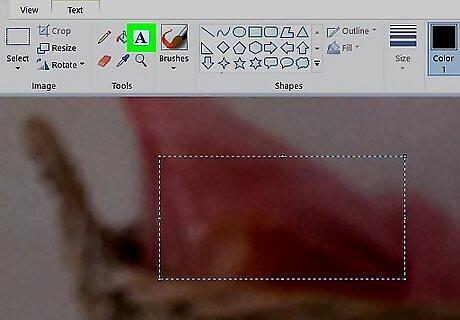
Click A. It's in the "Tools" section of the toolbar at the top of the Paint window.
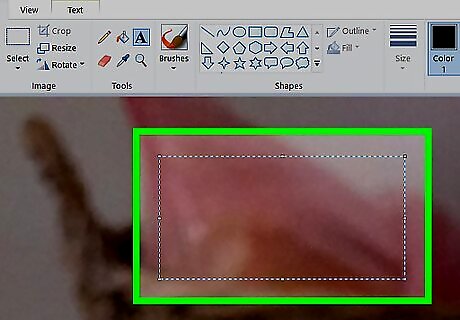
Create a text box. Click and drag your mouse across the section of the photo on which you want to add text, then release the button. You can also just click the photo to place a pre-sized text box on it.
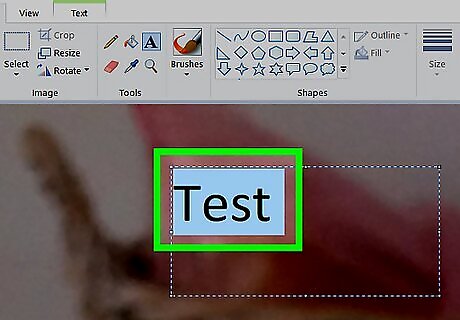
Enter your text. Type in the text that you want to place on your photo. You can edit the text's font, size, and formatting by selecting the text and then using the tools in the "Font" section of the toolbar. To change the color of the text, click a color in the "Colors" section of the toolbar.
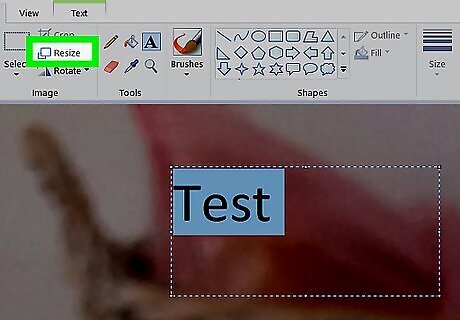
Resize your text box if necessary. Click and drag one of the corners of the text box down and out to do so. This is helpful if you created a text box with regular text and then resized the text later.
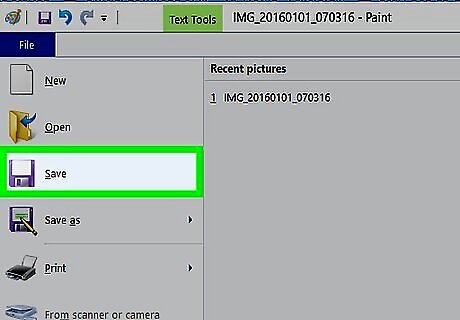
Save your photo's text. Click File, then click Save in the resulting menu. This will save the changes to the original photo. If you'd rather save the photo with text as its own file, click File, click Save As, and enter a new name in the "File name" box before clicking Save.
On Mac
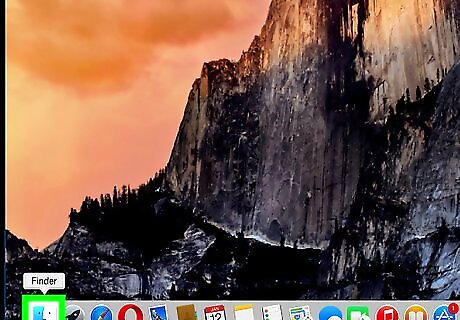
Open Finder. Click the blue, face-like icon in your Mac's Dock.
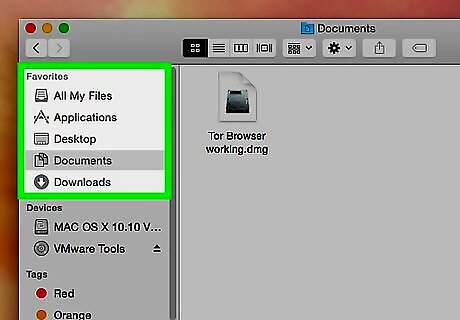
Click the folder that contains your picture. On the left side of the Finder window, click the folder in which the photo that you want to use is located.
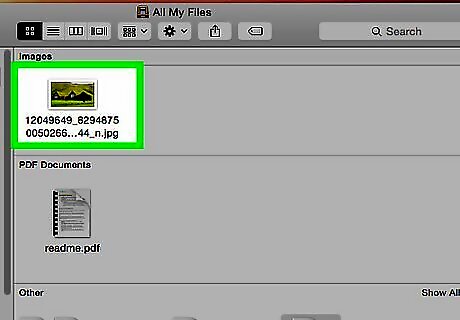
Open the picture. Double-click the picture to which you want to add text. The picture will open in Preview.
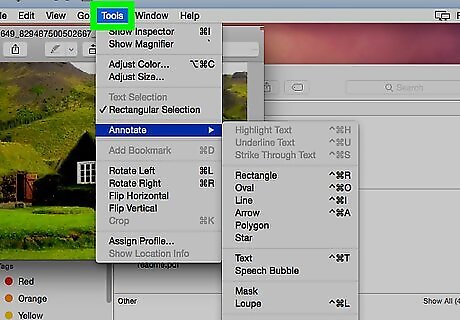
Click Tools. It's a menu item at the top of the screen. Doing so will prompt a drop-down menu.
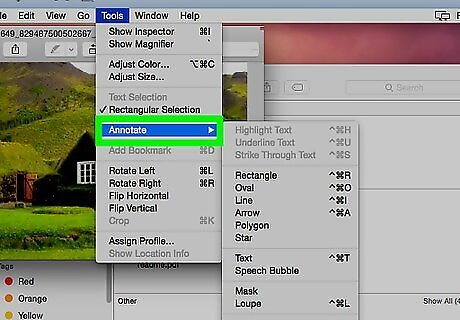
Select Annotate. This option is in the middle of the Tools drop-down menu. A pop-out menu will appear to the right of the Tools menu.

Click Text. It's in the Annotate menu. This will add a text box with the word Text to your photo.
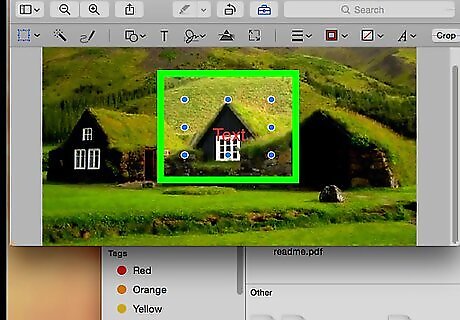
Enter your image's text. Double-click the Text word on the photo, then type in the word or phrase that you want to use instead. You can edit the text's properties by clicking the A button at the top of the Preview window and then selecting a different size, font, and/or color.
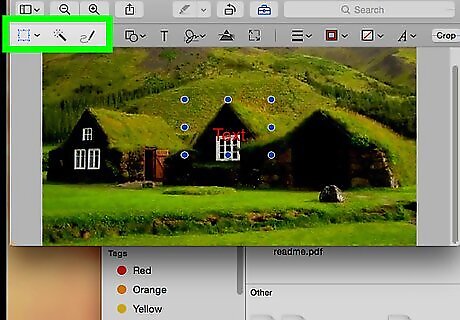
Reposition the text box. Click and drag the text itself to move it, or click and drag the sphere to the left or right of the text to resize the text box.
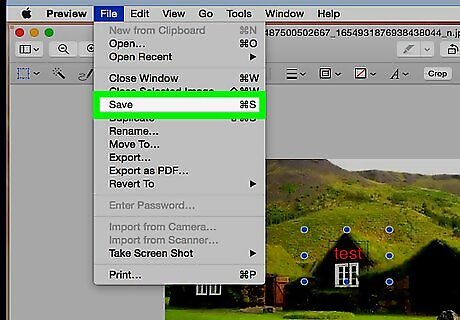
Save your photo. Click File in the top-left corner of the screen, then click Save in the drop-down menu. Your text changes will be saved.
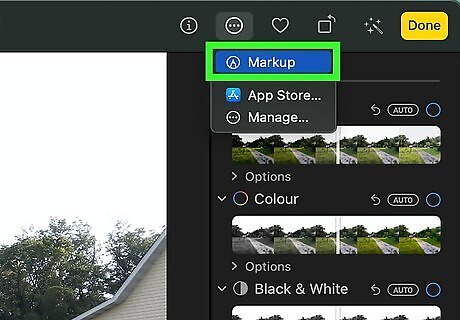
Use the Markup tool in the Photos app instead. If you prefer, the Markup tool in the Photos app can also be used to add text to photos. Open Photos and double-click on your photo. Click Edit in the upper right corner. Click the three-dot icon on the right side of the window and select Markup. Click the icon that looks like a rectangle with an A in the middle. This is the text tool. Type into the textbox to edit the text. You can click the Aa button to edit your font, alignment, text color, and more. You can click and drag the textbox to move it. Click Save Changes and then Done in the upper-right corner to finish adding your text.
On iPhone
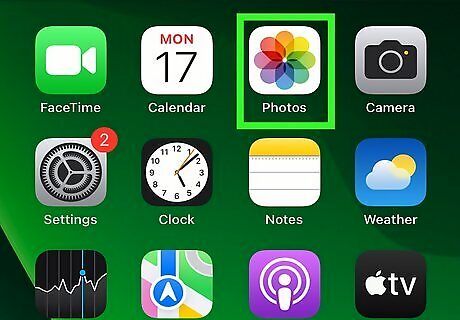
Open your Photos app. iPhone also has the Markup tool, which can be used to easily add text to your photos.
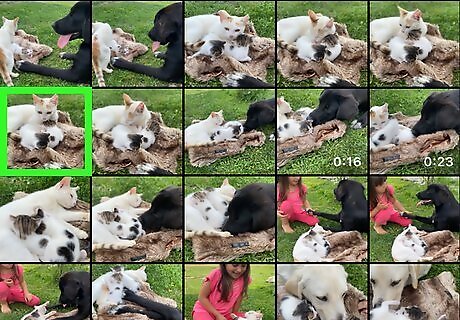
Navigate to the photo you want to edit.

Tap Edit in the upper-right corner.
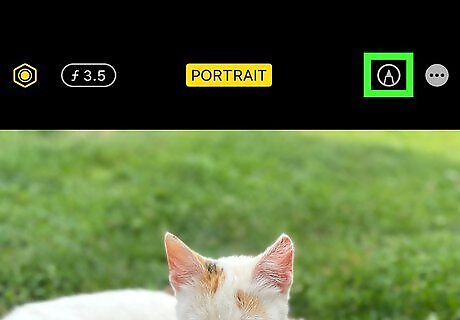
Tap the icon that looks like a pen tip in a circle. This will open the Markup too.
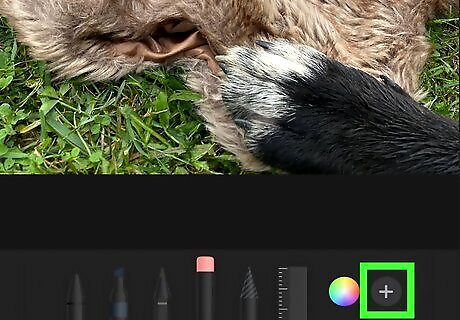
Tap the + button in the bottom right.
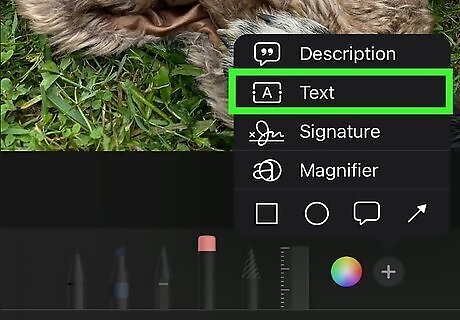
Select the Text option.
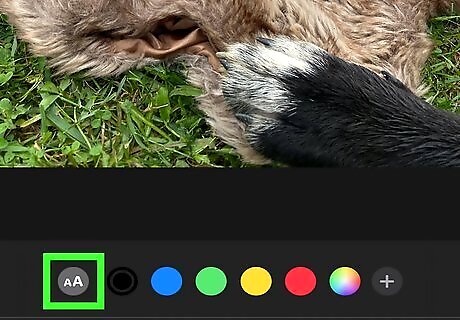
Edit your text style using the buttons at the bottom of the screen. The Aa button will allow you to change your font family, font size, and alignment. The color buttons will allow you to change the text's color, offering some pre-set options and a hue picker.
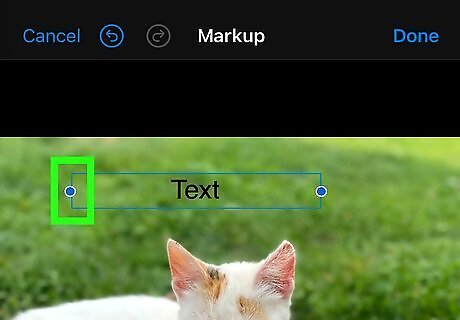
Change the textbox size using the blue dots. There are two handles on each side of the textbox, which can be tapped and dragged to resize the textbox.
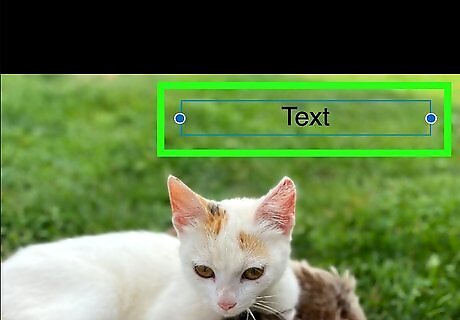
Move the textbox by tapping, holding, and dragging it.
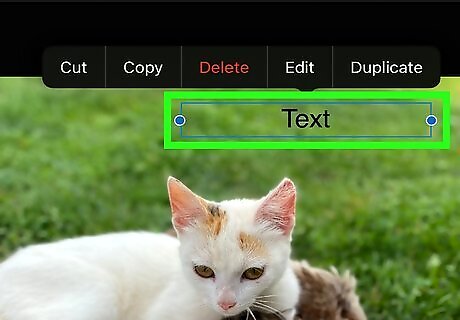
Tap the textbox that appears. A contextual menu of options will pop up.
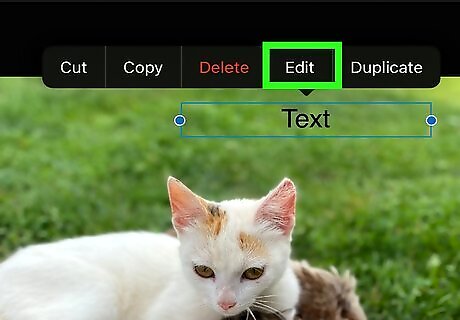
Tap Edit. This will allow you to change the text inside the text box. You can also double-tap the textbox to edit the text inside.
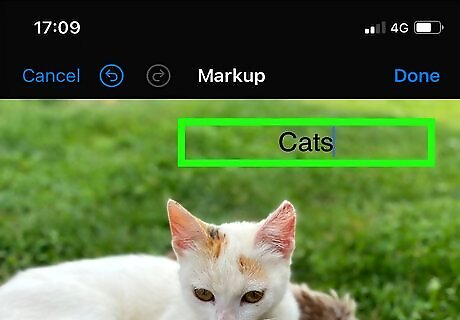
Type whatever you want to add to your photo.
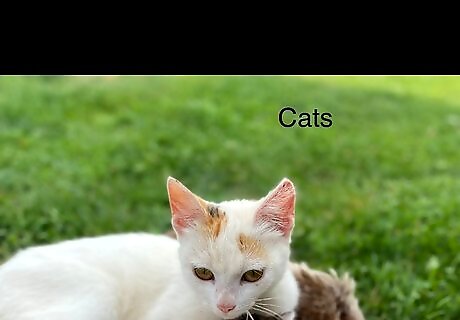
Tap anywhere outside the textbox to close the keyboard. You can edit your textbox by simply tapping the text again.

Select Done in the upper right corner when you're finished.
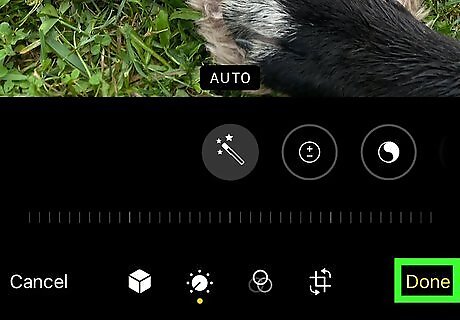
Select done in the bottom right corner. This will exit you out of edit mode and save your photo.
On Android
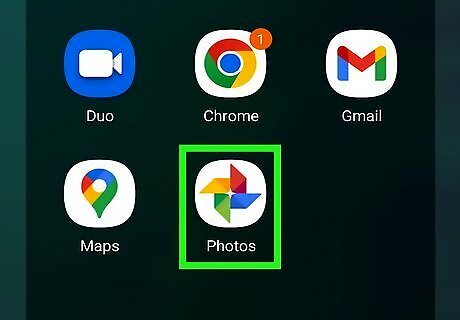
Open Google Photos. You can add text to photos on an Android with the Markup tool in Google Photos, similar to iPhone and Mac.
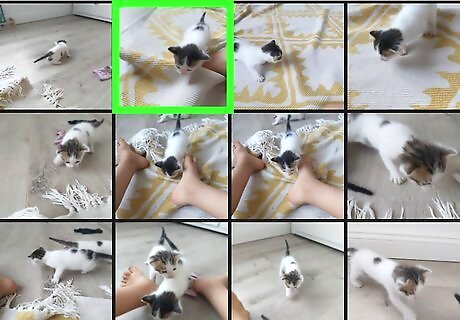
Tap the image you want to add text to.
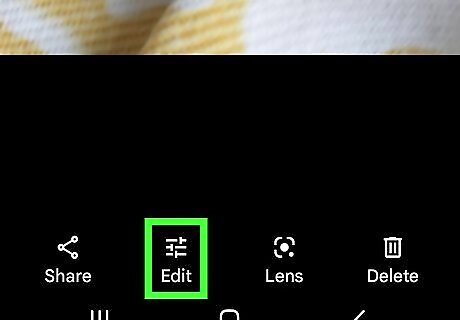
Tap the Edit button. It should be at the bottom of the image.
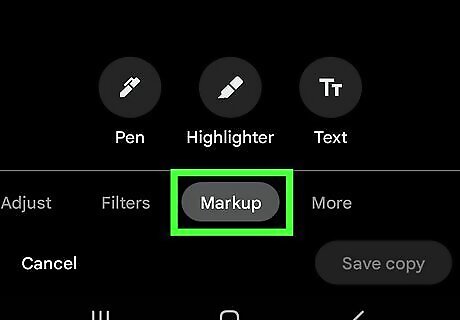
Tap the Markup button. On some phones this will be a squiggly line, and other phones it will just say Markup.
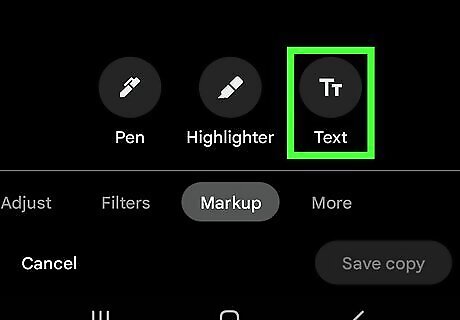
Select the Text button. It will have an icon that looks like two T's.
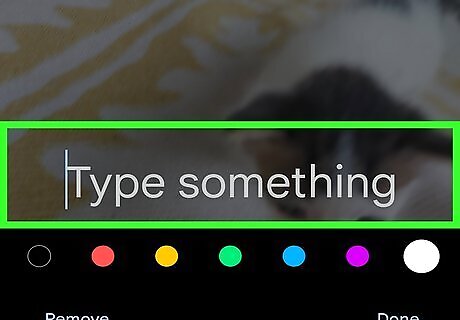
Type the text you want to add to the photo. You can also change your text color by tapping one of the color options and reposition the text by dragging it.
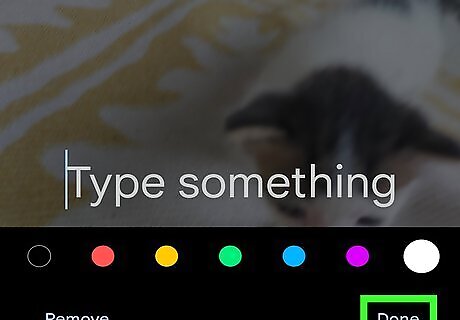
Tap Done when you're finished. This will save your edited picture to your Google Photos.
Third-Party Apps & Websites
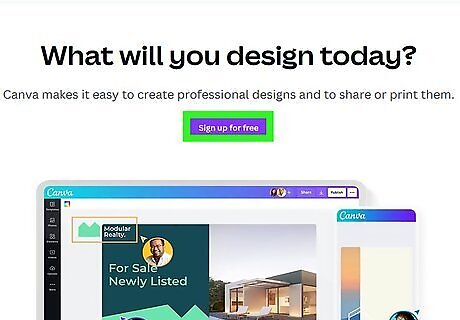
Use Canva if you're looking for a web-based app. Canva is a popular web-based app you can use to edit photos, videos, and design projects. You can access Canva from any web browser, but they also have desktop and mobile apps for Windows, Mac, iOS, and Android. Canva is free but has a paid premium version that offers more tools.
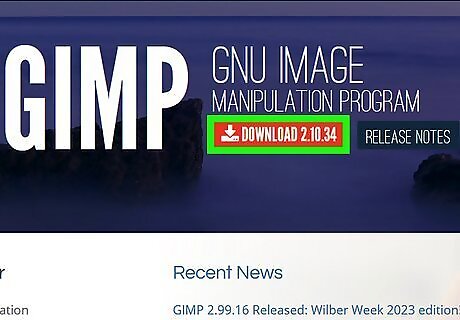
Use GIMP if you're looking for an all-purpose desktop app. GIMP is often referred to as a Photoshop alternative, so if you're looking for a free app that works on Windows, Mac, and Linux that allows you to edit photos, this would be a good choice. While you can add text to your photos using GIMP, you can also edit them more in-depth with this software.
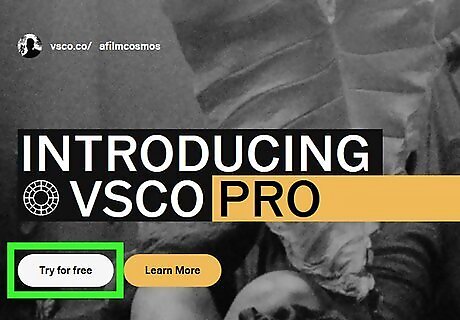
Use a third-party app on mobile for more options. While your photos app can let you do simple edits, there are many apps available that let you edit your photos more in-depth. Some popular apps include Snapseed, Phonto, VSCO, and even Instagram.




















Comments
0 comment