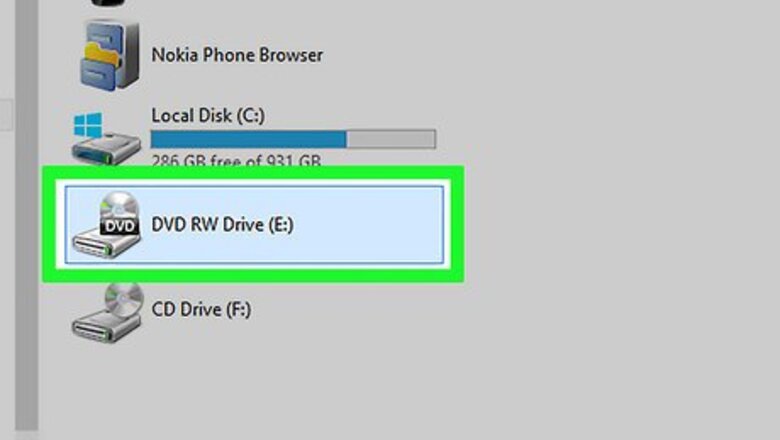
views
- Your computer needs a disc drive that can read and write DVDs to complete this project.
- If you don't have a disc drive, you can burn ISOs to DVDs with an external disc drive.
- Depending on the ISO file size, this process could take a few minutes to a few hours.
On Windows
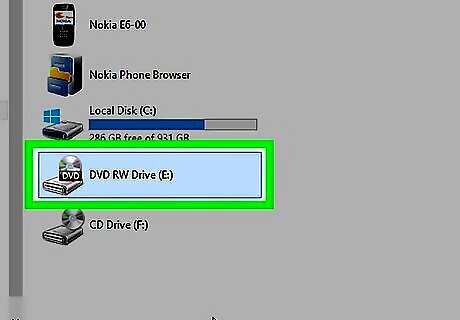
Make sure that your computer has a disc drive that can burn. You will need a DVD drive in order to burn your ISO file onto a blank DVD. Most modern Windows computers have a DVD drive. If your CD tray has "DVD" engraved on it or near it, you can burn DVDs. If you can't burn DVDs, you will need to buy an external DVD drive for your computer.
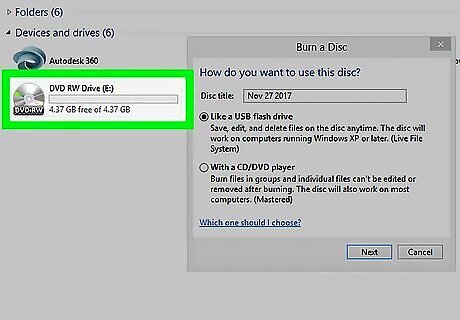
Insert a blank DVD into your computer. If you want to use this DVD for installing an operating system or running a game, make sure that the DVD has never been used before.
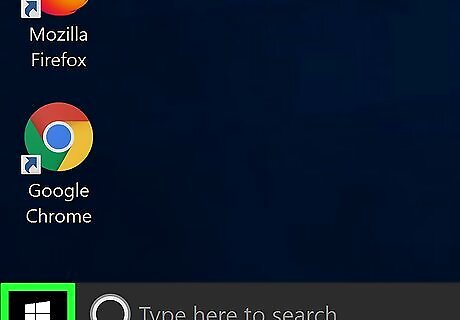
Open Start Windows Start. Click the Windows logo in the bottom-left corner of the screen.
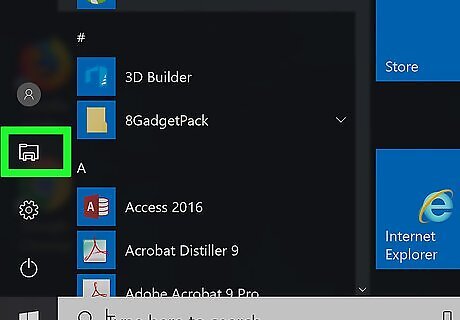
Open File Explorer Windows Start Explorer. Click the folder-shaped icon in the lower-left side of the Start window.
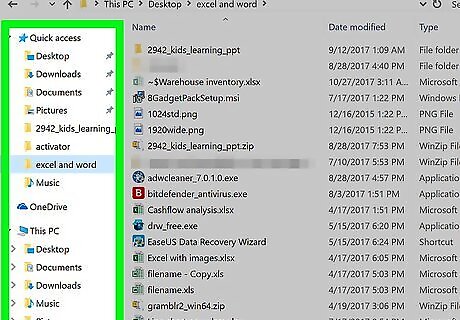
Go to your ISO's folder. Click the folder in which your ISO file is stored on the left side of the File Explorer window. For example, if you have the ISO file on your computer's desktop, you would click Desktop.
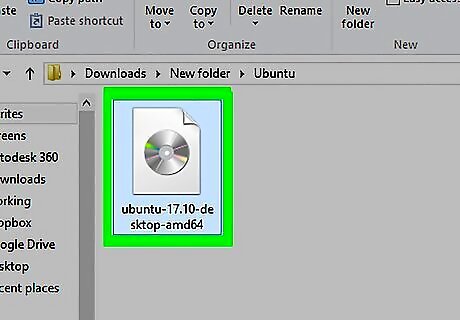
Select your ISO file. Click the ISO file to select it.

Click Share. This tab is in the upper-left side of the File Explorer window. Doing so prompts a toolbar to appear at the top of the File Explorer window.
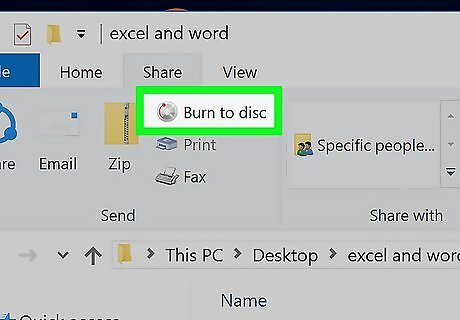
Click Burn to disc. It's in the toolbar. A pop-up window will appear.
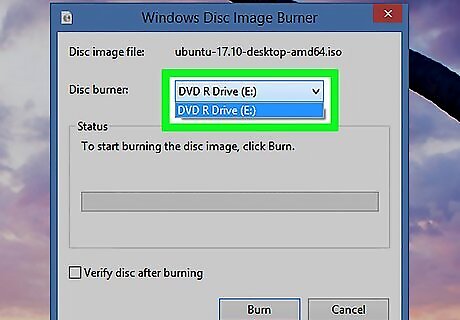
Make sure your DVD drive is selected as the burner. If you have more than one disc drive for your computer, click the "Disc burner" drop-down box and then click the DVD option in the drop-down menu.
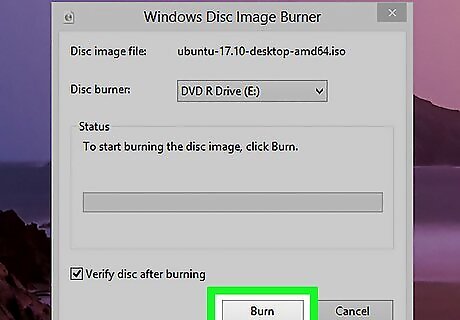
Click Burn. It's at the bottom of the pop-up window. Doing so will prompt your computer to begin burning the ISO file onto your DVD. Once the process is complete, you can eject the DVD. The burn process can take anywhere from a few minutes to a few hours depending on the ISO file's size.
On Mac
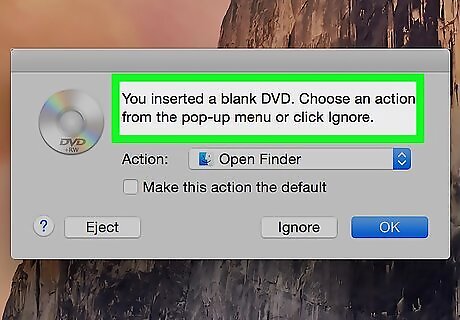
Insert a blank DVD into your Mac's disc slot. Since most Macs don't come with a built-in disc slot, you will likely need an external DVD reader to do this. You can buy an external disc reader from Apple for less than $90. To attach an external DVD reader to your Mac, connect the DVD reader's cable to your Mac's USB port (on the left side of a Mac laptop or on the back of an iMac desktop monitor).
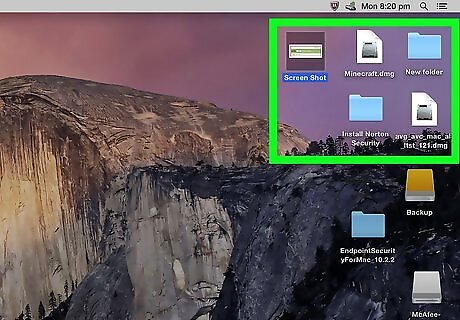
Make sure you know where your ISO file is. The burning process is simplest when the ISO file is somewhere easy to access, such as your Mac's desktop.
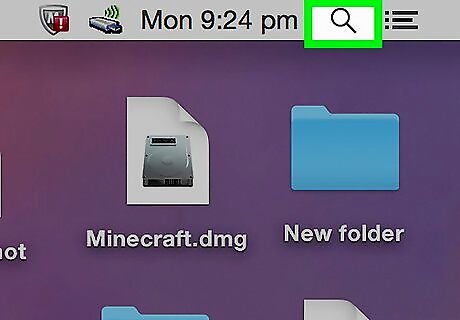
Open Spotlight Mac Spotlight. Click the magnifying glass icon in the top-right corner of the screen. A search bar will appear.
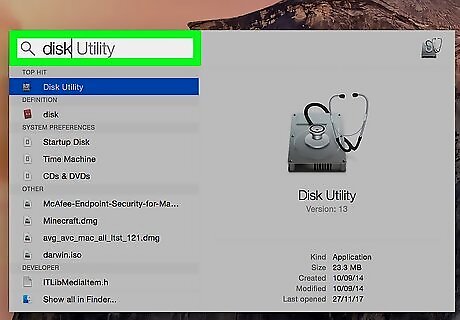
Type disk utility into Spotlight. This will search your Mac for the Disk Utility app, which is what you'll use to burn the ISO file.
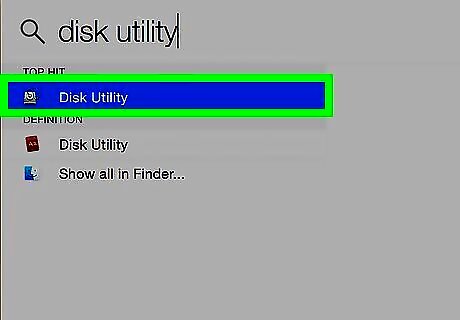
Click Disk Utility. It's a grey hard drive icon with a stethoscope on top of it. You should see it at the top of the Spotlight search results.
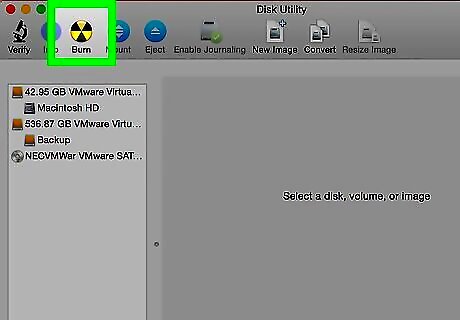
Click Burn. This radioactive symbol-shaped icon is at the top of the window. A pop-up Finder window will appear.
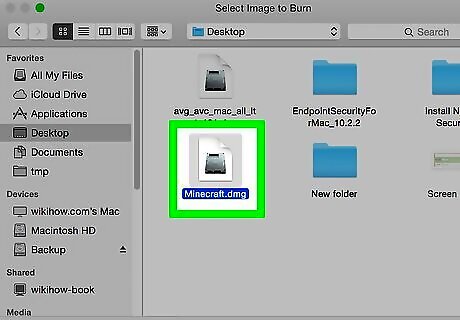
Select your ISO file. Click on the ISO file's location folder (e.g., Desktop) on the left side of the Finder window, then click the ISO file to select it.
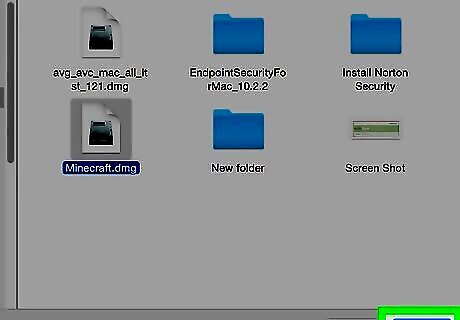
Click Burn. It's in the bottom-right corner of the window. This will close the Finder window.
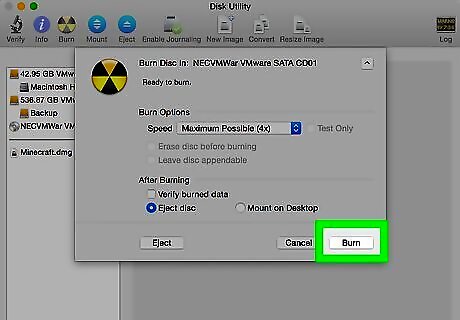
Click Burn when prompted. This option is in the drop-down window at the top of the Disk Utility window. Clicking it prompts the burning process to begin. Depending on the size of the ISO, burning can take anywhere from a few minutes to a few hours.
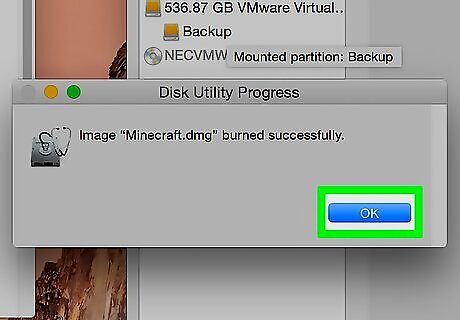
Click OK when prompted. You'll see this in the lower-right corner of the completion window. Doing so concludes the burn process.



















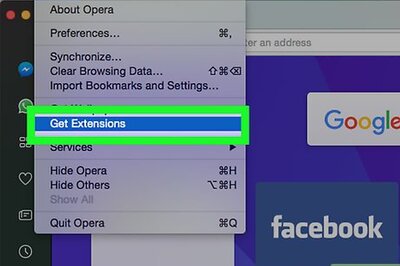
Comments
0 comment