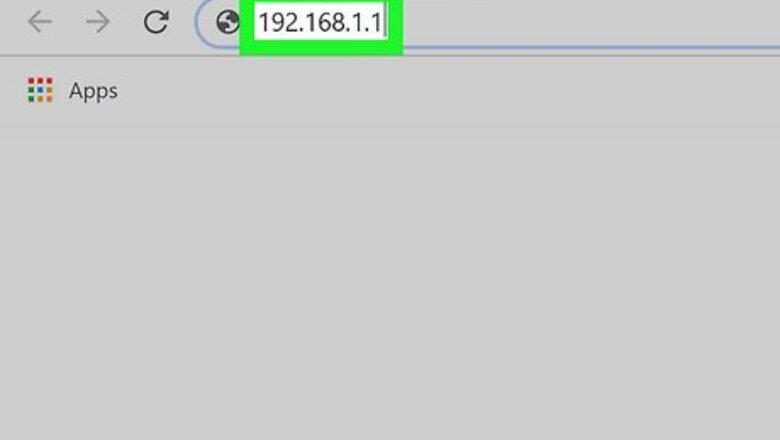
views
Using Your Browser
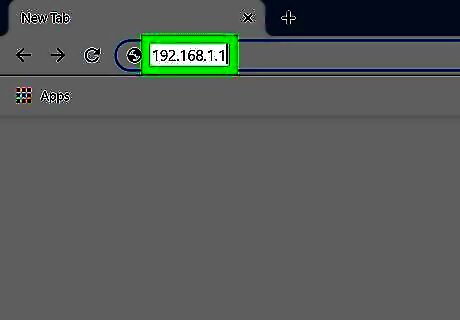
Go to your router's web-based management page. There is usually a numerical web address (similar to 192.168.3.1) printed on the side or at the bottom of your router along with your username and password. Insert this numerical address in the URL bar of any web browser as long as you're connected to your router's WiFi or plugged in with an ethernet cable. If you don't have the mobile app, this is a great alternative to use.

Enter your username and password, then click Log In. The default username and password are located on your router.
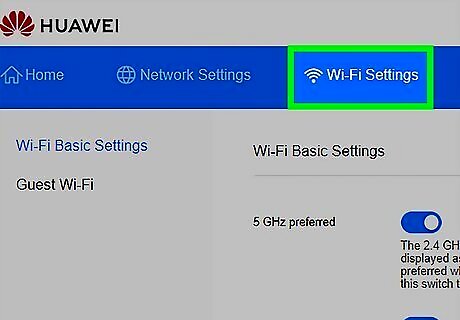
Click the Wi-Fi Settings tab. You should see any of these near the top of the page next to Network Settings and Tools.
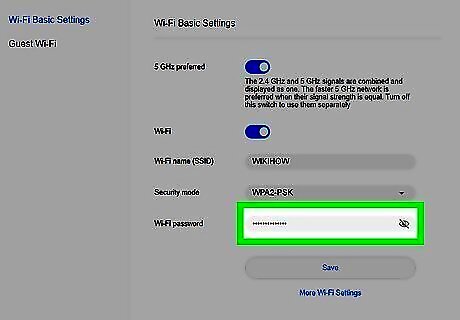
Enter a new password in the "Wi-Fi Password" field. You can click the eye icon to see what you're typing. If you don't see this, click Wi-Fi Basic Settings in the menu on the left side of the page.
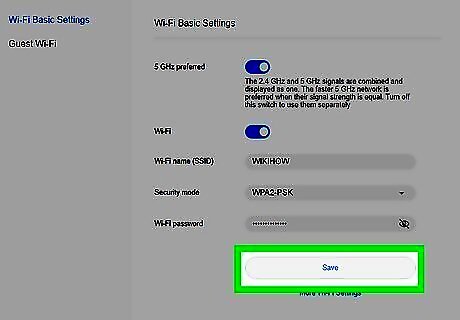
Click Save. You'll see this at the bottom of the page. Once you save your settings, all of the devices in your Wi-Fi network will need to enter the new password to continue using the network. If you want to prevent someone from using your Wi-Fi, open a web browser and go to your router's homepage. Login with the router's username and password. You can see the names attached or connected devices. Click on that to see the list of all the people connected to your Wi-Fi network. Click on the name of the person you want to remove. You can block the person, device, IP, or MAC address.
Using the Mobile App
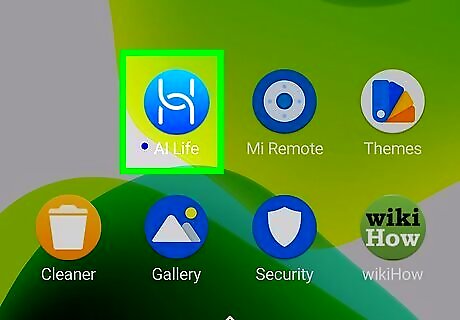
Open AI Life. It's a mobile app that provides internet service tools, like Wi-Fi management. If you do not have the AI Life mobile app, you can get it from the App Store or Google Play Store.
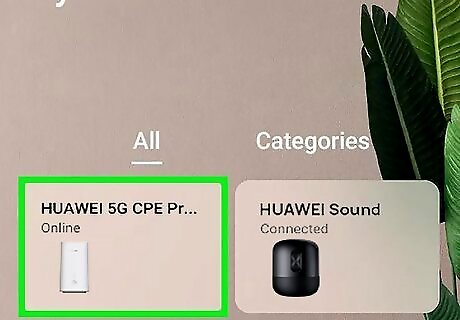
Tap your router under "Devices." If you have multiple routers, they are listed by model names.
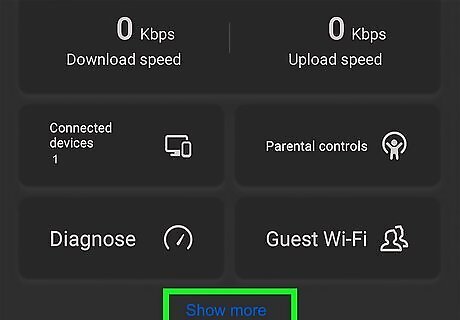
Tap Show More. It's at the bottom of your screen.
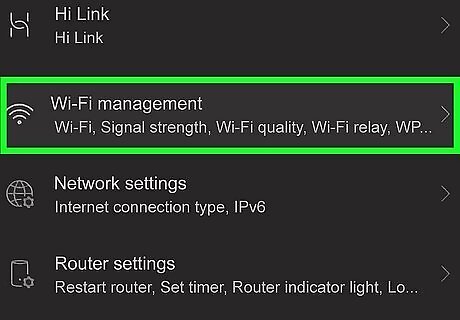
Tap Wi-Fi Management. You'll see this next to a Wi-Fi icon in the third grouping of menu options.
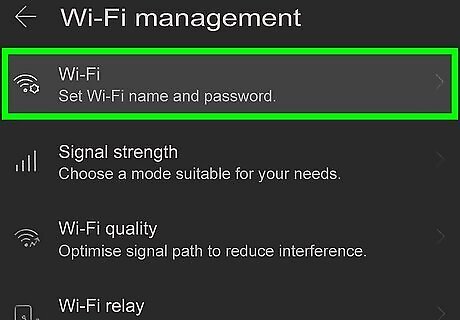
Tap Wi-Fi. This is usually the first option in the "Wi-Fi Management" menu.
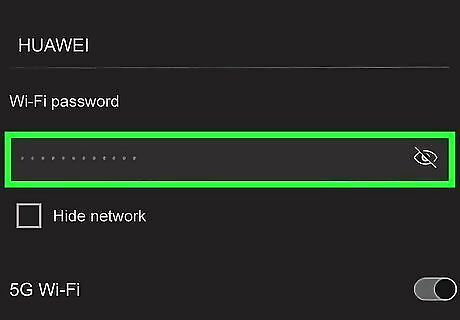
Change the text under "Wi-Fi password." If you want to see what you're typing, tap the eye icon. You might have to erase the original password to enter a new one.
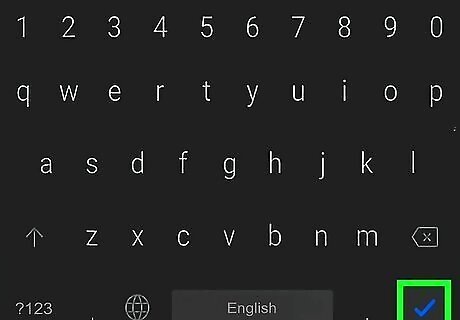
Tap Android 7 Done. You'll see this checkmark in the top right corner of your screen. It will save your changes.



















Comments
0 comment