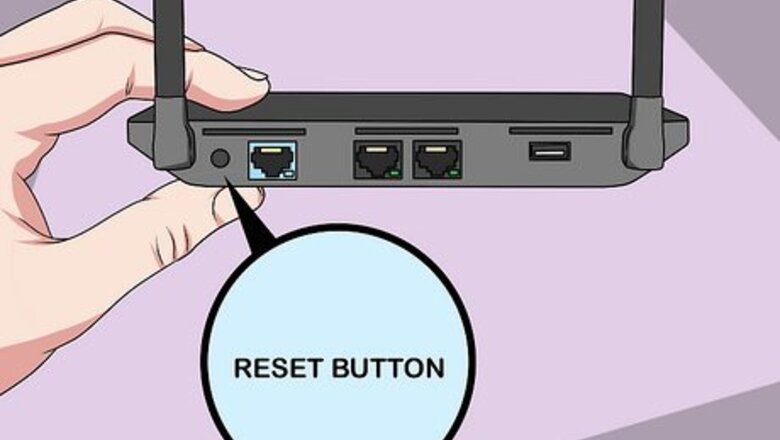
views

Reset your modem (only if you changed your password and forgot it). You don't need to do this and can skip to the next step if you've never changed your default password or remember what you've changed it to. Using a pin or needle, press and hold the small button located near the Power button on your modem for about 5 seconds. Doing this will reset your modem to factory settings, including changing the username and password back to the defaults.

Go to http://192.168.1.1 in your web browser's address bar. This will open up your modem's user interface.
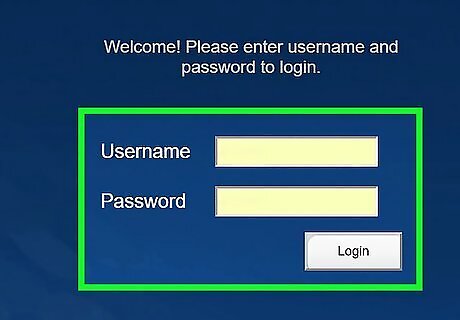
Enter your username and password, then click Login. The default for the username is usually "admin" and the default password is "1234." You can also find the default username and password on the bottom of the modem.
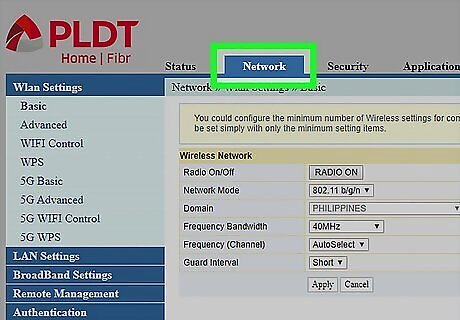
Click the Network tab. It's near the top of the page next to Status and Management.
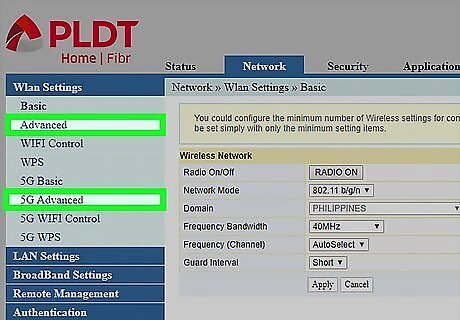
Click Advanced (for 2.4G networks) and/or 5G Advanced (for 5G networks). You'll see this in the menu on the left side of the page. To edit both the 2.4G and 5G networks, you'll need to click on each tab, enter your new password in the "Passphrase" field, and repeat.
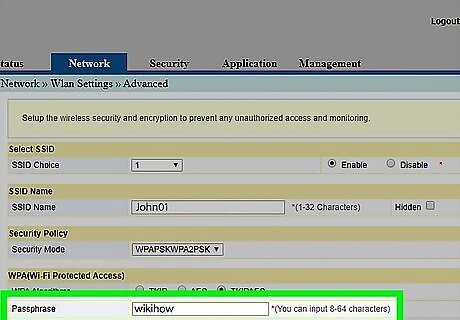
Enter your new password in the "Passphrase" field. This could be an alphanumeric passphrase with at least 12 to 64 characters. If you want to change the network name, enter the new name in the "SSID" field.
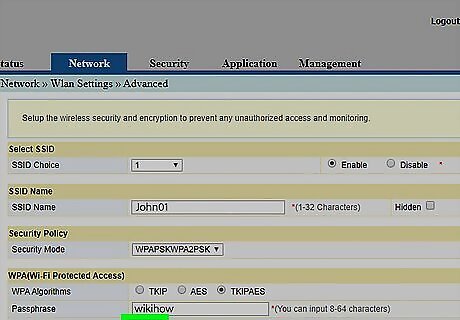
Click Apply. After you edit a tab, click Apply to save your changes. If you want to remove someone from your Wi-Fi, open a web browser and go to your router's homepage. Login with your router's username and password. You can see attached or connected devices. Click on that and see the entire list of the people connected to your Wi-Fi network. Find the person or device you want to remove. You can click on it and block them, block the IP, or block the MAC address.



















Comments
0 comment