
views
Mobile App
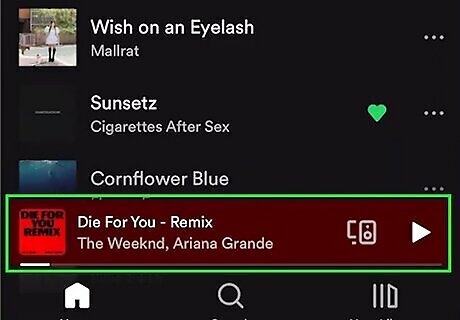
Tap the "Now Playing" bar at the bottom of the screen. On the tablet version of the mobile app, tap the album artwork in the side menu instead.
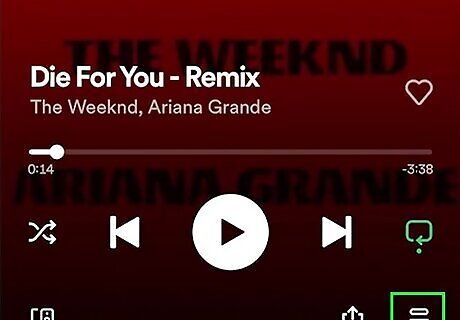
Tap the Play Queue button in the bottom-right corner. The icon looks like 3 horizontal lines, with the top line being thicker than the bottom two.
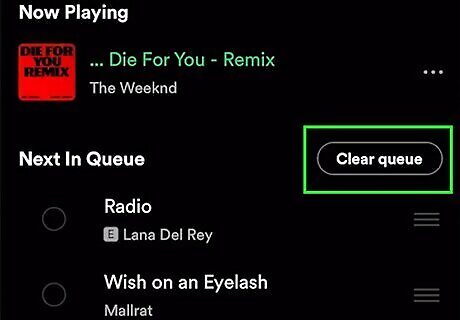
Tap the Clear Queue button to remove all the songs in your queue. It's next to the "Next in Queue" header. Note that this button will only show up if you have manually added songs to your queue. If you're listening to a playlist, the Clear Queue button will not show.

Tap the circle next to songs you want to remove individually. You can do this to songs added to your queue manually, or songs in your queue because you're listening to a playlist. Tap Remove at the bottom of the screen to remove the songs from your queue.
Desktop App & Web Player
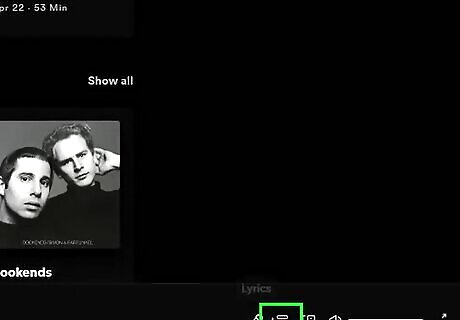
Click the Play Queue button in the bottom-right corner. The icon looks like 3 horizontal lines, with the top line being thicker than the bottom two.
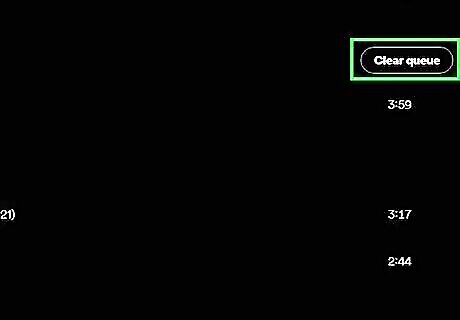
Click the Clear Queue button to remove all the songs in your queue. It's next to the "Next in Queue" header. Note that this button will only show up if you have manually added songs to your queue. If you're listening to a playlist, the Clear Queue button will not show.
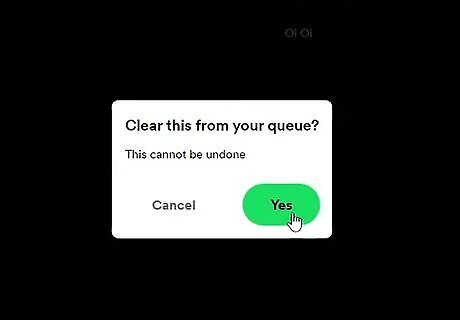
Right-click songs you want to remove individually. You can do this to songs added to your queue manually, or songs in your queue because you're listening to a playlist. Note that you must manually repeat this for every song you want to remove from your queue. Click Remove from queue in the contextual menu to remove the song. On Mac, press Ctrl and click to perform a right click. Alternatively, you can click the three-dot menu next to the song in your queue to bring up the contextual menu.












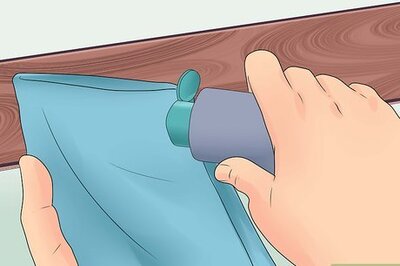


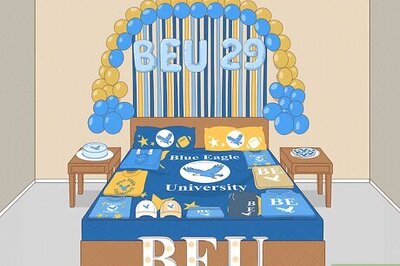
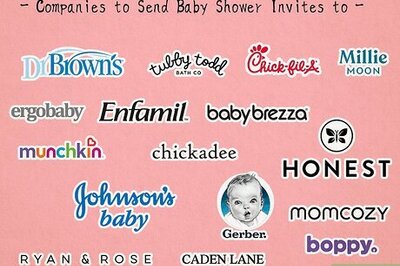
Comments
0 comment