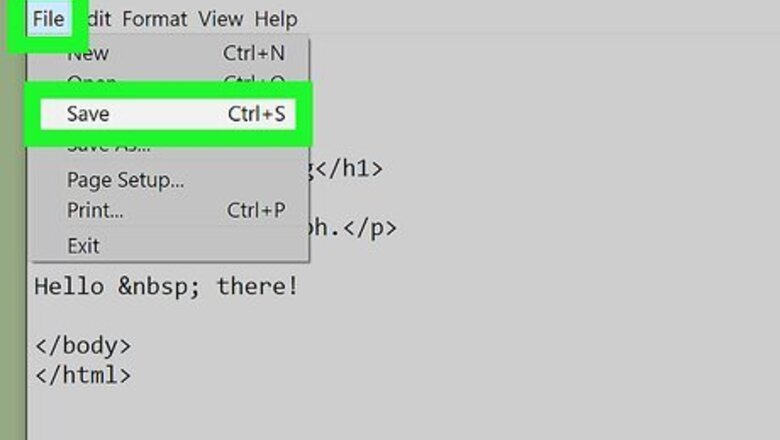
views
- Chrome updates usually contain crucial security patches. Disabling automatic updates puts your computer or phone at risk.
- Google may still be able to push certain updates even if you disabled the automatic update service.
- To stop getting Chrome updates on your phone or tablet, you'll need to disable all app updates for Android or iOS.
Disable Update Services (Windows)
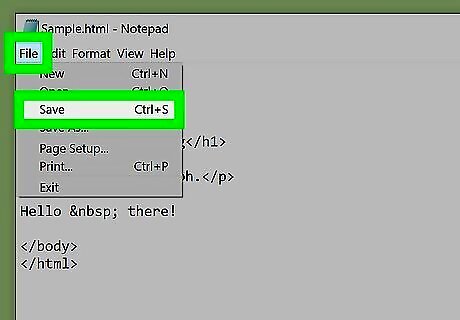
Save any open work. You'll need to restart your computer at the end of this method, so make sure that you save any work before proceeding.
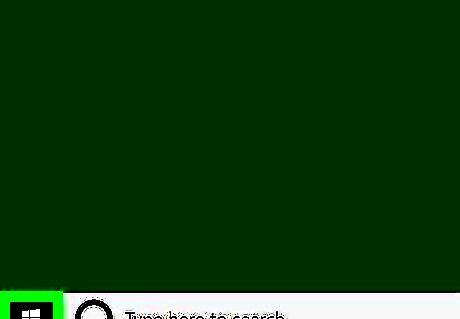
Open Start Windows Start. Click the Windows logo in the bottom-left corner of the screen. The Start menu will pop up.
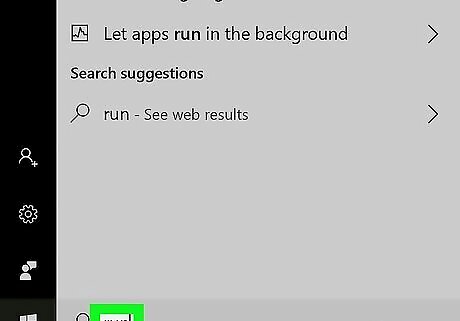
Type in run. Doing so searches your computer for the Run program.
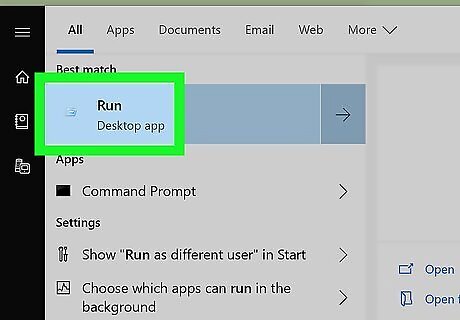
Click Run. It's the speeding envelope at the top of the Start menu. Clicking it will open the Run window in the lower-left side of the screen. In the future, you can open Run by pressing ⊞ Win+R.
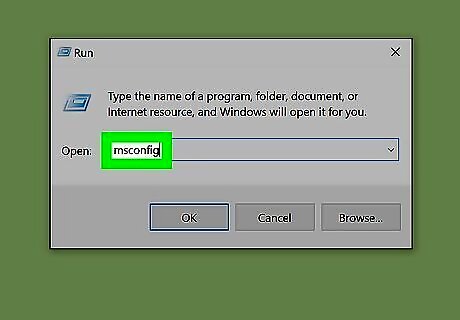
Type in msconfig. You'll do so in the Run text box. This command will open the Windows System Configuration window when run.
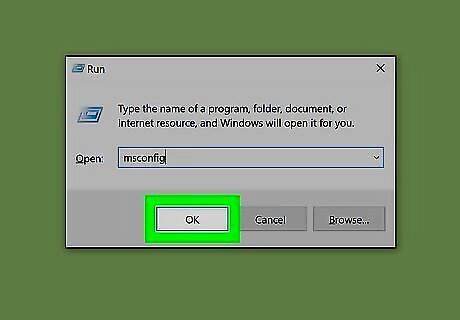
Click OK. It's at the bottom of the Run window. Doing so opens the System Configuration window.
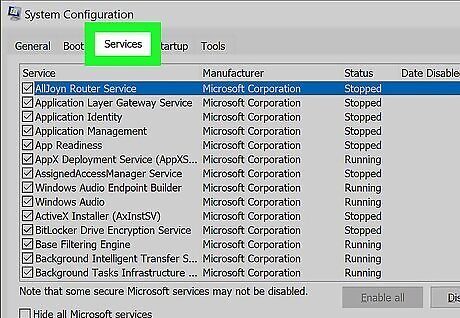
Click the Services tab. This is at the top of the System Configuration window.
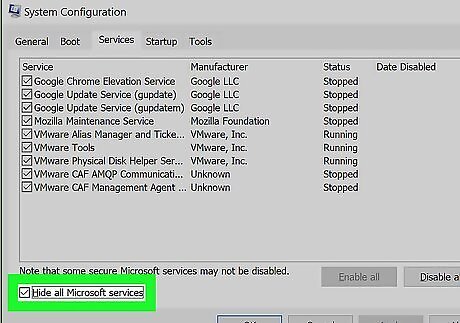
Check the "Hide all Microsoft services" box. It's in the bottom-left corner of the window. Doing so will both cut down on the number of services listed here and prevent you from accidentally disabling an important Windows service.
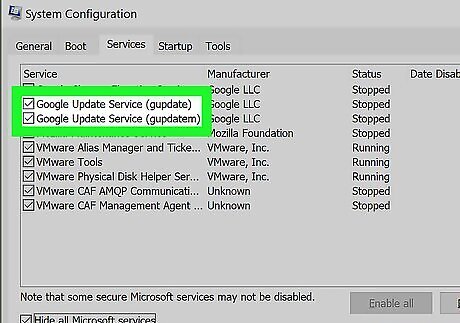
Scroll down until you find the two "Google Update Service" services. These are both by the "Google Inc." manufacturer, and should be next to each other. You can sort by manufacturer by clicking the Manufacturer tab near the top of the window.
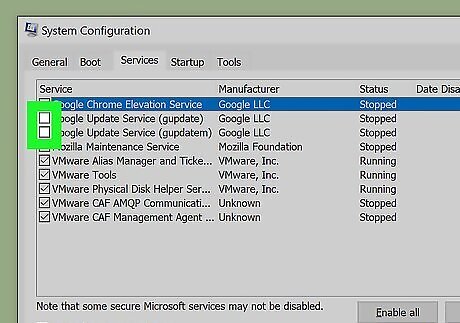
Uncheck both "Google Update Service" boxes. Click the checked box to the left of each "Google Update Service" box to do so.
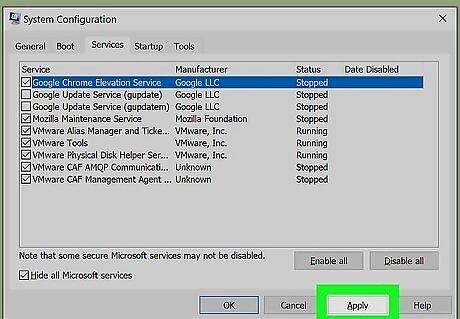
Click Apply. It's at the bottom of the window. Doing so will disable both Google Update services.
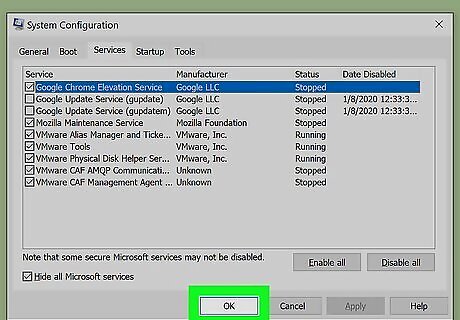
Click OK. This is at the bottom of the window.
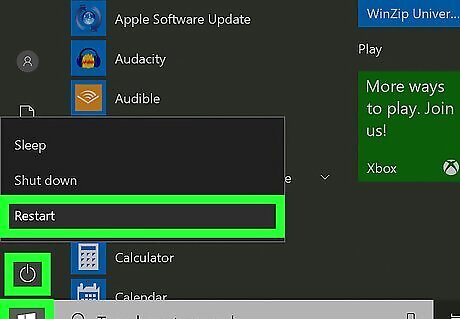
Click Restart when prompted. Doing so will cause your computer to save your changes and restart, after which point Google Chrome should no longer automatically update.

Type chrome://settings/help in your Google Chrome address bar. Google Chrome will attempt to automatically update. If Google Chrome is unable to update, an error message will appear. If it says it is up to date, try one of the other methods listed here.
Rename the Update Folder (Windows)
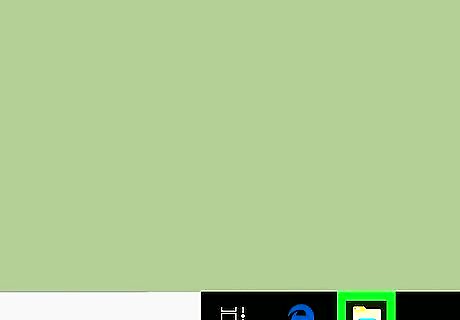
Open Windows Explorer Windows File Explorer. It's the icon that resembles a folder. By default, it can be found in the taskbar in the lower-left corner.
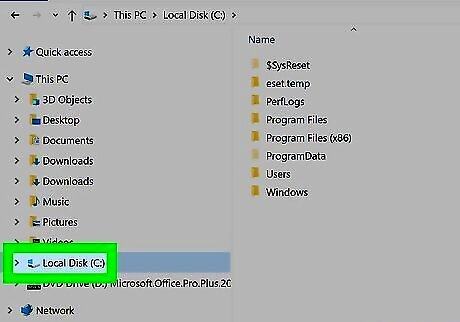
Click your root "C:" drive folder. This is often called "Local Drive" or "OS", but it usually has "(C:)" next to its name. It's typically found under "My Computer" or "This PC" or something similar in the menu bar to the left.
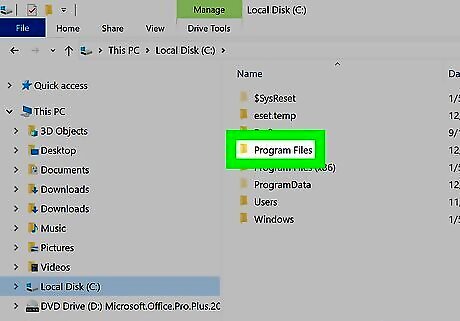
Double-click the Program Files folder. It's in your root C: drive folder. If you are using a 64-bit version of windows, click the "Program Files (x86)" folder instead.
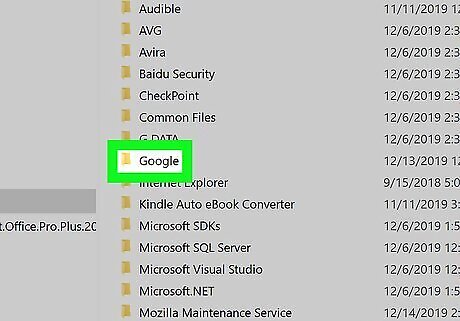
Double-click Google folder. It's in the Program Files or Program Files (x86) folder in your root C: drive folder.
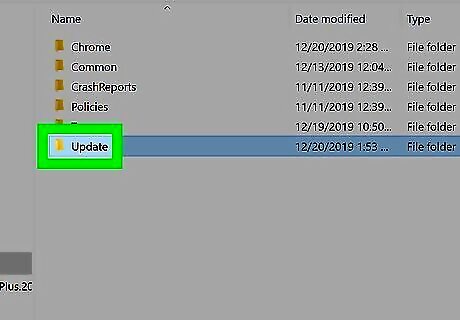
Click the Update folder. This selects the update folder.
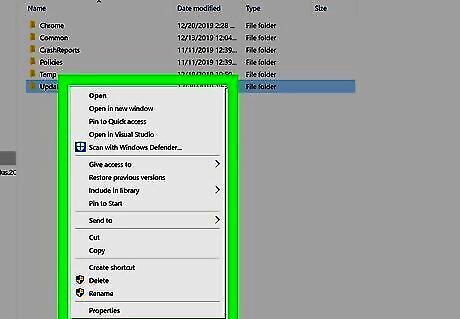
Right-click the Update folder. This displays a pop-out menu to the right.
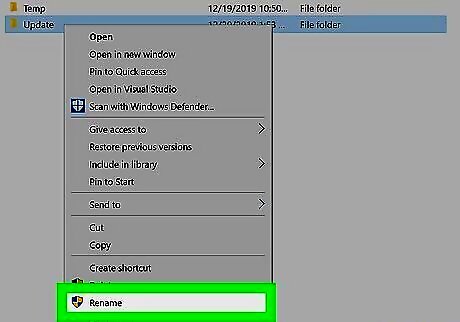
Click Rename. This allows you to rename the file by clicking the current file name and typing something new.
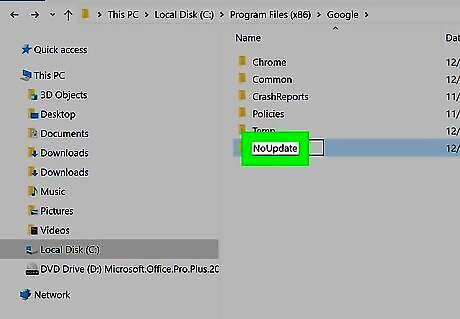
Change the name of the folder and press ↵ Enter. You can change the name of the folder to anything. For example, you can name it "NoUpdate". Press ↵ Enter to save the name change. If you receive an alert that says the folder is being used by another program, press Ctrl+Alt+Delete and click "Task Manager". Click any program with the name "Google" in it and click End Task in the lower-right corner. Then try to change the folder name again.
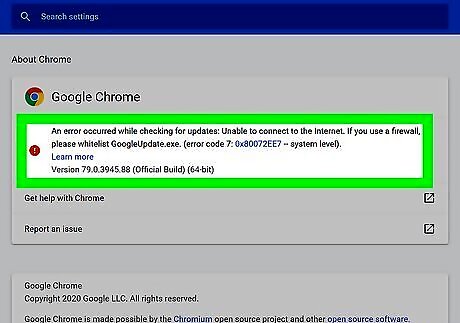
Type chrome://settings/help in your Google Chrome address bar. Google Chrome will attempt to automatically update. If Google Chrome is unable to update, an error message will appear. If it says it is up to date, try one of the other methods listed here.
Edit the Registry (Windows)
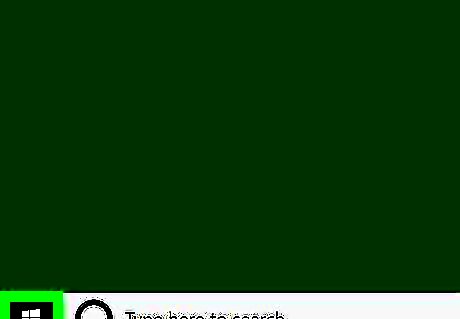
Open Start Windows Start. Click the Windows logo in the bottom-left corner of the screen. The Start menu will pop up.
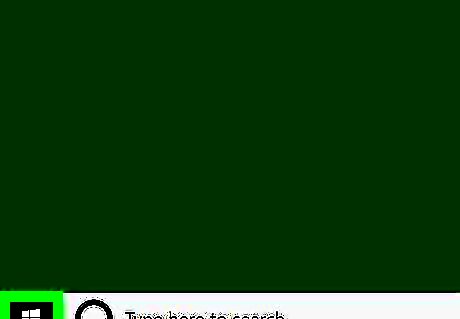
Type in run. Doing so searches your computer for the Run program.
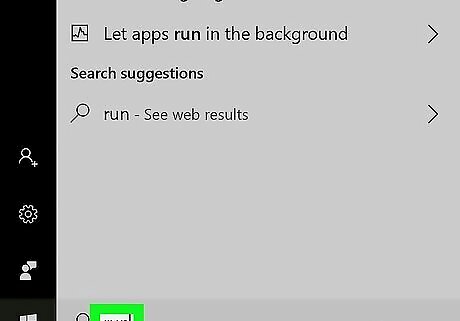
Click Run. It's the speeding envelope at the top of the Start menu. Clicking it will open the Run window in the lower-left side of the screen.
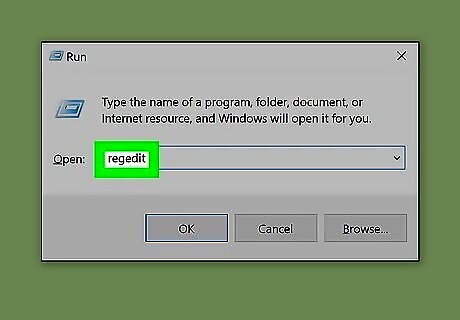
Type regedit next to "Open". This is the command to open the Registry Editor.
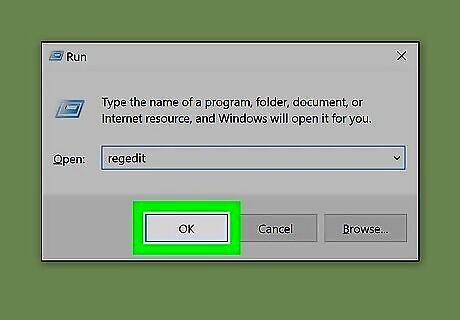
Click Ok. It's at the bottom of the Run window. This opens the Registry Editor. Warning: Editing files in the Registry Editor can cause permanent damage to your operating system or computer programs. Proceed with caution. If you are asked if you want to allow the Registry Editor to make changes to your system, click Yes.
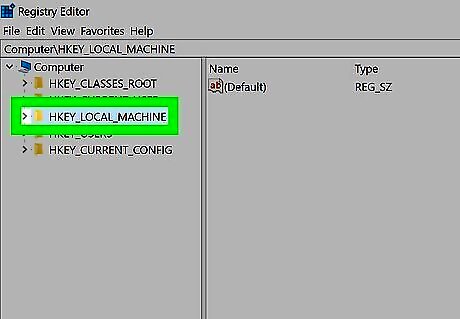
Click the HKEY_LOCAL_MACHINE folder. It's near the top of the list of folders in the Registry Editor. This opens the folder.
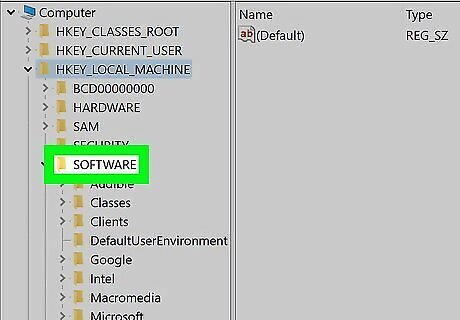
Click the Software folder. It's in the HKEY_LOCAL_MACHINE folder. This opens the folder.

Right-click the Policies folder. It's in the "Software" folder in the Registry Editor. This displays a pop-out menu to the right.
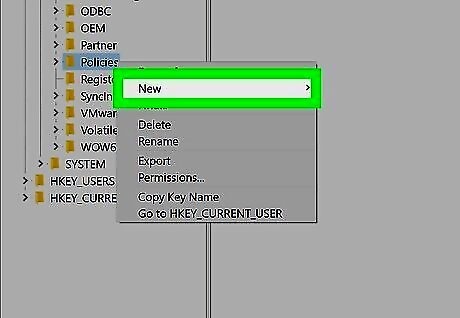
Select New in the pop-out menu. This displays a submenu in the pop-out window.
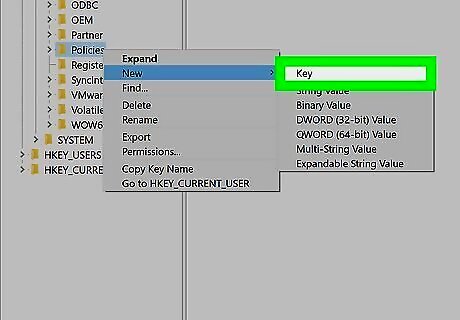
Click Key in the submenu. This creates a new key in the Registry Editor.
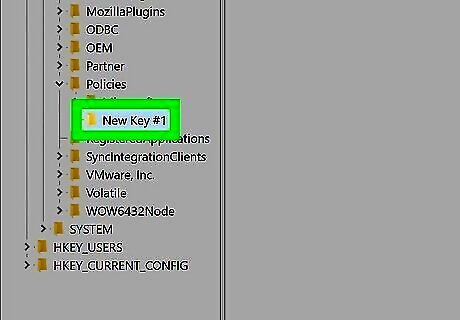
Right-click the newly created key. This displays a pop-out menu to the right.
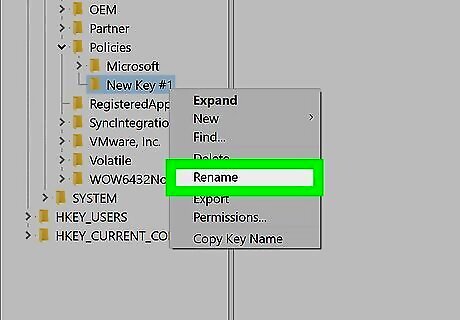
Click Rename in the menu. It's in the pop-out menu that appears when you right-click a key it the Registry Editor.
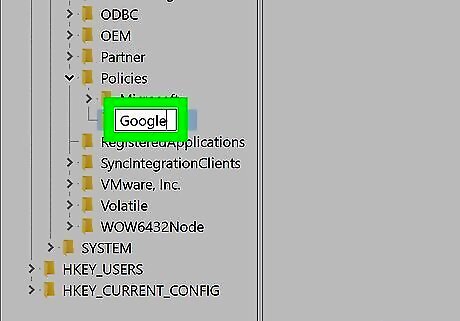
Rename the key to "Google". After you select "Rename", type "Google" next to the key to rename it.
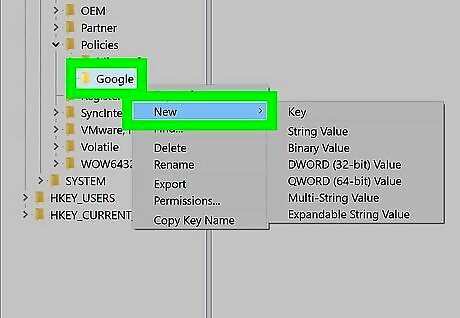
Right-click the new "Google" folder and click New. This displays a pop-out menu to the right.

Click Key. This creates a new key in the Google folder.
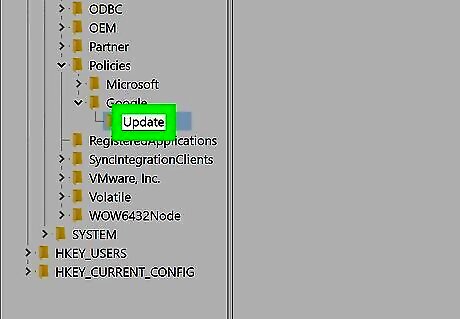
RIght-click the new key and rename it "Update". After right-clicking the new key, select "Rename" in the pop-out menu and then rename the key to "Update".
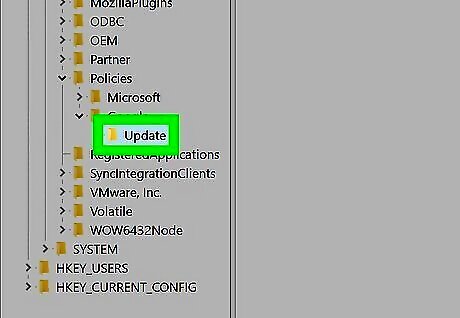
Click the newly created "Update" folder. Click on the "Update" folder in the sidebar on the right to select it.
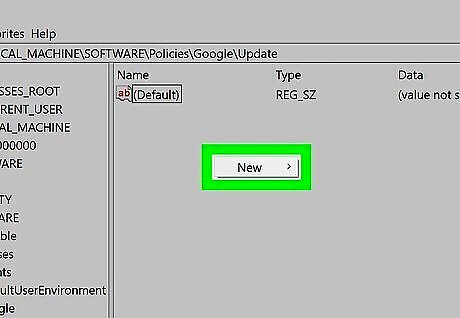
Right-click the blank space and click New. Right-clicking the black space on the right, below the "Default" key displays a pop-up menu. Select "New" in the pop-up menu.
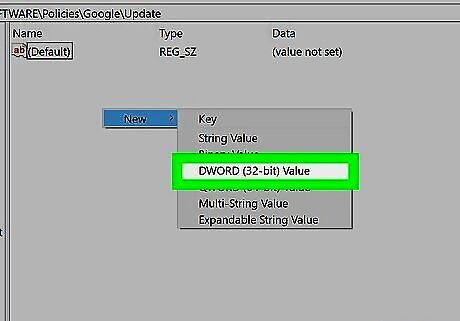
Click DWORD (32-bit) value. This creates a new DWORD file in the Update folder.
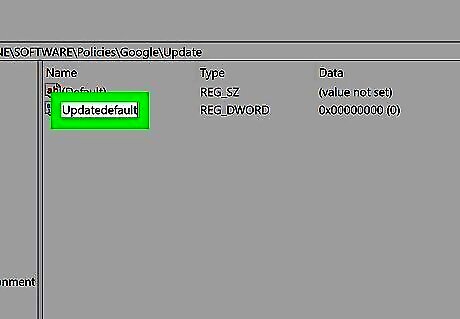
Rename the DWORD "Updatedefault". When you create a new DWORD in the Registry Editor, you can immediately type a new name for the file. Type "Updatedefault" to rename the file.
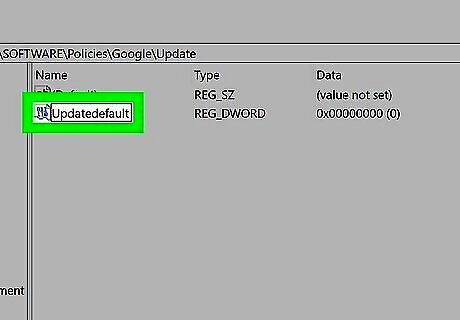
Double-click Updatedefault. This opens the "Edit" window.
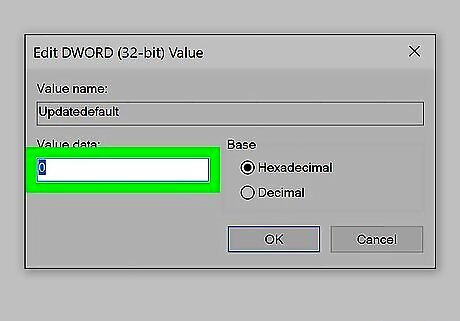
Type "0" below "Value data". This sets the value data to "0", which tells Google not to update.
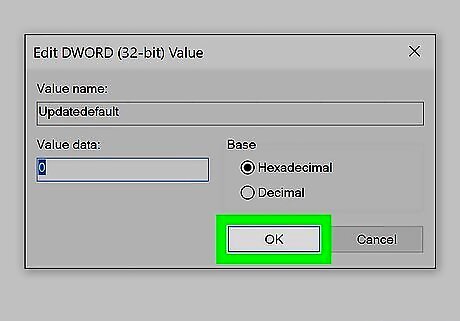
Click Ok. This saves the DWORD.

Type chrome://settings/help in your Google Chrome address bar. Google Chrome will attempt to automatically update. If Google Chrome is unable to update, an error message will appear. If it says it is up to date, try one of the other methods listed here. If this doesn't work try adding an additional DWORD file in the Google Update folder in the Registry editor named "DWORD: AutoUpdateCheckPeriodMinutes" with a value data of "0", as well as a DWORD named "DWORD: DisableAutoUpdateChecksCheckboxValue" with a value data of "1".
Rename the Update Folder (Mac)
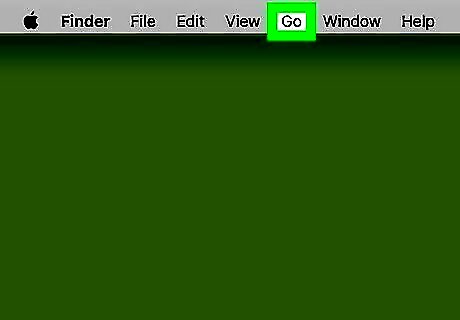
Click Go. It's a menu item at the top of your Mac's screen. A drop-down menu will appear. If you don't see the Go menu item, click the desktop or open Finder to prompt it to appear.
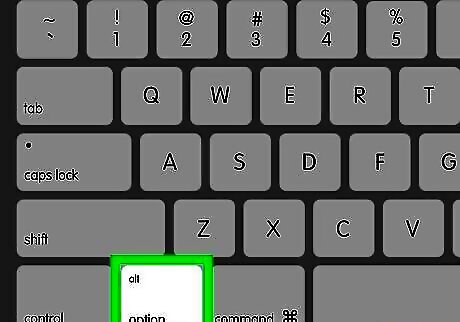
Hold down ⌥ Option. This key is in the lower-left side of your Mac's keyboard. Pressing it will cause the Library folder to appear in the Go drop-down menu.
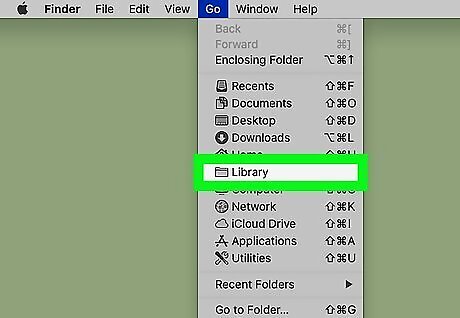
Click Library. You should see it near the bottom of the Go drop-down menu. The Library folder will open.
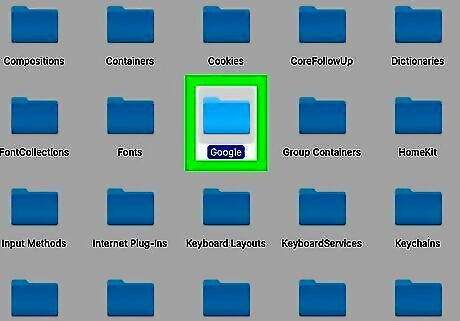
Open the "Google" folder. Scroll down until you find the folder labeled "Google", then double-click it.
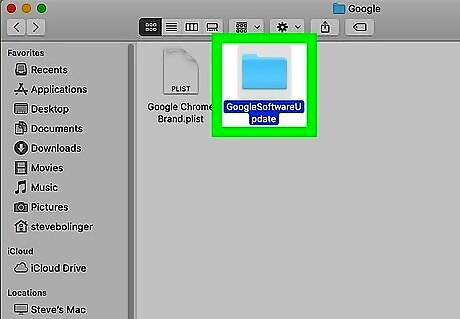
Select the "GoogleSoftwareUpdate" folder. Click this folder, which is in the Google folder, to do so.
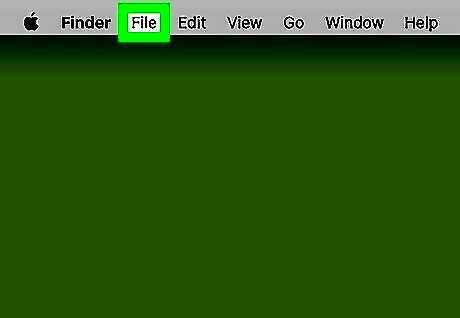
Click File. It's a menu item in the upper-left corner of the screen. A drop-down menu will appear.
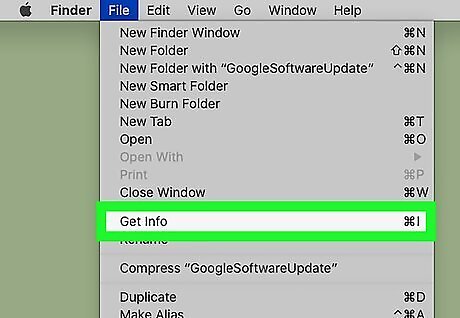
Click Get Info. This is in the File drop-down menu. Clicking it prompts the Info window to open.
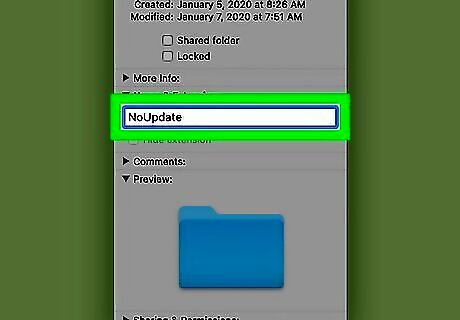
Rename the folder. Select the folder's name at the top of the window, then type in a different name (e.g., NoUpdate). You may first have to click the lock-shaped icon in the bottom-left corner of the window and enter your user password.
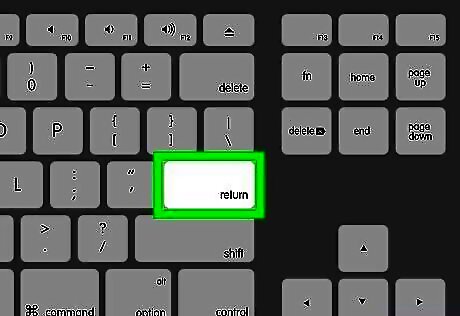
Press ⏎ Return. Doing so will rename the folder.

Restart your Mac. Click the Apple menu Mac Apple, click Restart..., and click Restart Now when prompted. Once your Mac finishes restarting, Chrome should no longer update automatically.
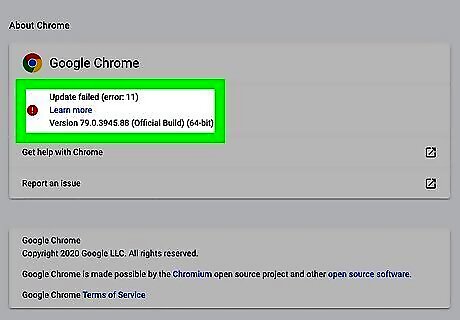
Type chrome://settings/help in your Google Chrome address bar. Google Chrome will attempt to automatically update. If Google Chrome is unable to update, an error message will appear. If it says it is up to date, try one of the other methods listed here.
Change the Auto Update URL (Mac)
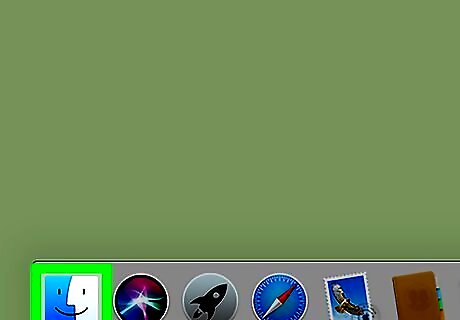
Open the Finder Mac Finder. It's the icon that resembles a blue and white smiley face. It's in the Dock at the bottom of the screen.
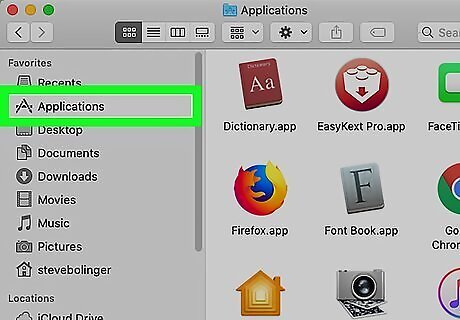
Click Applications. It's in the sidebar to the right. This displays all applications installed on your Mac.
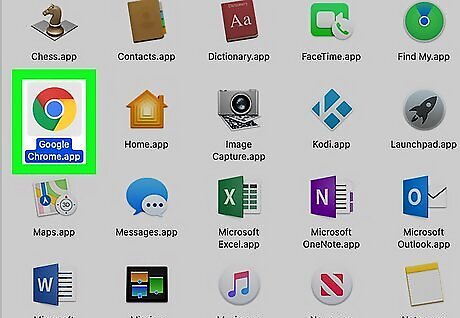
Right-click Google Chrome.app. This displays a pop-out menu to the right. If you are using a Magic Mouse or a trackpad, you can double-click with two fingers or press Control while clicking "Google Chrome.app".
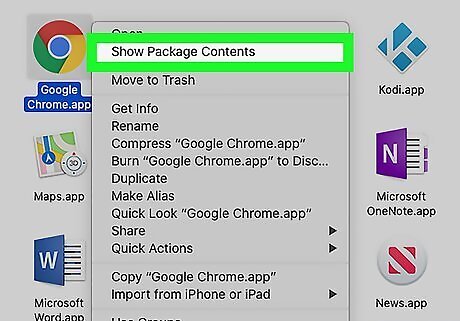
Click Show Package Contents. This displays all the contents of the Google Chrome app.
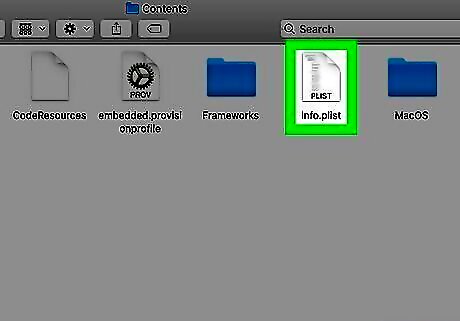
Open "Info.plist" in an XML code editor. You can either double-click the file to open it in your default code editor, or right-click the file and select "Open With" and then select an app to open the file with. If you do not have an XML code editor, you can download xCode from here.
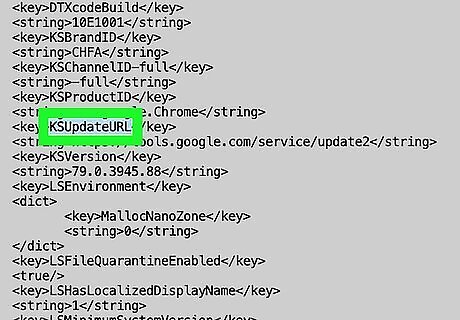
Double-click the URL next to the "KSUpdateURL" key. The key names are listed in alphabetical order on the left. The URL is listed on the right below "Value".
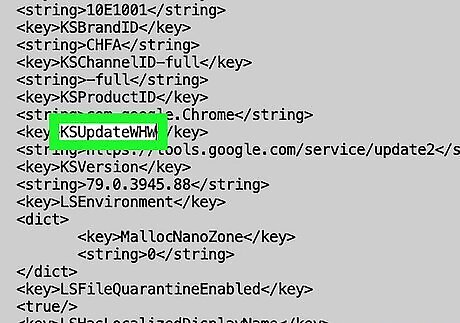
Change the URL. To disable the URL, change the URL to anything you want.
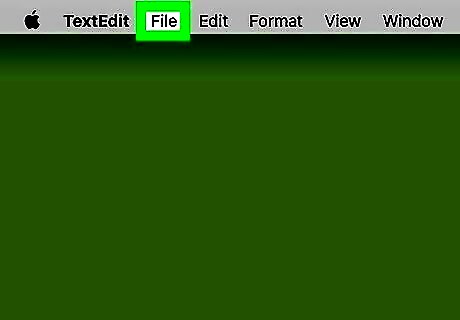
Click File. It's in the menu bar at the top of the screen.
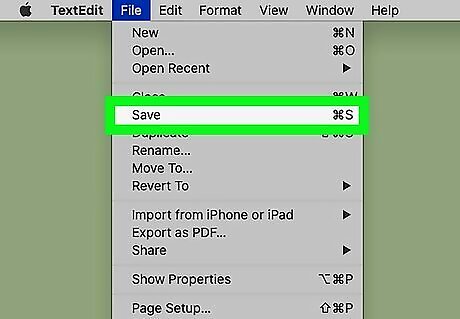
Click Save. This saves the changes you made to the plist file.
Type chrome://settings/help in your Google Chrome address bar. Google Chrome will attempt to automatically update. If Google Chrome is unable to update, an error message will appear. If it says it is up to date, try one of the other methods listed here.
Modify Update Interval (Mac)
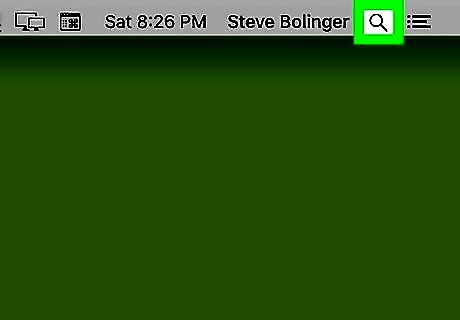
Click the Mac Spotlight Mac Spotlight. It's the icon that resembles a magnifying glass in the upper-right corner.
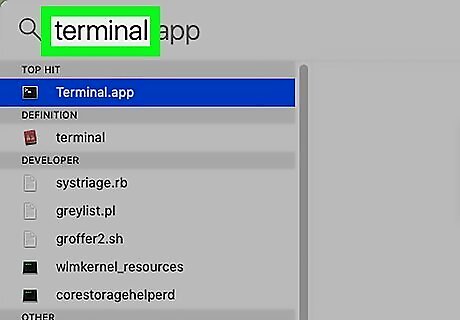
Type Terminal in the search bar. This displays a list of apps that match your search text.
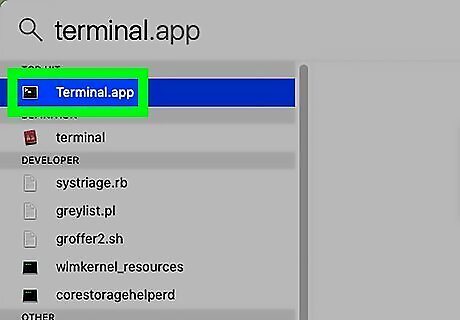
Double-click to open the terminal Mac Terminal. It's in the list of search results below the search bar. This opens the terminal.
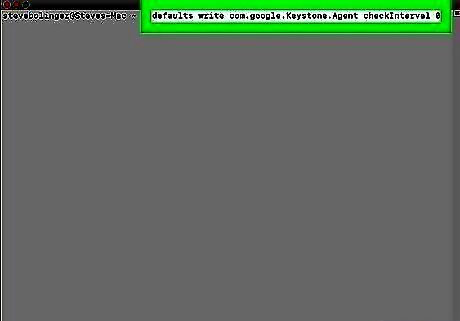
Type the following command in the terminal and press ↵ Enter: defaults write com.google.Keystone.Agent checkInterval 0. This sets the Update interval to "0" so that Google Chrome stops checking for updates.
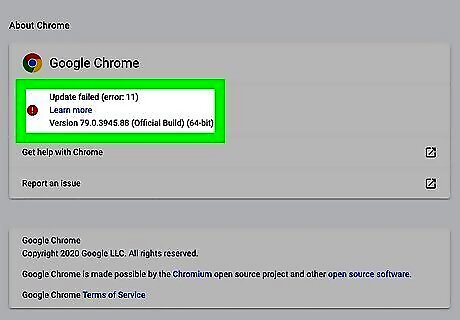
Type chrome://settings/help in your Google Chrome address bar. Google Chrome will attempt to automatically update. If Google Chrome is unable to update, an error message will appear. If it says it is up to date, try one of the other methods listed here.
Disable App Updates (iPhone)
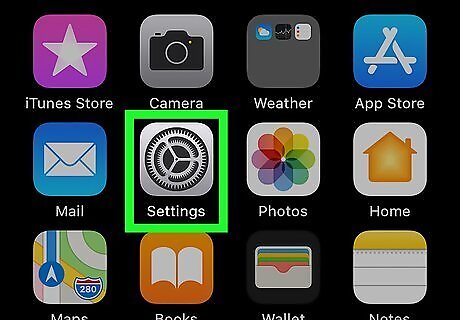
Open your iPhone's iPhone Settings App Icon Settings. Tap the Settings app icon, which resembles a grey box with gears on it.
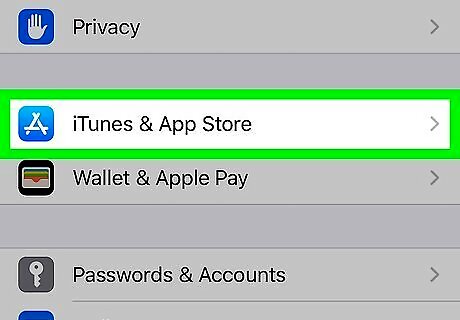
Scroll down and tap iTunes & App Store. This option is near the middle of the Settings page. Tapping it opens the App Store settings page.
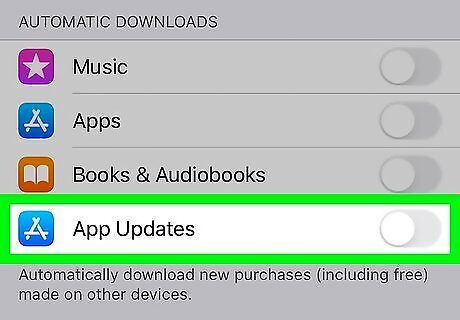
Tap the green "Updates" switch iPhone Switch On Icon. Doing so will cause it to turn grey iPhone Switch Off Icon. This disables automatic app updates, meaning that none of your apps—Google Chrome included—will automatically update from now on.
Disable App Updates (Android)
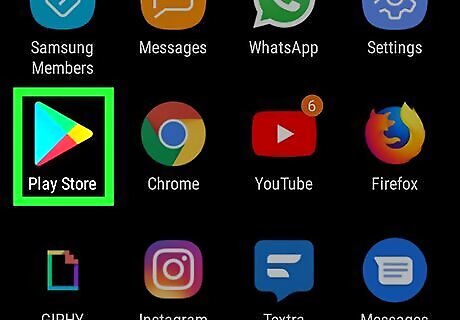
Open your Android's Android Google Play Google Play Store. Tap the Google Play Store app icon, which resembles a multicolored triangle on a white background.
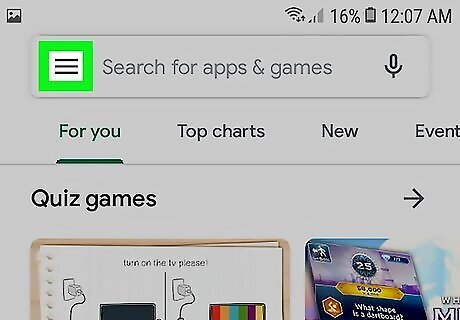
Tap ☰. It's in the top-left corner of the screen. A pop-out menu will appear.
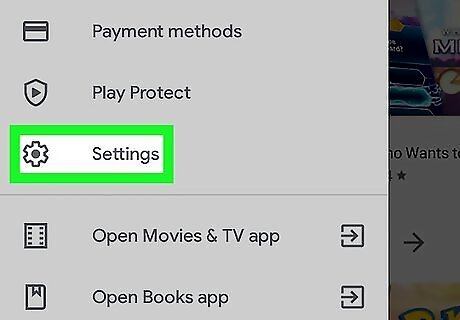
Tap Settings. This option is in the middle of the pop-out menu. Doing so opens the Settings page. On some Androids, you may need to scroll down to see Settings.
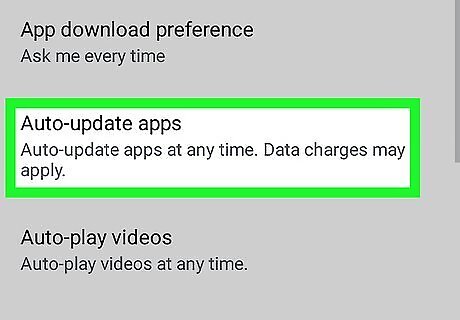
Tap Auto-update apps. It's near the top of the screen. This will prompt a pop-up menu to open.

Tap Do not auto-update apps. This option is at the top of the pop-up menu. Doing so disables automatic app updates, meaning that none of your apps—Google Chrome included—will automatically update from now on.


















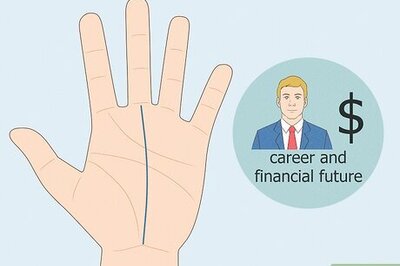
Comments
0 comment