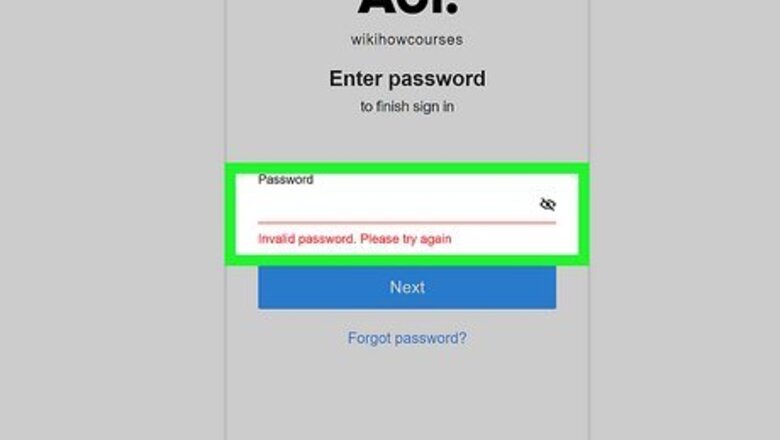
views
- AOL deactivates accounts that haven't signed in within 12 months.
- AOL Mail won't work properly in a browser if JavaScript is disabled. Ensure it is enabled to continue using AOL Mail.
- If you use another email app on your phone, make sure it does not use POP3, as it may prevent you from finding your emails on the web.
Login Problems (Web & Mobile App)
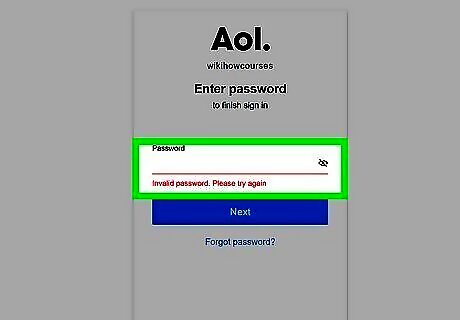
Double-check your password. If you get the error "Invalid password. Please try again," make sure you're using the correct password. If you're sure you haven't changed it, remember that it's case-sensitive—if the Caps Lock key is on, tap it to turn it off. If you're still getting an "Invalid password" error, try resetting your password. Visit http://login.aol.com/forgot, select a recovery method, and follow the on-screen instructions to create a new password.
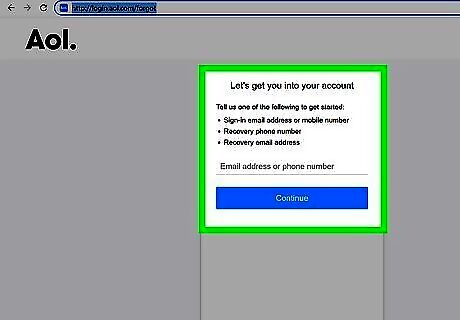
Make sure your account isn't deactivated. AOL will deactivate your account if you haven't signed in over the past 12 months. They may also deactivate your account if it was used to violate their terms of service. To find out if your account was deactivated, visit http://login.aol.com/forgot and try to recover it. If your account no longer exists, you'll see a message that tells you that it's been deactivated, and you can no longer reset your password. In this case, you'll need to create a new account.
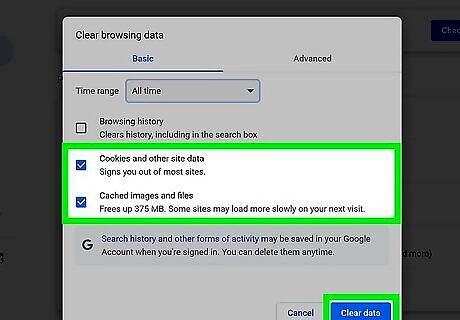
Clear your cache and cookies (if you're using a web browser). If you're having trouble staying logged in, keep getting booted back to the login screen, or see the wrong page or version of your inbox, clearing your cookies may resolve the issue. Clearing your cache and cookies is a little different depending on which web browser you're using, but it's very easy to do.
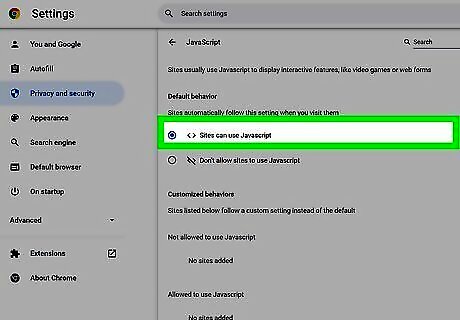
Make sure JavaScript is enabled. If JavaScript is disabled, AOL Mail won't work properly in your web browser. Double-check your browser settings and turn on JavaScript if it's not on already.
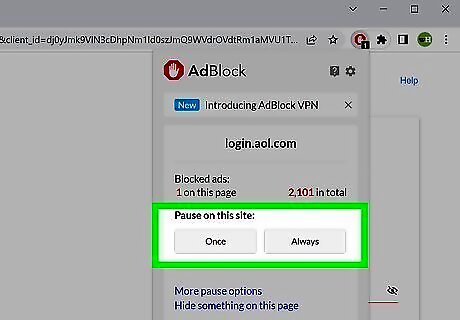
Disable your pop-up blocker or ad-blocker. If the sign-in page doesn't appear to load properly in your browser, your security settings may be preventing you from logging in. A simple way to check is to open a new Incognito or Private Browsing window and try to access your AOL email in that window. If you can sign in that way, you'll need to allow pop-ups and turn off ad blocking for AOL Mail. Seeing a blank screen could also indicate that AOL is not allowed through your firewall. If you didn't set up your own firewall, contact your network administrator to ask that they allow the following domains through the firewall so you can check your email: *.aol.com, registration.aol.com, and webmail.aol.com.
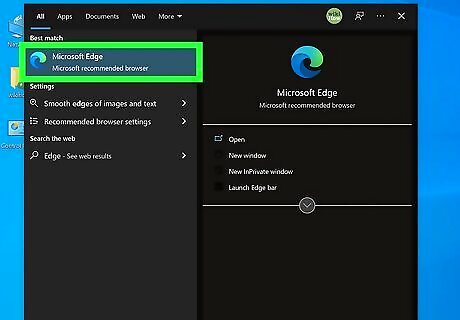
Try a different web browser. If you're having trouble logging in to AOL in an older browser like Internet Explorer, switch to a more modern browser like Microsoft Edge or Google Chrome. If you're able to sign in with another browser without problems, it usually means your web browser is out of date or needs to be reset.
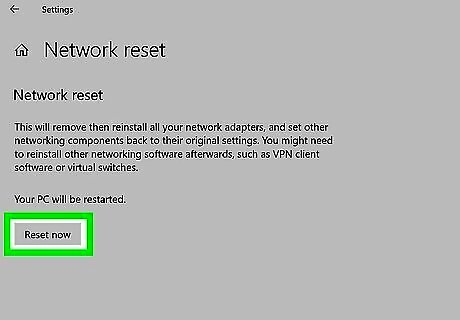
Check (and reset, if necessary) your internet connection. Try visiting a website other than AOL Mail—are you able to load that website but not AOL Mail? If you can't access any websites, there's a problem with your internet connection. Once you resolve that issue, you should have no trouble signing back into AOL Mail. If you can access other websites but aren't able to load https://mail.aol.com, there's a chance AOL's servers might be down. Head over to https://downdetector.com, type mail.aol.com into the search area, and then press Enter or Return. If the site is down, try again later.
Not Receiving Mail (Web & Mobile App)
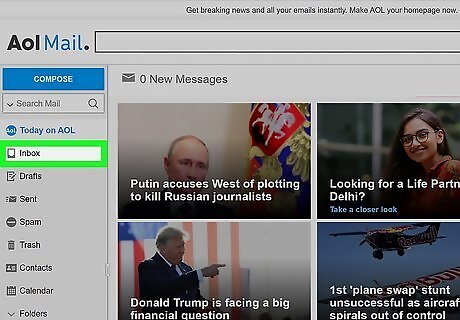
Click Inbox if you don't see your messages. If you don't see any messages when you sign in on your web browser, you may be seeing AOL's default Today screen instead. Clicking Inbox will take you to your inbox. To disable the Today screen, click Options at the top-right, click Mail Settings, and then remove the checkmark from "Show me Today on AOL when signing in."
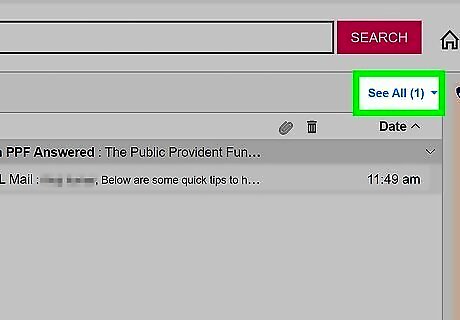
Make sure all messages in your inbox are shown. If you're missing messages and signing in on a web browser, click See all at the top-right corner of your inbox, and then choose All. AOL might have hidden messages you've already clicked or read, even if you did it by accident.
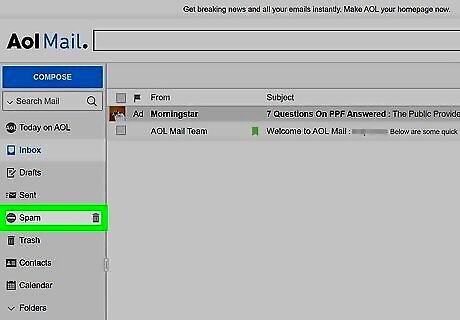
Check the Spam folder in the left panel. If AOL thought messages were spam, you'll find your messages here. To mark a message as not spam, click Not Spam at the top of the message. If you're using the mobile app, tap the Inbox icon at the bottom-left and select Spam to view the folder contents.
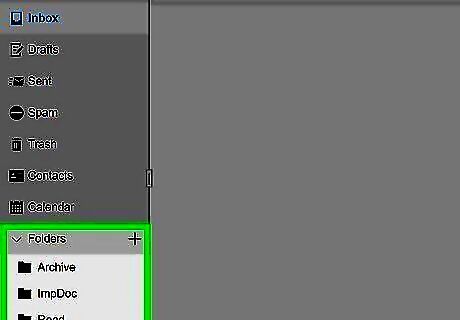
Check your other folders and verify your filters. If you set up any AOL Mail filters to filter incoming messages to specific folders, your new messages may be in one of the folders in the "Folders" section of the left panel. If you find your messages in the wrong folder: First, if you're using the AOL Mail mobile app, you'll need to sign in to AOL in a web browser at https://mail.aol.com. Click Options at the top-right. Choose Mail Settings. Click Filter Settings in the left panel. Click a filter to see its rules, such as certain senders being filtered to certain folders. Edit or remove folders that aren't working the way you'd hoped.
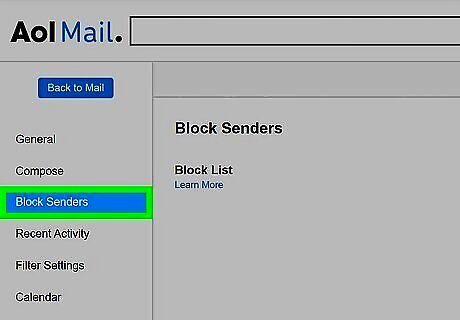
Update your block list. Check your block list if you're not receiving mail from a particular sender—you may have accidentally blocked someone. To check your block list: If you're using the AOL Mail mobile app, you'll need to sign in to AOL in a web browser at https://mail.aol.com. Click Options at the top-right. Choose Mail Settings. Click Block Senders. If you find someone on your blocklist that shouldn't be there, removing them will allow that person to email you again.
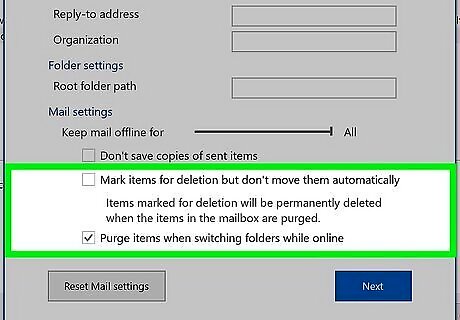
Figure out if other apps are deleting the messages. Is your inbox empty when you log in on the web or in the mobile app? If you check your AOL email in another app, such as Outlook or your phone's Mail app, that app might be set up to delete messages from AOL's servers after downloading them to your phone or computer. If the other app uses IMAP to check your mail (which is more common these days), you don't have to worry about this problem—your messages will stay on the server unless you delete them. If the app uses POP3 (rare), you'll need to look for a setting called "Keep email on server" to make sure your messages are available on the web after they download to your computer, phone, or tablet.
iPhone, iPad, & Mac Mail Problems
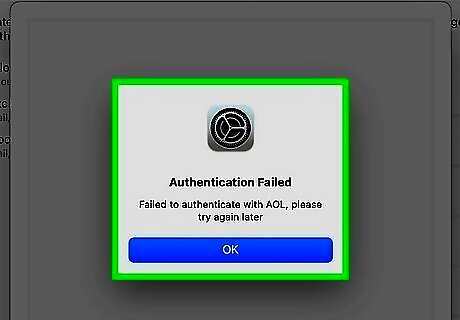
Double-check your password. If you get the error "Invalid password. Please try again," make sure you're using the correct password. If you're sure you haven't changed it, remember that it's case-sensitive—if the Caps Lock key is on, tap it to turn it off. If you're still getting an "Invalid password" error, try resetting your password. Visit http://login.aol.com/forgot, select a recovery method, and follow the on-screen instructions to create a new password.

Create an app password if you're using two-step verification. Are you getting a password or authentication error when you try to send or receive AOL email using your iPhone, iPad, or Mac's Mail app? If you've enabled two-step verification for your AOL Mail account, you'll need to create a separate password called an app password. Here's how you'll do it: Open a web browser and go to https://login.aol.com/account/security. If you're not signed in, sign in now. Click Generate app password and then Get Started. Type "Apple Mail" and click Generate Password. When the one-time password appears, copy it, or write it down. Return to the Mail app and try to retrieve your messages. When prompted for the password, paste or type the password into the field. You should now be able to retrieve your messages.
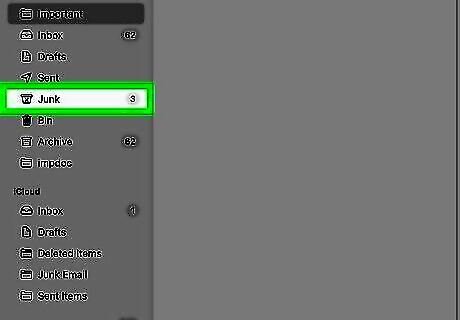
Check your Junk folder if you're not receiving certain messages, they might be flagged as junk mail or Spam. Look in your Junk folder to see if your messages are incorrectly flagged. To move an incorrectly-labeled junk message back to your inbox, right-click or long-press the message and select Mark as not junk.
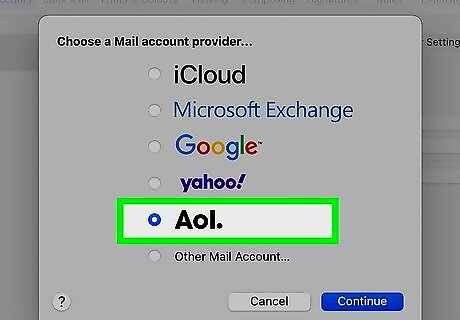
Delete and re-add your AOL account. If you're having trouble sending or receiving AOL mail in your iPhone or iPad's Mail app, you can usually fix the issue by removing and re-adding your AOL account from your iOS or Apple Mail Settings. Here's how: iPhone or iPad: Open the Settings app, go to Mail > Accounts > AOL, and then tap Delete Account. Tap Delete Account to confirm, select Add Account > AOL, and follow the on-screen instructions to add your AOL account back. Mac: In the Mail app, click the Mail menu, select Preferences, click Accounts, select your AOL account, and then click the minus button and follow the on-screen instructions. Now click the Mail menu and go to Add Account… > AOL > Continue and sign in to your account.
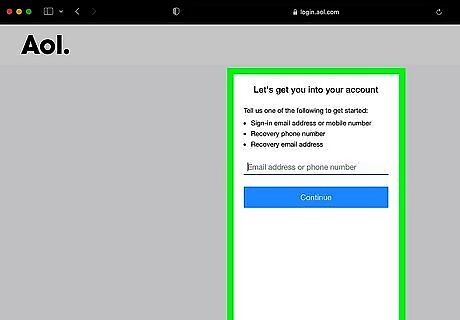
Make sure your account isn't deactivated. AOL will deactivate your account if you haven't signed in over the past 12 months. They may also deactivate your account if it was used to violate their terms of service. To find out if your account was deactivated, visit http://login.aol.com/forgot and try to recover it. If your account no longer exists, you'll see a message that tells you that it's been deactivated, and you can no longer reset your password. In this case, you'll need to create a new account.
Windows & Android Mail Problems
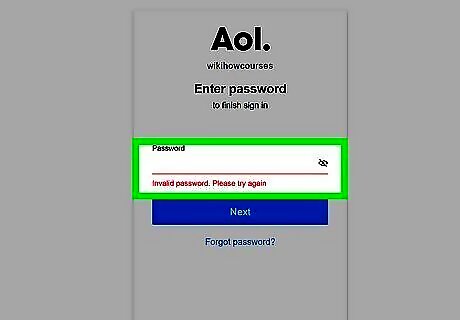
Double-check your password. If you get the error "Invalid password. Please try again," make sure you're using the correct password. If you're sure you haven't changed it, remember that it's case-sensitive—if the Caps Lock key is on, tap it to turn it off. If you're still getting an "Invalid password" error, try resetting your password. Visit http://login.aol.com/forgot, select a recovery method, and follow the on-screen instructions to create a new password.
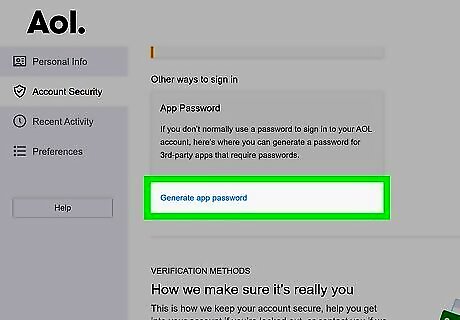
Create an app password if you're using two-step verification. Are you getting a password or authentication error when you try to send or receive AOL email in Outlook, Windows Mail, other Windows mail apps, or your Android's Mail app? If you've enabled two-step verification for your AOL Mail account, you'll need to create a separate password called an app password and use that to sign in. Here's how you'll do it: Open a web browser and go to https://login.aol.com/account/security. If you're not signed in, sign in now. Click Generate app password and then Get Started. Type "Apple Mail" and click Generate Password. When the one-time password appears, copy it, or write it down. Return to the Mail app and try to retrieve your messages. When prompted for the password, paste or type the password into the field. You should now be able to retrieve your messages.
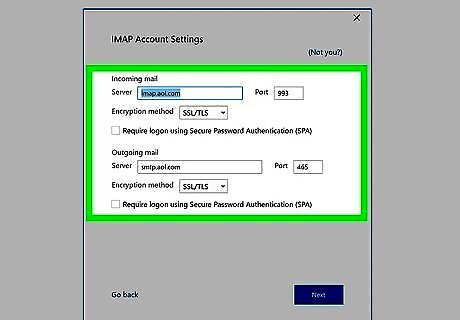
Double-check your AOL Mail settings. Some email apps, including Windows Mail, Thunderbird, and Outlook, require you to enter AOL's IMAP and SMTP server settings manually. Locate your mail app's account settings and verify that the following server information is entered: IMAP server (incoming mail): imap.aol.com Port: 993 Security: SSL SMTP server (outgoing mail): smtp.aol.com Port: 465 Security: SSL Use your AOL email address as the username, and your AOL Mail password as the password for both the IMAP and SMTP server. If you're using an Android, delete and re-add your AOL account in your Gmail or Samsung Mail settings if you're still unable to receive mail.
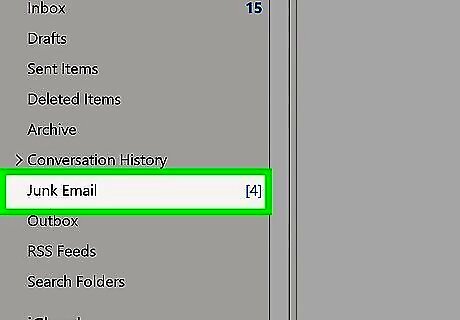
Look in your Spam or Junk folder. If AOL thought messages were spam, you'll find your messages here. The location varies by app, but you'll usually find your spam folder in your general list of folders.
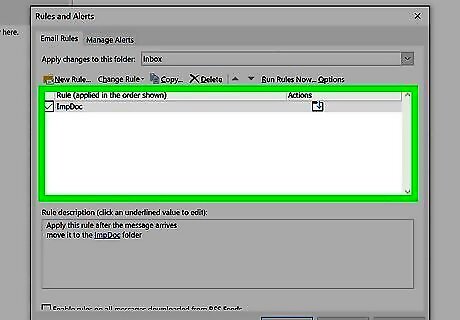
Double-check your mail filters. If your mail app allows you to create filters that automatically move messages to different folders based on certain criteria, you may have set up a filter that is miscategorizing certain messages. Edit or remove any filters that you no longer need.

Make sure your account isn't deactivated. AOL will deactivate your account if you haven't signed in over the past 12 months. They may also deactivate your account if it was used to violate their terms of service. To find out if your account was deactivated, visit http://login.aol.com/forgot and try to recover it. If your account no longer exists, you'll see a message that tells you that it's been deactivated, and you can no longer reset your password. In this case, you'll need to create a new account.
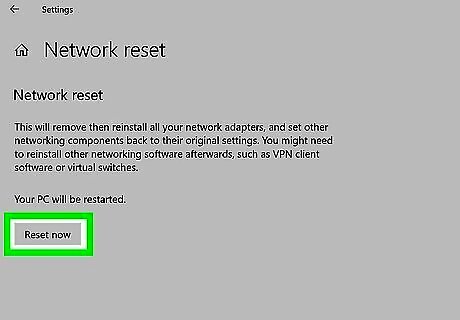
Check (and reset, if necessary) your internet connection. Try visiting a website other than AOL Mail—are you able to load that website but not AOL Mail? If you can't access any websites, there's a problem with your internet connection. Once you resolve that issue, you should have no trouble signing back into AOL Mail. If you can access other websites but aren't able to load https://mail.aol.com, there's a chance AOL's servers might be down. Head over to https://downdetector.com, type mail.aol.com into the search area, and then press Enter or Return. If the site is down, try again later.
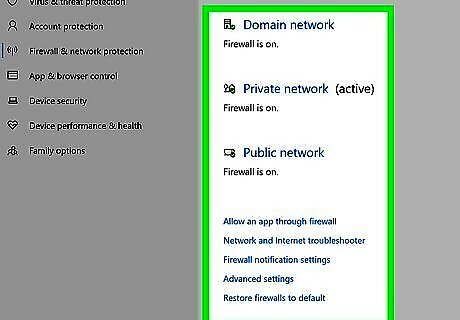
Check your firewall or router. If your mail app can't connect to the IMAP or SMTP server, the servers may not be allowed through your firewall. If you didn't set up your own firewall, contact your network administrator to ask that they allow the following domains through the firewall so you can check your email: *.aol.com, registration.aol.com, and webmail.aol.com.














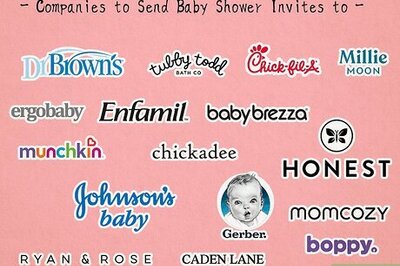


Comments
0 comment