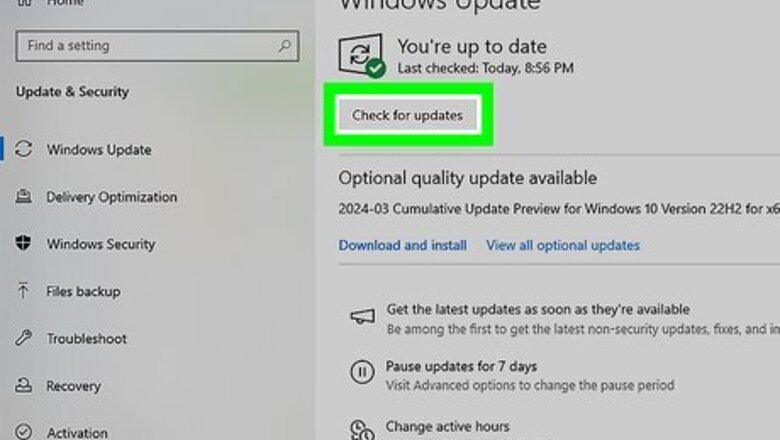
views
Update Windows.
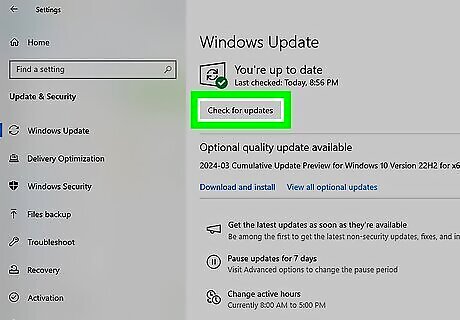
Older updates have known issues with Snip & Sketch. If you have these OS versions: OS Builds 19042.1806, 19043.1806, and 19044.1806, you have an outdated and buggy version of the screenshot tool. Go to Settings > Update & Security > Windows Update > Check for updates to update your computer. If you cannot update, there are plenty of other ways to capture your screen!
Make sure Clipboard History is enabled.
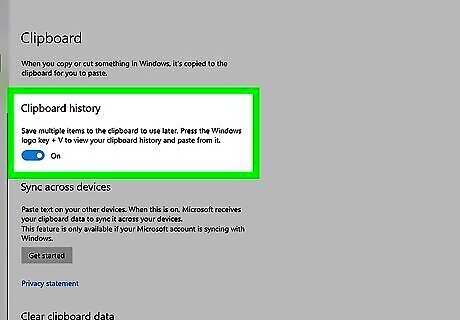
If Clipboard History is off, you won't be able to take screenshots. Basically, Clipboard History allows you to take multiple screenshots and then paste them elsewhere. Without this feature active, you might be able to take one screenshot before it stops working. To check Clipboard History, go to Settings > System > Clipboard and the toggle should be colored.
Enable Snip & Sketch notifications.
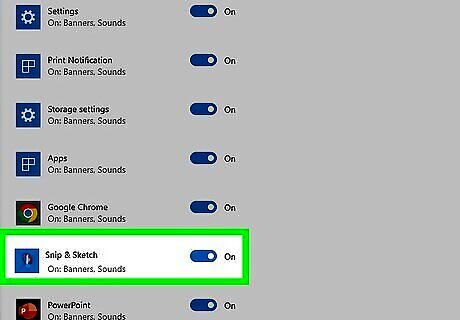
Without these permissions, you can't see that your shortcuts are working. To enable these notifications, go to Settings > Notifications & sounds > Snip & Sketch and make sure the toggle is on. If you don't see it, chances are that the program isn't installed on your computer. In that case, install it from the Microsoft Store.
Reset Snip & Sketch.
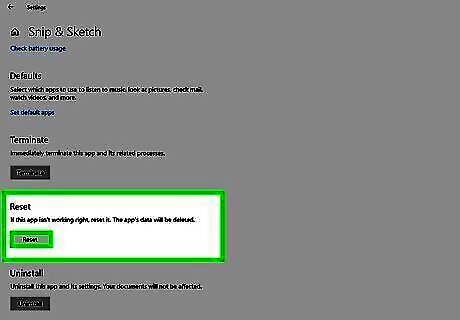
A glitch in your current session can prevent "Win + Shift + S" from working. Resetting the app will get rid of these glitches. Go to Settings > Apps & features > Snip & Sketch > Advanced options > Reset.
Reinstall Snip & Sketch.
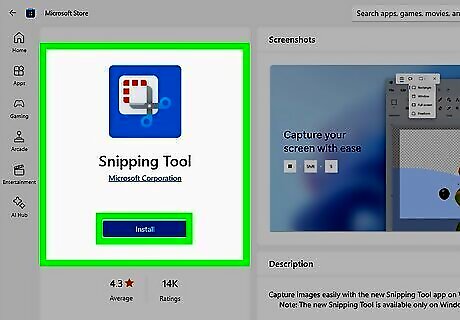
Your current version may contain corrupted or bugged files that prevent it from working properly. Quickly uninstall the app Open the "Add/Remove Programs" app by searching "Uninstall" and clicking the "Add/Remove Programs" search result in your Start menu. Then find Snip & Sketch and click Uninstall. Next, open the Microsoft Store and install Snip & Sketch. The app is free to download and install, so click Install to install a clean version.
Updating Your Drivers
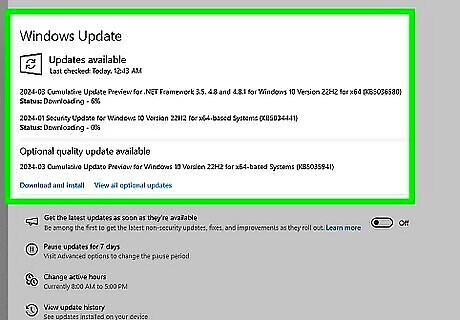
Use Windows Update to keep your drivers bug-free. An outdated driver can cause keyboard shortcuts to stop working. In that case, run Windows Update to update your drivers or right-click the driver in Device Manager and update it that way.
Disable gaming mode on your keyboard.

Some keyboards disable features for gaming. In this case, if you have the Windows key disabled, you'll think that the Win + Shift + S keyboard shortcut doesn't work. The steps to get your Windows key working differ for each keyboard manufacturer, so check out your manual or look online for specific instructions. Some Logitech and Azio keyboards have a physical switch above the F1-F3 keys, enabling gaming mode and preventing the Windows key from working. Some keyboards have a Win Lock button on the right side, next to the Ctrl key. Corsair, Gigabyte, Logitech, and MSI computers and laptops have software that can disable the Windows key. Some Alienware computers use Fn + F6 to toggle the Windows key on and off.



















Comments
0 comment