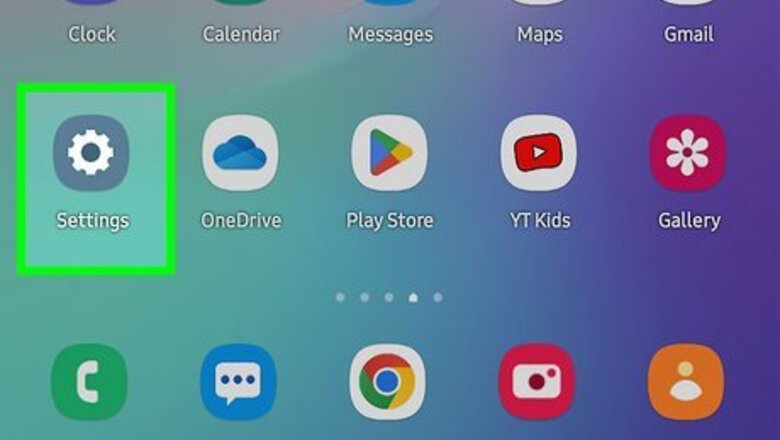
views
- If you're using the default keyboard on Samsung, go to "Samsung Keyboard settings > size and transparency."
- If you're using Gboard on Android, tap the 2x2 grid icon and "Resize."
- Drag the handles to make your keyboard bigger or smaller.
Making the Keyboard Bigger on Samsung
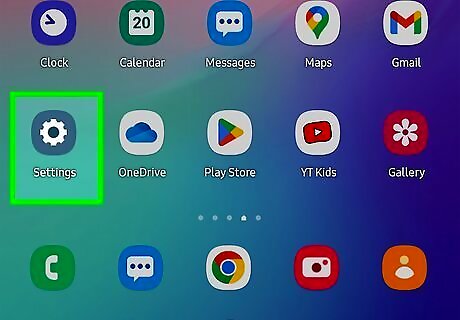
Open Settings. Tap the app icon that looks like a gear, or tap the gear icon in the Quick Panel menu. You can open the Quick Panel by swiping down from the top of your screen. This method is for you if you have a Samsung Galaxy phone or tablet and use the default Samsung Keyboard.
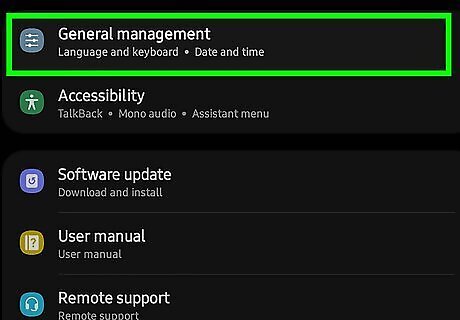
Tap General management. You'll find this option at the bottom of the menu next to an icon of some sliders.
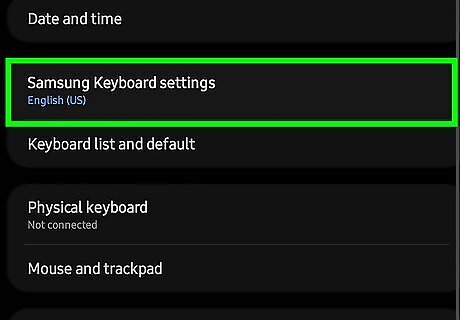
Tap Samsung Keyboard settings. You won't see this if Samsung Keyboard is not set as your default keyboard. If that's the case, tap Keyboard list and default, then tap "Default keyboard," and select Samsung Keyboard.
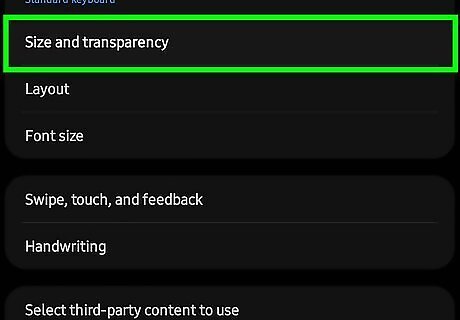
Tap Size and transparency. Scroll down to find this lower on the menu under the "Style and layout" section header.
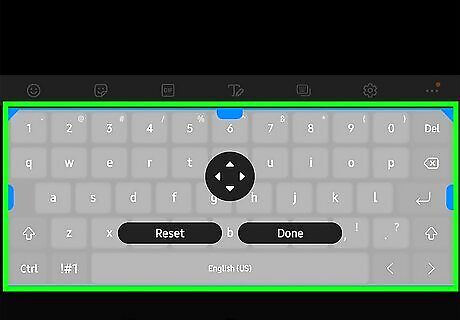
Drag the handles on the sides of the preview keyboard to make it bigger. You can also tap and drag the arrows in the middle to move the keyboard around your screen.
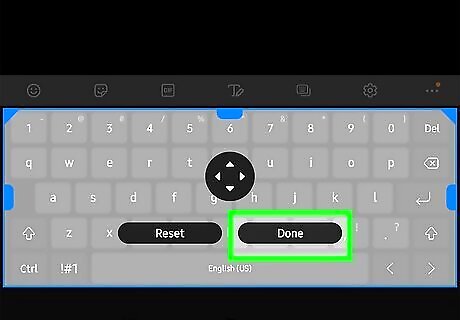
Tap Done to save your changes. The next time you use your keyboard, it will be bigger and easier to see! You can adjust these settings anytime by tapping the gear icon above the keyboard to open Settings. Tap Reset to revert the keyboard size.
Making the Keyboard Bigger with Gboard
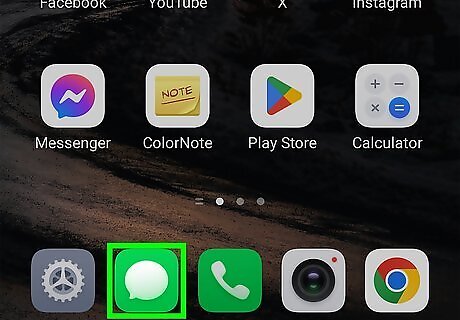
Open the Messages app or any app that uses the keyboard. If the on-screen keyboard doesn't appear, you may need to tap in a text box first. This works with Gboard. If you don't have it set as your default, you'll need to change it before you can continue.
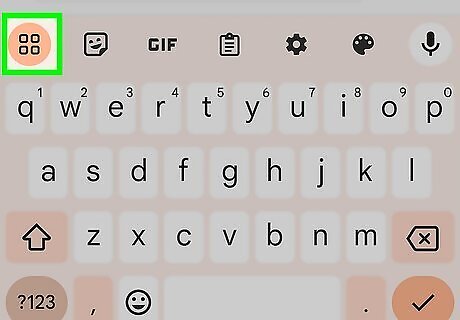
Tap the 2x2 grid icon. It's in the top left corner of your keyboard, above the "1" if you have the number row enabled, or above the "Q" if you don't have the number row enabled.
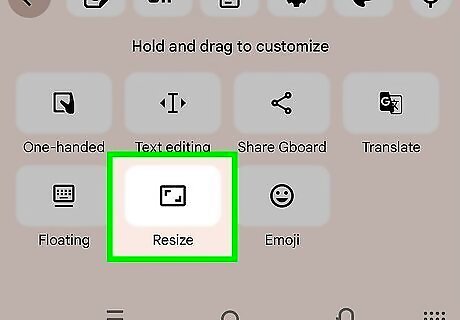
Tap Resize. Tap the tile that looks like a rectangle with arrows in the corners.

Drag the handles to resize your keyboard. You can also tap and drag the group of arrows in the middle to move the keyboard around your screen.
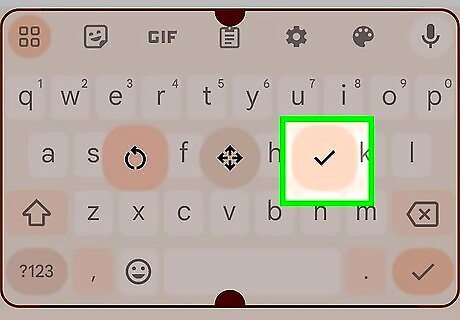
Tap Android 7 Done. Your keyboard will brighten, and the handles will disappear. The keyboard will now be as big as you set it! This used to be known as the "Keyboard Height" setting in Keyboard Settings, but Google has taken away that setting in favor of the more visual "Resize" feature.
Making Your Screen Larger
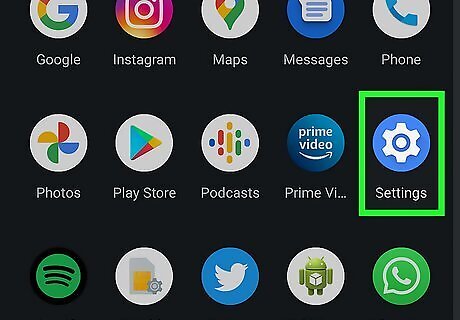
Open Settings. Swipe down from the top of your screen to access Quick Panel, then tap the gear icon. Alternatively, you can open Settings by tapping the app that features a gear. You will be able to do this if you're running at least Android 11.
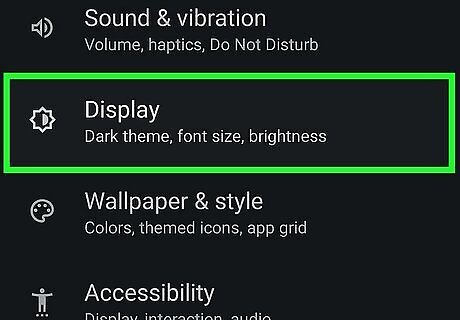
Tap Display. You may need to scroll down the menu to find this option.
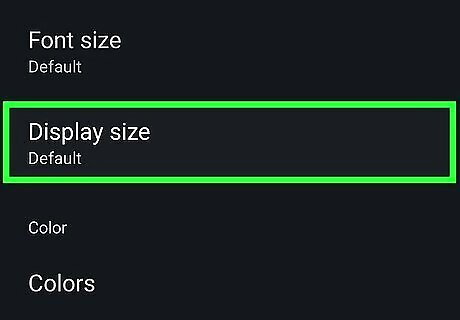
Tap Advanced and Display Size or Screen Zoom (Samsung only). It's usually at the bottom of the menu. If you're using a Samsung phone, tap Screen Zoom.
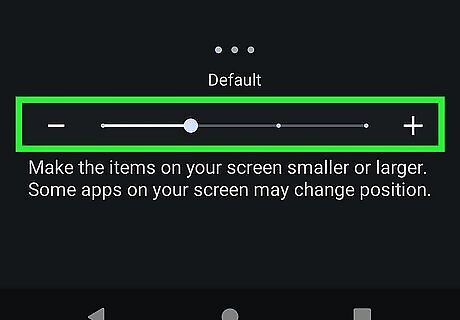
Drag the slider to the right to increase your screen size. If you want to make everything smaller, drag the slider to the left. Your changes will take effect immediately, so you can close out of the menu and open something else without selecting a Save option.












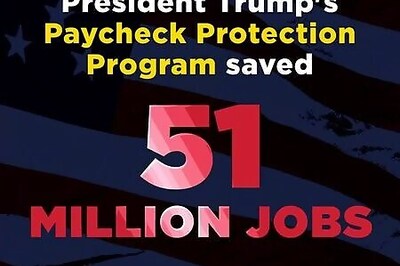





Comments
0 comment