
views
Using Scientific American or Cisco Boxes
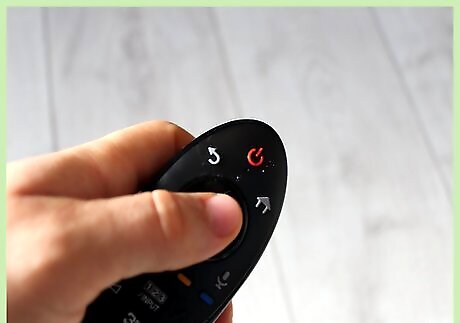
Press Menu or Settings button on remote control once. These boxes are the most common Comcast STB (set-top box). Note, however, that this method only works with the following box models: 3250 HD 4250 HDC 8000 HD 8010 HD 8300 HD 8300 HD MR 8300 HDC Cisco RNG150 Cisco RNG200
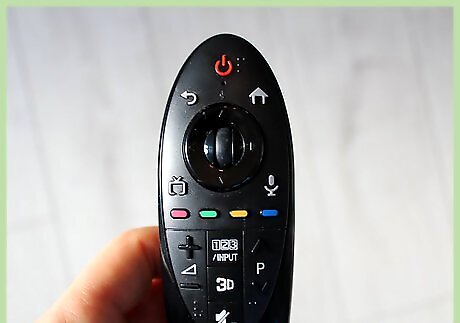
Using the down arrow, navigate to Closed Captioning. It might not be visible at first, so keep scrolling over to the second page. It might be labeled as "Scroll down to Caption/Off/On with Mute."
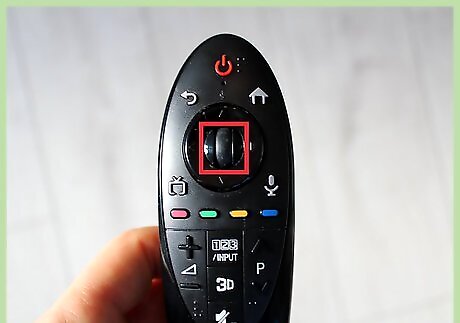
Press the left/right arrow to disable or enable. Simply highlight the option you want. Enable means that subtitles will be on.
Using Motorola HD Boxes

Turn your cable box off. If you have a Motorola HD box, you'll need to set up the subtitles on your TV, not the cable box. To do so, start by turning the cable box off. Leave the TV on.
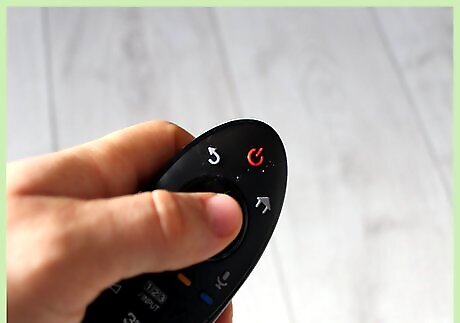
Press Menu on either the set-top box or the remote control. This should bring up the menu that allows you to play with the subtitles.
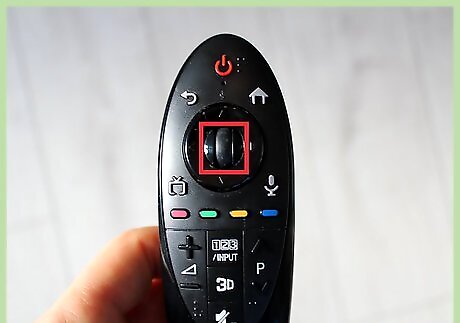
Using the down arrow, navigate to Closed Captioning. It might not be immediately visible, but keep scrolling until it appears.

Press the right arrow to select Enabled or Disabled. Once you do, return to normally broadcast TV to see if your subtitles came through. Check a couple of channels if they don't appear immediately -- not all channels have subtitles. Turn the TV off and back on, and turn the cable box back on if there are still issues.
Trying Other Options and Troubleshooting
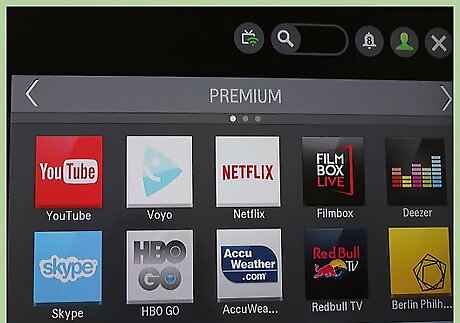
Try turning subtitles on directly through the TV. Most modern TVs have built-in subtitle readers that are easily accessed. While you should check your owner's manual for the exact path, most people can find these settings through the following menus: Hit "menu" or "settings" on your TV remote. Search for "Subtitles" in one of the following general locations. "Closed Captioning," "Subtitles," "Titling" "Playback" or "Playback Options." "Language," or "Language Settings." Use your remote to either turn on or "Enable" your subtitles.

Know that your box must be attached with HDMI or Composite Video for subtitles. This is not a common problem, but it does affect certain users who are baffled why the subtitles are "on" but don't appear. Make sure your Comcast cable box is attached with either an HDMI cable or composite video -- the red, white, and yellow set of connected wires.
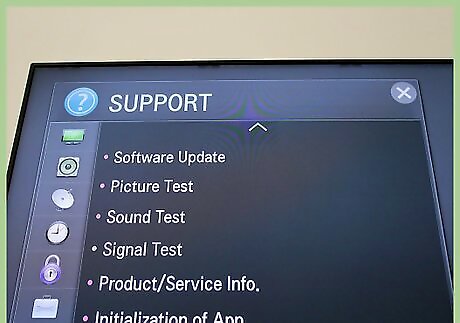
Revert to your CableCard manual to add subtitles to cable-card set boxes. With a CableCARD™ device (such as a TiVo), you will need to use the CableCARD device to turn closed captioning on or off. Refer to the retail device's user manual for enabling/disabling instructions.











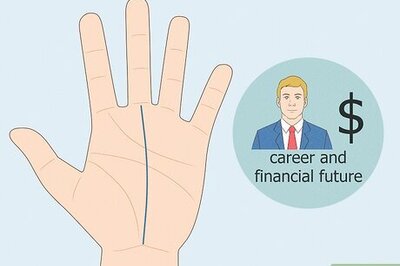





Comments
0 comment