
views
Repairing a Computer that Freezes or Runs Slowly

Back up your files. A computer that freezes or runs slowly could be a sign of more serious problems to come. Before you do anything else, be sure to back up your important folders and files while you still have access to them. You can back up your files to an external hard drive, or a cloud storage service, like iCloud, DropBox, or Google Drive.

Give your computer a bit of rest. If you leave your computer on all the time, you can often fix a problem by turning shutting down the computer, then unplugging it. Then hold down the power button for 30 seconds while the computer remains unplugged. This may cause the LED lights to flash. Plug the computer back in and power it on. By cutting off the power to the motherboard, it allows the hardware to reset and the memory to clear.
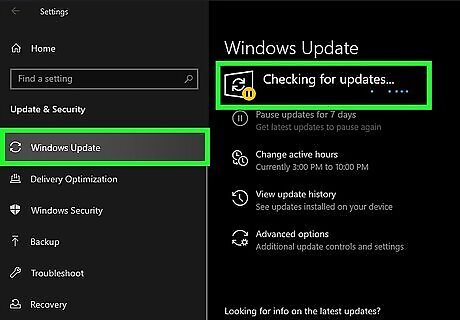
Update your drivers. Computers may freeze on account of any hardware or software issue. Notice if the issue started when you connected any hardware peripherals, like a printer or scanner, then it might be due to a driver conflict. If the problem started after you installed new hardware, uninstall the hardware. If the issue occurred after installing a new hard drive, then it might be due to insufficient power or too much heat. Use the following steps to update your drivers: Windows: Click the Windows Start menu icon. Click the Settings/Gear icon. Click 'Update & Security Click Check for updates Mac: Click the Apple Icon. Click Software Updates/App Store. Click the Updates tab. Click Download next to any software that needs to be updated.
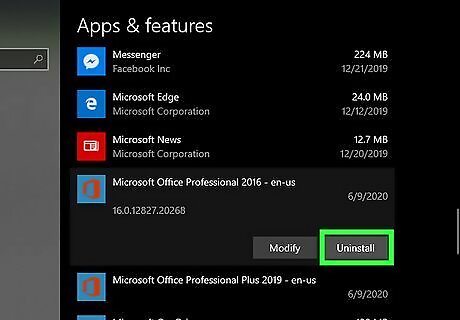
Uninstall programs that might be causing the issue. If you notice the problem started after installing a particular program or an app, use the following steps to uninstall the app or program: Windows: Click the Windows Start menu icon. Click the Gear/Settings icon. Click Apps. Click an app or program you want to install. Click Uninstall. Restart your computer. Mac: Open the Finder. Open the Applications folder. Click and drag a program you want to uninstall to the trashcan in the Dock. Right-click the trashcan icon and click Empty Trash. Restart your Mac.

Inspect your device drivers. Many times when doing a Windows Update, your system may download and install an incorrect driver, which may result in the computer freezing. You can check the status of drivers from Device Manager. Any devices with a yellow exclamation next to them are in an error state. Unplug any USB devices, if connected, and see if the error goes away. If so, that device is a problem. Power on your computer and see if it works. If it does, good; otherwise you can restore your computer to an earlier configuration. Use the following steps to check your drivers on Windows: Right-click the Windows Start menu. Click Device Manager Click the bracket icon to the left of each device to display all drivers for that device.
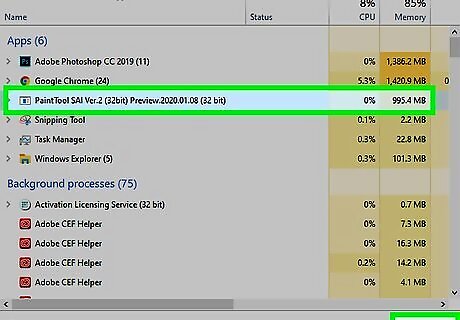
Check your CPU and memory usage. Programs that are using too much CPU or memory can cause your computer to slow down or freeze. This can also happen if you have too many programs running at once, or even if you have a web browser with too many tabs open. You can use Task Manager in Windows, or Activity Monitor on Mac to check your CPU and Memory usage. Close down any programs that are using too much CPU or memory. Use the following steps to check your memory or CPU usage: Windows: Right-click the Windows Start menu. Click Task Manager. Click a program that's using too much CPU or memory. Click End Task. Mac: Click the magnifying glass icon in the upper-right corner. Type "Activity Monitor" in the search bar and press '"Enter/Return. Click the CPU tab to check CPU usage. Click the Memory tab to check memory usage. Click a program that is using too much memory or CPU. Click the "X" icon in the upper-left corner to force close the program.
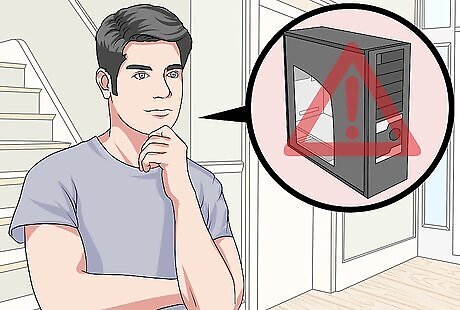
Determine if your computer is overheating. Touch your desktop computer tower or the bottom of your laptop, or the back of your all-in-one desktop unit to see if it feels hot to the touch. Also, check to see if the fans or coolant system is working properly. You can also download tools like Core Temp to check the temperature of your CPU. If your computer is overheating, open it and make sure all dust is cleaned out of the inside of the computer and that it has proper ventilation. Note: Opening the bottom panel of a laptop computer may void the warranty. If your laptop is still under warranty, contact the manufacturer or point of sale and see what you need to do to get your laptop fixed. Even if your computer isn't having problems, it's a good idea to clean the fans regularly.
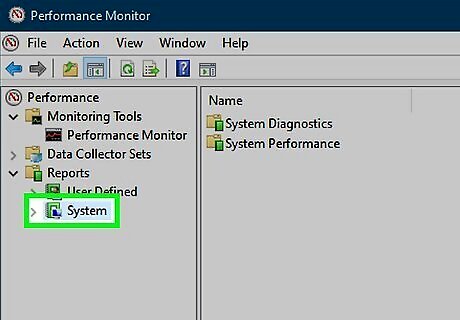
Run a diagnostic check. Both Windows and macOS have built-in diagnostic tools. You can also use free third-party apps like Memtest86 to test your memory, CrystalDiskInfo to test your hard drives, and HWinfo to test other drives and peripherals. Use the following steps to run a diagnostic check on Windows and Mac: Windows: Click the Windows Start menu. Type "Performance Monitor" and click Performance Monitor. Double-click Reports Double-click System. Double-click your computer's name. Mac: Restart your Mac. Hold D as your Mac reboots. Select your language. Wait for the test to complete. Note the suggestions and reference codes.
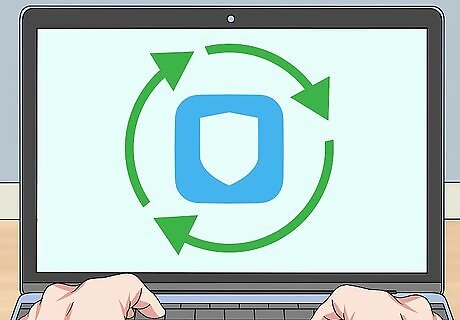
Install and run a good antivirus and anti-malware program. Viruses and malware can cause your computer to slow down and freeze. You should run anti-virus scans frequently. Be sure to install a reputable antivirus/antimalware program such as McAfee, Norton, AVG Antivirus, or Malwarebytes.

Try a System Restore. Using a restore point to restore your computer can remove software (like an app, driver, or update) that might be causing the problem. It restores your computer to a previous state. Use the following steps to restore your computer: Windows: Click the Windows Start menu icon. Type "Recovery" and click the Recovery app Click Open System Restore. Click a System Restore point and click Next. Click Finish Wait for your computer to finish restoring (DO NOT INTERUPT THIS PROCESS). Mac: Make sure your Time Machine disk drive is connected. Restart your Mac and hold "Command + R" as your Mac boots up. Select your language and click the arrow icon. Select Restore from Time Machine Backup and click Continue. Select the disk drive with the backup and click Continue. Enter your username and password, if needed. Select a restore point and click Continue. Click your Macintosh disk and click Restore or Continue.

Reinstall your operating system. If all else fails, reinstalling your operating system will restore your computer to it's factory default settings. This will wipe all your data off your computer. Use this as a last resort. Use the following steps to reinstall your operating system: Windows: Click the Windows Start menu icon. Click the Gear/Settings icon. Click Update & Security. Click Recovery in the panel to the left. Click Get Started below "Reset this PC". Click Keep my files or Remove everything. Click Next. Follow the instructions and click Reset. Mac: Make sure your Time Machine disk drive is connected. Restart your Mac and hold "Command + R" as your Mac boots up. Select your language and click the arrow icon. Click Reinstall macOS (If you want to wipe your hard drive, click Disk Utility and select your hard drive. Then click Erase.) Enter your username and password, if needed. Click Continue.
Fixing a Computer That Does Not Boot Up

Note what your computer does when you try to boot it up. Does your computer not turn on at all? Does it make any sounds when you try to boot it up? Do you see any LED lights flash or power on when you try to boot it up? Do you see any LED lights turn on when the AC adapter is connected? Does it display a blue-screen or error message when you try to boot it up? If so, what is the error message?

Check your power source. If your computer does not power on at all, the most likely culprits are either the power supply (desktop only) or the motherboard. Make sure the connectors are plugged in properly, and the switch on the back of the power supply is turned ON.
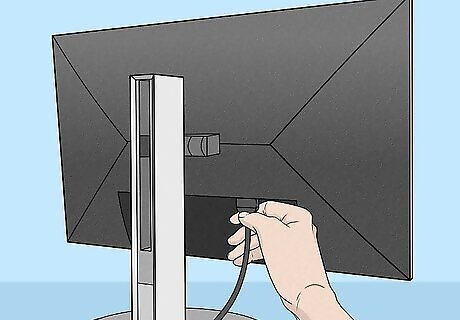
Test the screen or monitor. If you hear the computer running, but see nothing on the screen, check to make sure your monitor is properly connected. Try swapping monitors or plugging in an external monitor for laptops. You can also remove the bottom panel of your laptop and make sure the display cable is properly connected to the motherboard. Note: Opening the bottom panel of a laptop computer may void the warranty. If your laptop is still under warranty, contact the manufacturer or point of sale and see what you need to do to get your laptop fixed.

Test the battery. If you have a laptop with a removable battery, take the battery to a battery shop and have them test your battery. They can tell you if the battery still works and what capacity it is running at. If your laptop does not have a removable battery, you can remove the bottom panel of your laptop and remove the internal battery.
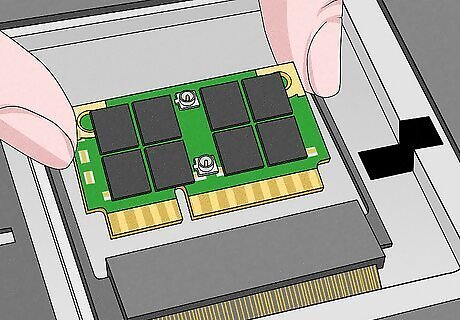
Reset the RAM. Try carefully removing the ram and powering it on. Most computers, when functioning properly, will give a long, repeating 'memory error' beep. Power off and replace the ram, one stick at a time. Powering on when the ram is properly seated.
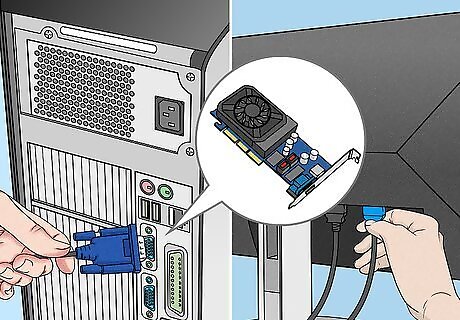
Test the video card. If your computer has a removable video card, try removing it and either replacing it or plugging your monitor into the built-in video port if available.
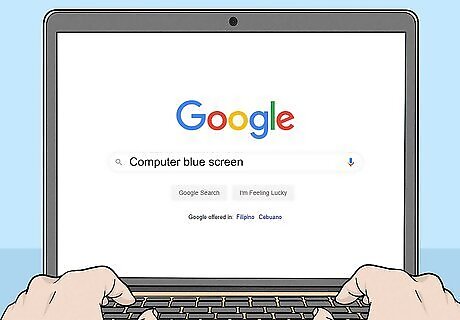
Google the error message. If you see a blue screen or error message when your computer boots up, use another device and enter the error message and number, as well as the model of your computer. You will likely find out what is causing the error message and what to do to fix it.
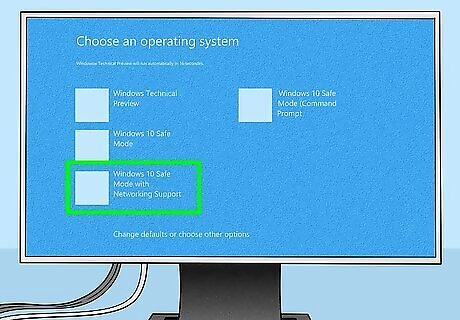
Try to boot into Safe Mode. If you can boot into Safe Mode, the problem is most likely a software issue. To boot into Safe mode, hold "Shift" as your PC boots up on Mac. On some Windows computers, you can press and hold "Shift + F8" as your computer boots up to enter Safe Mode. However, if your computer has a fast boot or an SSD drive, this will not be possible. Use the following steps to boot into Safe Mode on Windows: Boot up your computer. Press and hold the power button for 10 seconds when you see the Windows logo or your computer manufacturer's logo to interrupt the bootup process and force shut down your computer. Repeat the bootup and interrupt/shutdown process three times. Select your Windows username if asked. Select Advanced Options Select Troubleshoot. Select Advanced Options Select Startup Settings Select Restart Press 5 or F5 to boot into Safe Mode with Networking.
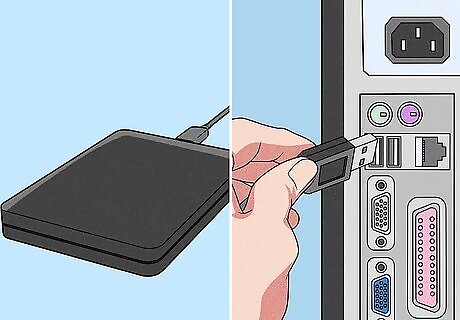
Back your data, if possible. If you can boot into Safe Mode. Take the opportunity to back up as much of your important files and data as you can. You can back up your files to an external hard drive or flash drive. If you can boot into Safe Mode with Networking, you can back up your data to a cloud storage service, like iCloud, DropBox, or Google Drive.
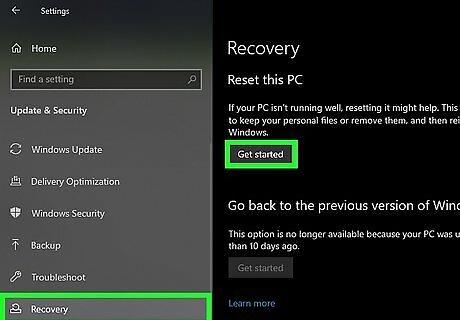
Reinstall your operating system. If you can boot into Safe Mode, the problem is most likely a software issue. You may need to reinstall your operating system. Use the following steps to reinstall your operating system from Safe Mode: Windows: Click the Windows Start menu icon. Click the Gear/Settings icon. Click Update & Security. Click Recovery in the panel to the left. Click Get Started below "Reset this PC". Click Keep my files or Remove everything. Click Next. Follow the instructions and click Reset. Mac: Make sure your Time Machine disk drive is connected. Restart your Mac and hold "Command + R" as your Mac boots up. Select your language and click the arrow icon. Click Reinstall macOS (If you want to wipe your hard drive, click Disk Utility and select your hard drive. Then click Erase.) Enter your username and password if needed. Click Continue.
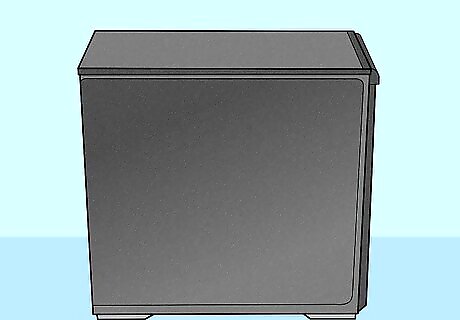
Replace or repair your computer. If you've tried everything and your computer will not power on or boot up, you probably need to have your computer repaired or replaced. If you have an older computer, it may be cheaper to buy a new computer rather than have it repaired. Otherwise, you can take it to a computer repair shop to have it repaired. If your computer is still under warranty, contact the manufacturer or point of sale to see what you need to do to have your computer repaired or replaced.












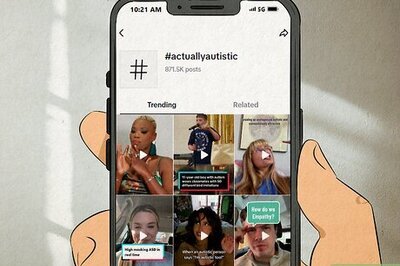






Comments
0 comment