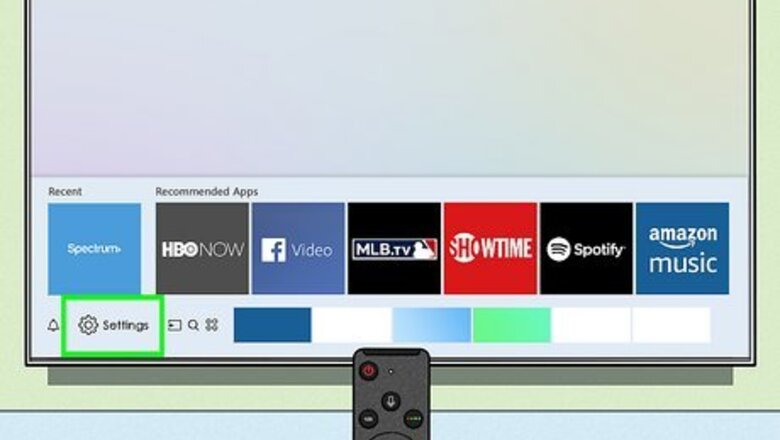
views
Resetting a Samsung TV

Open Settings. It's next to an icon that looks like a gear and will be the furthest option to the left on the main menu bar. Press the left side of the large circular button on your remote to navigate left, then press the round button in the middle of the circle to enter the Settings menu. If you don't see the Settings menu, press the Home button on your remote to return to the main screen of your TV.
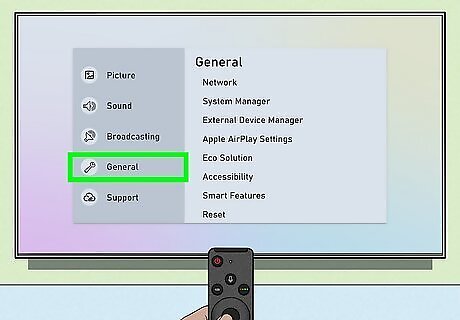
Navigate to and select General. It's near the bottom of the menu next to a wrench icon. Press the bottom of the large circular button on your remote to navigate down, then press the round button in the middle of the circle to enter the Support menu.
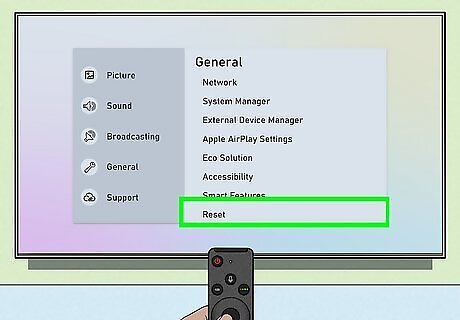
Navigate to and select Reset. You'll see this on the right side of the screen at the bottom of the menu. Press the bottom of the large circular button on your remote to navigate down, then press the round button in the middle of the circle to select Reset.
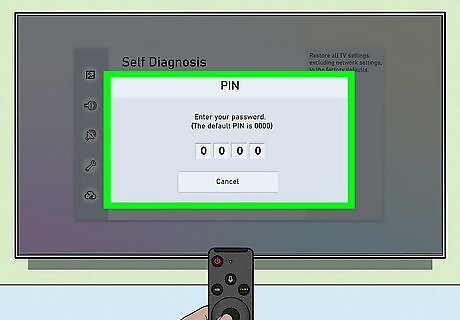
Enter your PIN and select Reset. The default pin is 0000, but this won't work if you've changed the PIN. The Reset button should be selected already when you enter your TV's PIN. If not, use the large circular button to navigate to Reset then press the round button to select it.
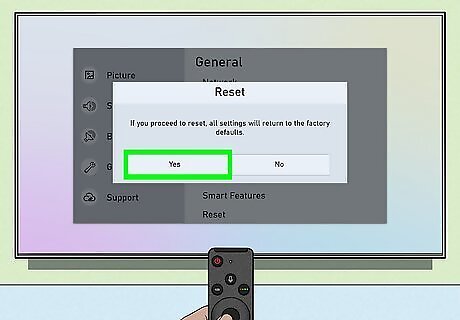
Navigate to and select OK. Once you've done this, your TV will perform a factory reset and restart automatically. If those steps don't match what you see on your screen, try going to Settings > Support > Device Care > Self Diagnosis > Reset. Since there are many different Samsung models, you can refer to your manual for more ways to reset your TV and check out How to Reset a Samsung TV.
Resetting a Sony TV With a Remote
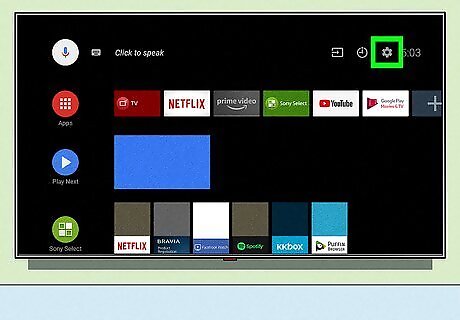
Open Settings. This is the gear icon in the top right corner of your screen. If you don't see it, press the Home button on your remote to navigate to the home screen of your TV. If you don't see these menu items, skip to the method for using your remote and the TV.
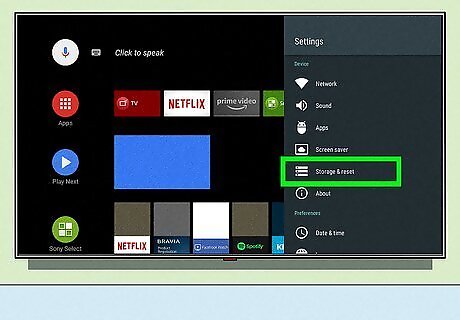
Navigate to and select Storage & reset or Device Preferences. Press the bottom circular button and the middle round button to navigate to and enter the menu option. Depending on your model, the name of this menu could be either "Storage & rest" or "Device Preferences."
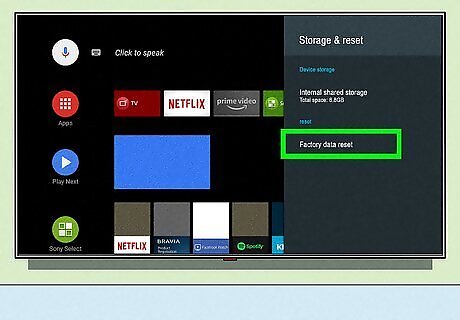
Select Factory data resetor Reset. It's at the bottom of the menu. If you selected "Reset," you'll need to select "Factory data reset" to confirm.
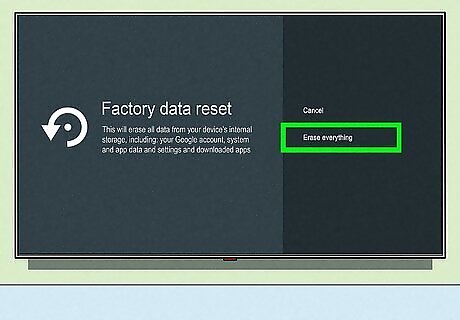
Click Erase Everything. Doing so will erase everything from your TV including your Google account, system settings, system data, and app data. If you set up a PIN, you'll be prompted to enter it before continuing.
Resetting a Sony Smart TV With a Remote and the TV

Turn your TV on. It cannot be off and unplugged for this to work.

Press and hold the ↑ Up button. It's the top arrow on the large circular button that's near the center of the Sony remote. Keep depressing this as you move to the next step.

Press the Power button on the TV. The Power button is located in the center of a cluster of three buttons on the bottom of your TV. The left button is the Volume Down button, the center is the Power button, and the right button is the Volume Up button. You'll only want to tap the Power button since a longer press tells the TV to turn off.
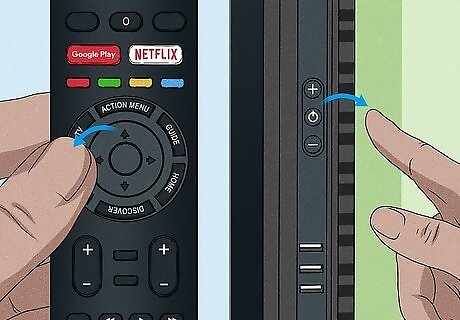
Release the button on your remote and the TV when you see "Reset" on your TV screen. You'll see it in the lower-left corner of the screen as your TV is resetting.
Resetting a Sony Smart TV Without a Remote
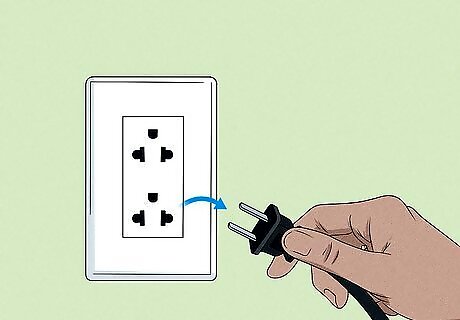
Unplug your TV. You'll need to start this process with your TV off and unplugged.
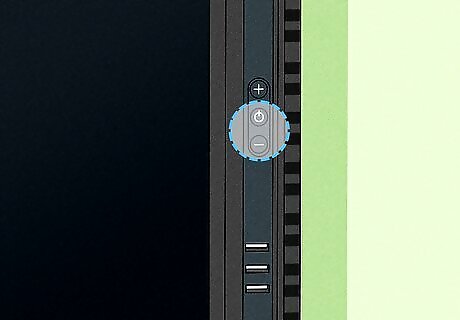
Press and hold the Volume Down and Power buttons. These buttons are either on the back, left, bottom, or underneath your TV's screen depending on the model.
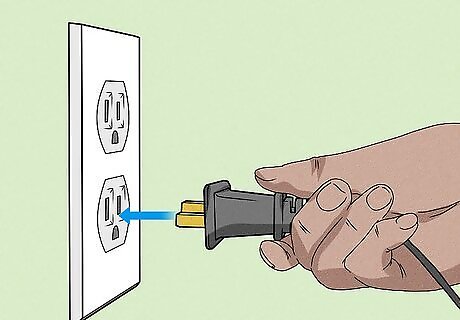
Plug in the TV. Continue holding the two buttons while your TV reconnects to power.

Release the buttons when you see the Sony logo. Your TV will reset and this may take a few seconds. Depending on the Sony TV model you have, you may have to continue holding the two buttons down until you see a green light on the front of your TV, which may take up to 30 seconds.
Resetting an Insignia TV
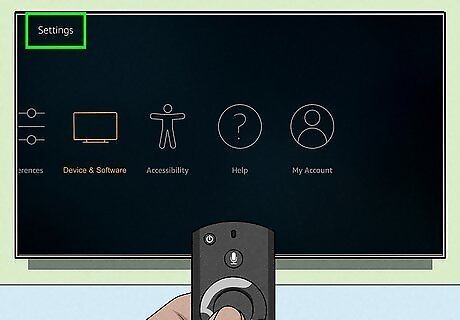
Go to Settings. You'll see this menu option all the way to the right in the top menu. Use the circular arrow button on your remote to navigate to this menu until it's highlighted. Press the ↓ Down on your remote. This will allow you to cycle through the options in the Settings menu.
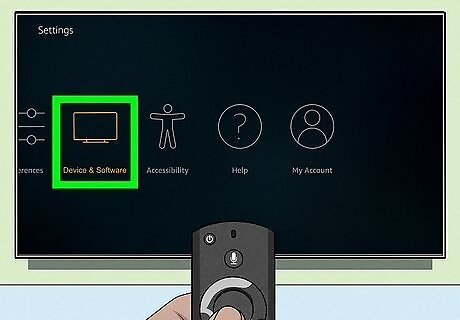
Navigate to and select Device & Software. Press the → Right on your remote until you highlight Device & Software and press Enter on your remote (it's the round button in the middle of the circular button) to select the menu option.
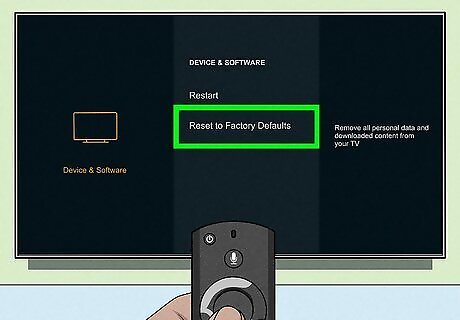
Navigate to and select Reset to Factory Defaults. This is at the bottom of the menu.
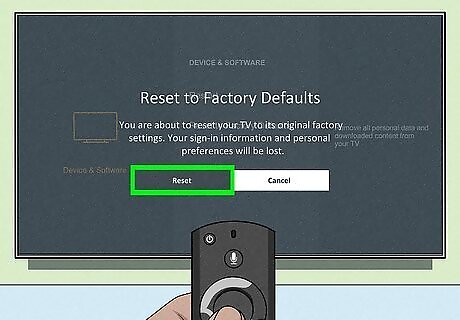
Navigate to and select Reset. Once you do this, your TV will reset and restart.



















Comments
0 comment