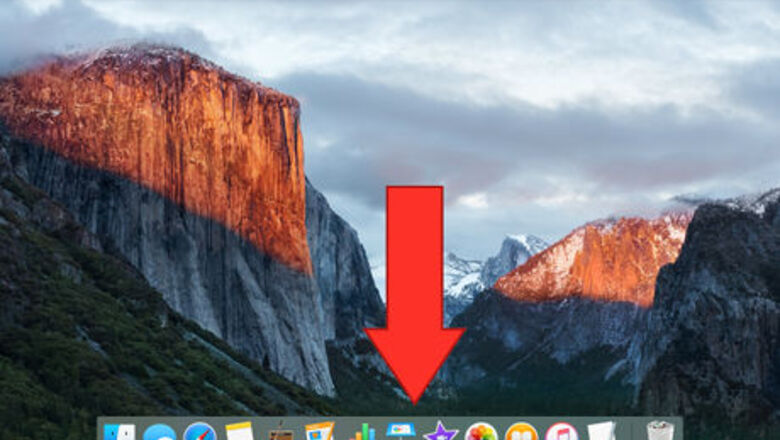
views
Discover the dock.
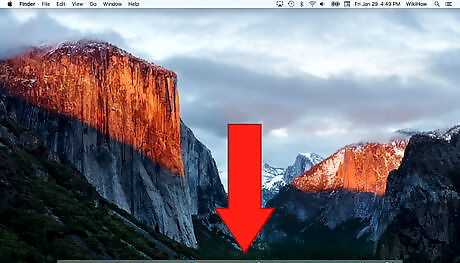
The dock is an essential part of macOS, similar to Windows' Start Menu and Taskbar. The Dock is how you launch new applications, or switch to ones that are already open. It is also where a window goes when minimized. It is usually at the bottom of the screen, though it can be moved to either side. The Trash Can is also here, which functions exactly as the Windows Recycle Bin.
Use the window controls.
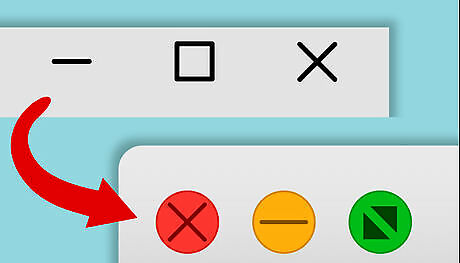
To minimize, maximize, and close windows, use the colored buttons at the top-left corner of the window. On Windows, these controls are located at the top-right. Click the green circle to maximize the window. To make the window full-screen, hold down Option as you click. Click the yellow circle to minimize a window to the dock. Click the red circle to close the window.
Right-click without a right mouse button.
There are two ways to right-click without a right mouse button. You can either hold the Control button while you click (which works more often), or you can enable right-click in System Preferences > Mouse. The Magic Mouse will sense the position of your finger and allow you to right-click.
Learn new keyboard shortcuts.
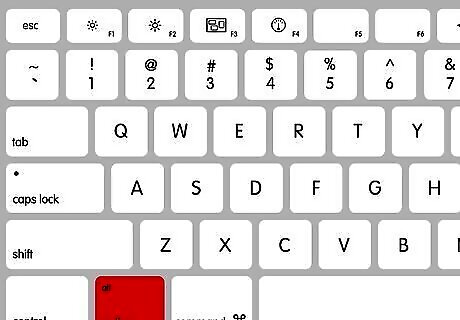
Keyboard shortcuts can help you do things quickly on your Mac. For the most part, they're nearly identical to Windows shortcuts, except that where Windows uses the Control Key, Macs use the Command Key, which is next to the spacebar, and is marked with a ⌘. The function keys (F1-F16 add extra quick features.
Browse files with Finder.
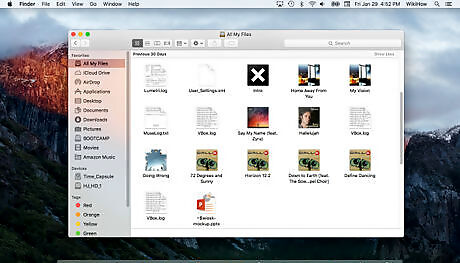
Click the two-toned smiley face icon on the dock to launch Finder. Finder operates a lot like File Explorer, except the folder names you're used to will be different. On a Mac, "Documents" is "Home", "Program Files" is "Applications", etc.
Use the Apple menu for system tasks.
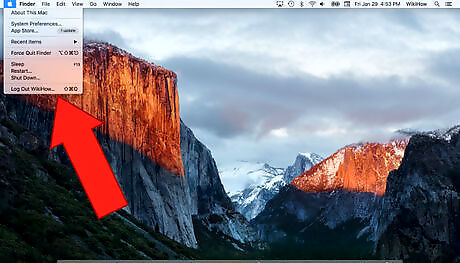
Familiarize yourself with the Apple Menu. To open this menu, click the apple icon at the top-left corner of the menu bar. This is where you'll shut down the computer, put it to sleep, access the System Preferences, and Force Quit applications, as well as several other tasks.
Know which applications you're working in.
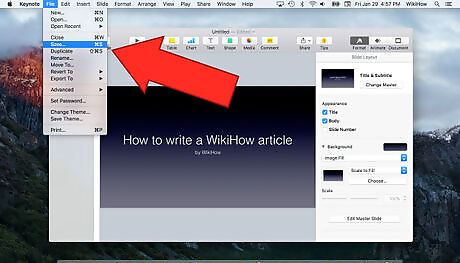
Be aware of which application you're working in when you use the menu bar. In Windows, the menu bar for each application appears in the window itself. In OS X, the menu bar for the selected window always appears at the top of the screen. The application's name appears in bold, and by clicking on it, you can control the app's preferences and other general tasks.
Kill crashed programs.
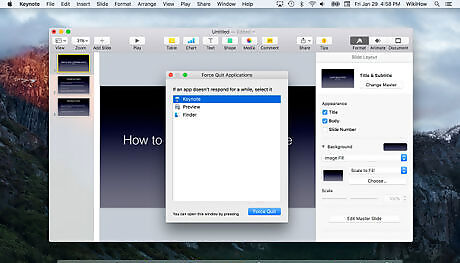
Like any operating system, sometimes programs crash unexpectedly. When that happens, press ⌘ Command+S to attempt to save your work. Then click and hold the crashed program's icon on the dock. From the pop-out menu, click Force Quit. If this doesn't work, you can press ⌘ Command+⌥ Option+Esc. This is the equivalent of Windows' Control+Shift+Escape.
Customize your Mac with System Preferences.

System Preferences is similar to the Windows Settings app. You can open it by clicking on the Apple Menu and selecting System Preferences. Just like Settings, System Preferences allows you to oversee every aspect of your Mac, from security, to hardware, to design. There are even some features that can make OS X more comfortable to Windows users. Make your Mac your own!


















Comments
0 comment