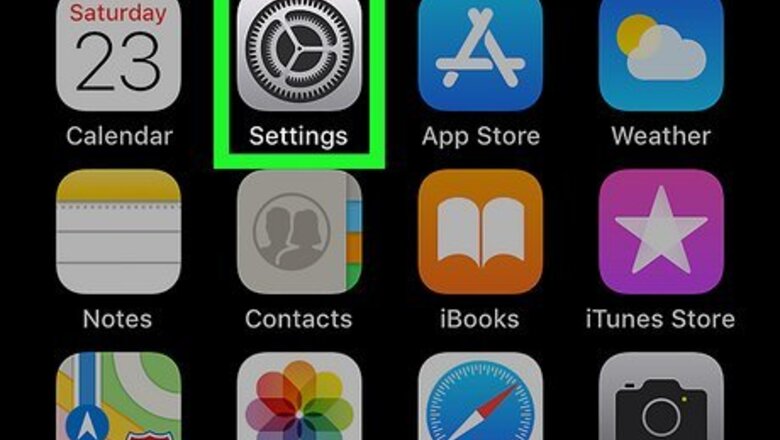
views
Turning Off Cellular Data for WhatsApp
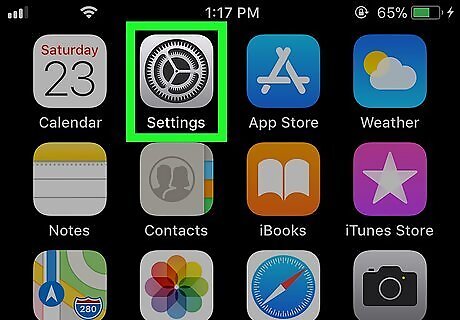
Open Settings. This is the gray cog icon on your home screen that may be in a folder labeled "Utilities."
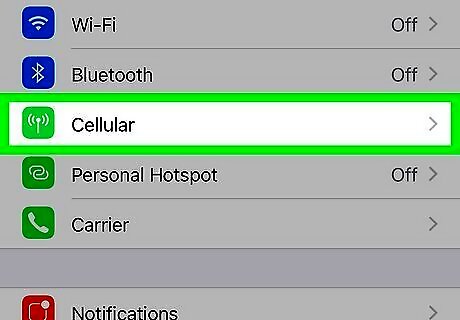
Tap Cellular. It's next to an icon of a cell tower.
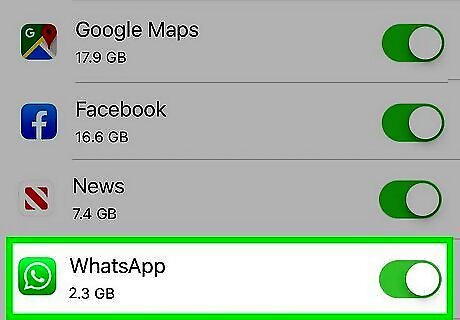
Tap WhatsApp. You may need to scroll through the list to find WhatsApp.
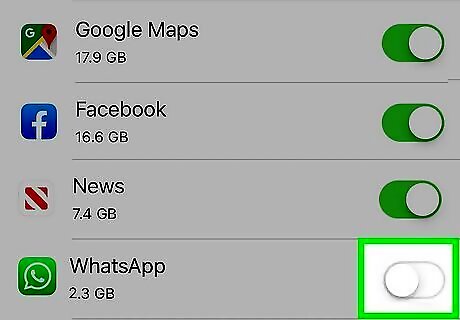
Tap the switch next to "WhatsApp" to toggle it off iPhone Switch Off Icon. It will turn white once it's off. Now WhatsApp can't use your cellular data, meaning that you'll only be able to send or receive messages over a Wi-Fi connection.
Using Low Data Mode on WhatsApp
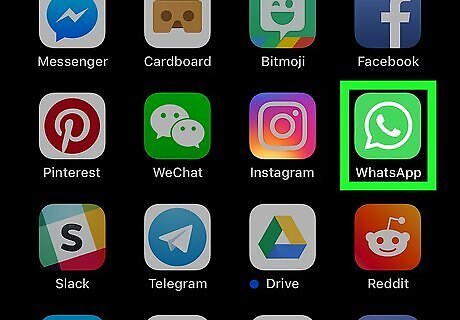
Open WhatsApp. This app icon features a white telephone receiver on a green background. This method does not completely turn off cellular data but lowers it instead. You can still use WhatsApp without Wi-Fi, but the quality of pictures in your messages and phone calls will be decreased.
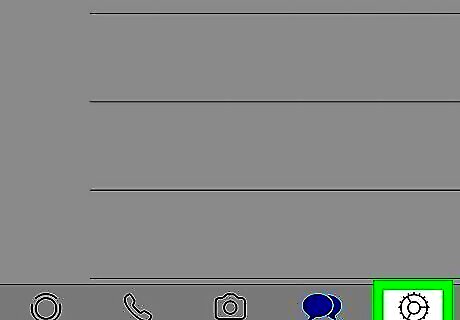
Tap Settings. It's usually the last item on the menu.

Tap Data and Storage Usage. This menu option is next to a broken circle icon near the middle of the menu.
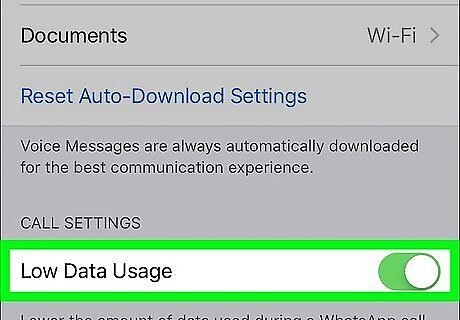
Tap the switch next to "Low data usage" to toggle it on iPhone Switch On Icon. You'll see this toggle under the "Call settings" header. A green switch means the feature is active. You'll be able to use WhatsApp without a Wi-Fi network, but the quality of your calls and the pictures in your chats may not be the quality you like. With this mode activated, you will still spend mobile data when receiving and sending messages and media. To disable this mode, repeat these steps and tap the switch off. It'll be grey or white to indicate that the feature is off.
Limiting Auto-Downloads
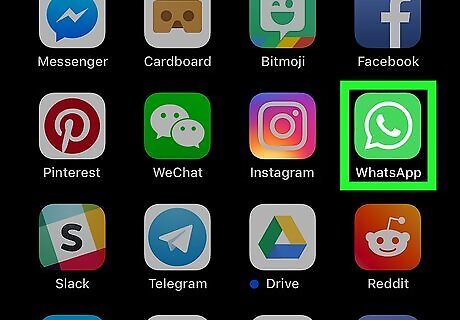
Open WhatsApp. This app icon features a white telephone receiver on a green background. This method will still let WhatsApp use cellular data, but your background downloads (like the pictures sent in your chat messages) will not download until your iPhone is connected to a Wi-Fi network.
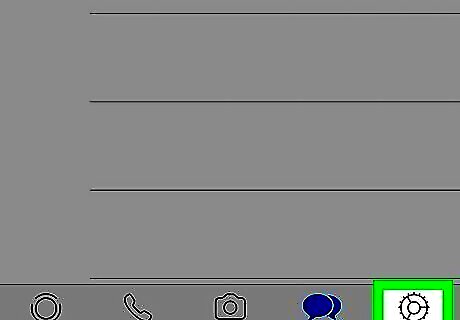
Tap Settings. It's usually the last item on the menu.
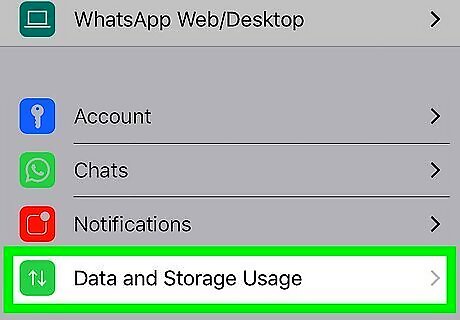
Tap Data and Storage Usage. This menu option is next to a broken circle icon near the middle of the menu.
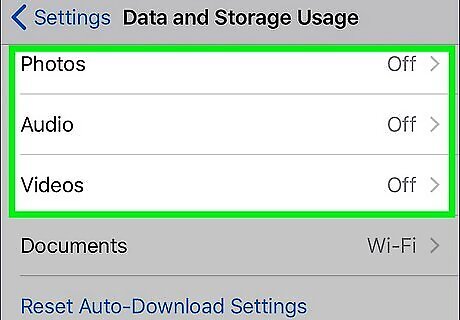
Tap to unselect everything then tap OK. Since you don't want WhatsApp spending precious data to download and show you things like photos, videos, and audio clips while you're on the go, tap to unselect them. These will instead download and display in our chat messages when you're connected to a Wi-Fi network. You can always return to these settings to re-enable them. When you get a picture in a chat and you're not connected to Wi-Fi, your phone will no longer automatically download it. However, you will see a placeholder image that you can tap to force the image to download over your mobile data connection.










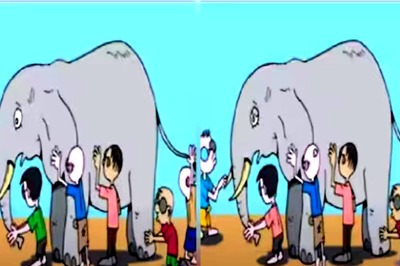
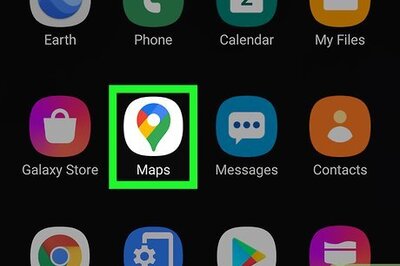

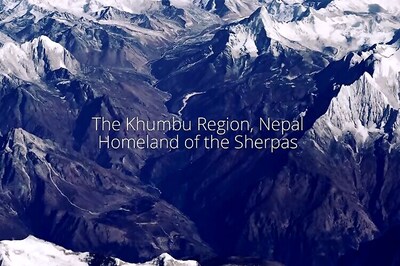






Comments
0 comment