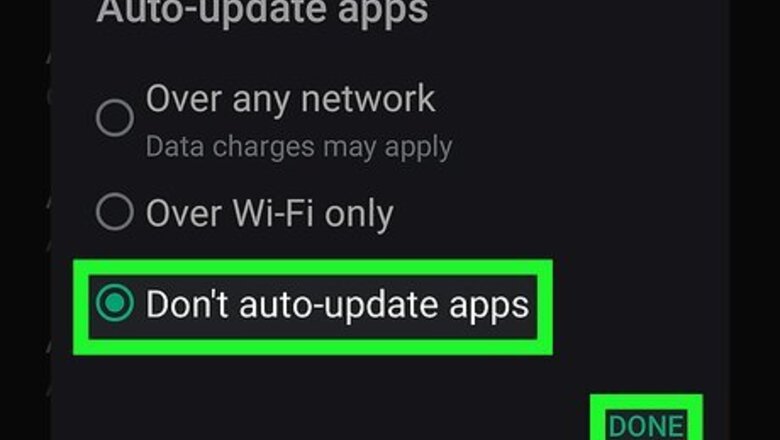
views
- Before uninstalling the updates, disable the Auto-update feature for the YouTube app in the Google Play Store.
- Navigate to the Apps section of your Android's Settings and find the YouTube app.
- Tap on the YouTube app and select Uninstall Updates.
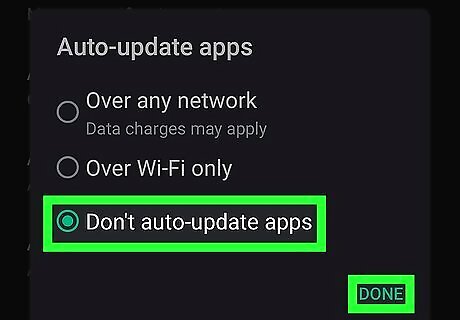
Disable the Auto-update feature in the Google Play Store. Before you get started, you'll need to make sure new updates aren't installed automatically. Here's how: Open the Play Store app and tap the menu at the top-left corner. Go to Settings > Auto-update apps. Select Don't auto-update apps.
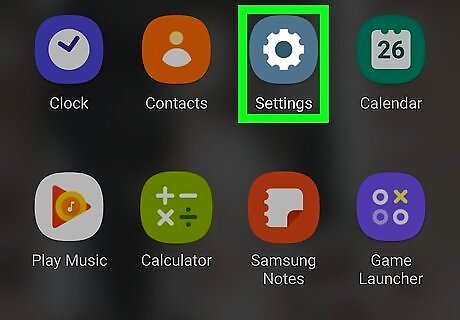
Open your Android's Settings. You can find the gear icon in the Quick Menu panel by swiping down from the top of your screen, or tap the app icon in your app list.
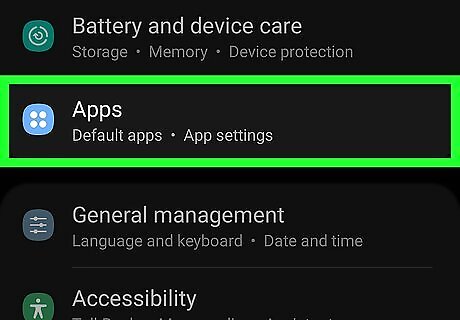
Tap Apps. Depending on the model and manufacturer of your Android, this menu might say "Apps & Notifications" instead. You might need to tap "See all apps" to see a list of every app installed on your Android
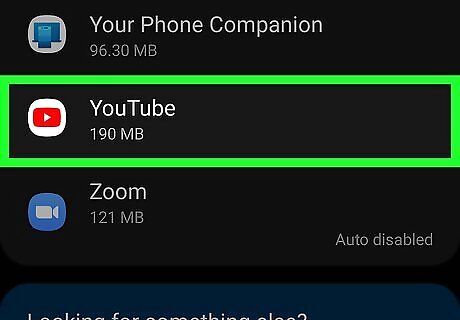
Tap YouTube. You can browse the list of apps installed on your Android or use the search bar at the top of the screen to search for "YouTube."

Tap Uninstall Updates. If you don't see this in the center of your screen, tap ⋮ in the upper right corner. Tap OK to continue.




















Comments
0 comment