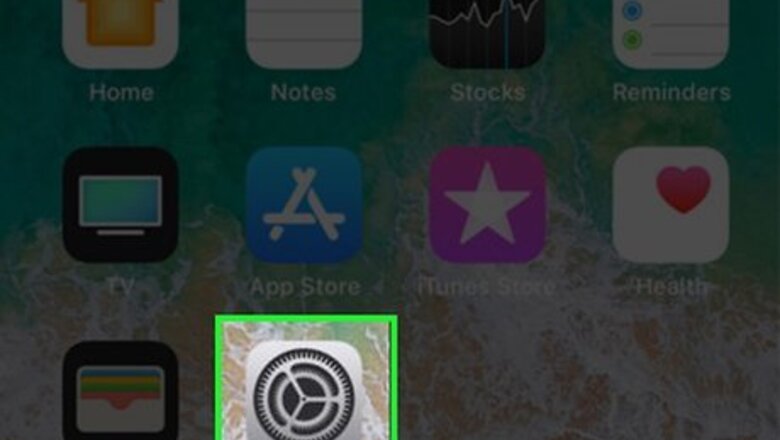
views
Setting Up Apple Pay
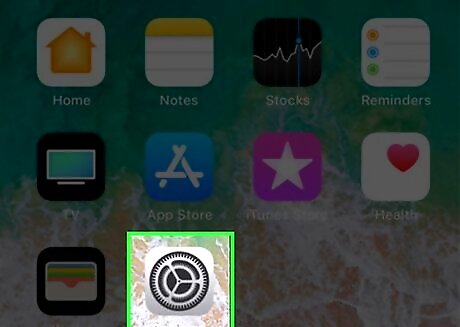
Open your iPhone's Settings app. Find and tap the iPhone Settings App Icon icon on your home screen to open Settings.
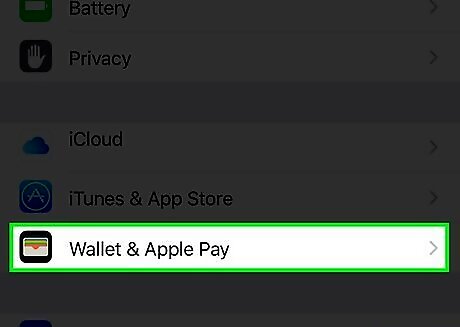
Scroll down and tap Wallet & Apple Pay. This will open your payment settings.
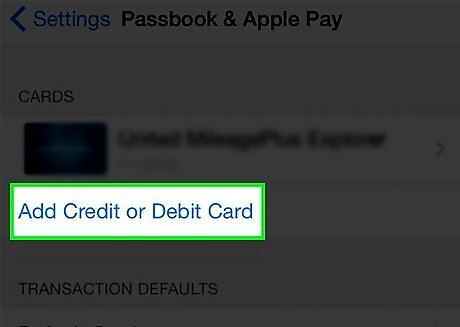
Tap Add Credit or Debit Card. This option is written in blue letters under the CARDS heading. It will allow you to add a payment method to your account.
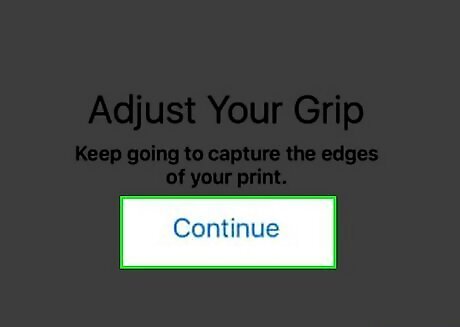
Tap the Continue button. This will open your camera, and allow you to scan a card.

Scan a valid credit or debit card with your camera. Place your credit or debit card on an even surface, and position it inside the card frame on your screen. This will automatically recognize and scan your card. Alternatively, you can tap Enter Card Details Manually, and type in your card details.
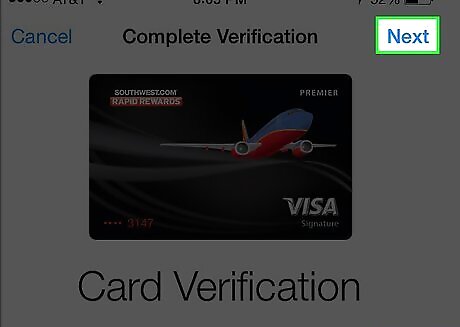
Tap Next. This is a blue button in the upper-right corner of your screen. You will now be prompted to verify your card by entering it's CVV security code.

Enter your CVV security code. For Visa and Mastercard, your CVV is a 3-digit number printed on the signature panel on the back of the card. For American Express, your CVV is a 4-digit number printed on the front of the card above the card number.

Tap the blue Next button. It's in the upper-right corner of your screen. Depending on your bank, you may have to agree to a set of terms and conditions here or call your bank to complete the authorization process.
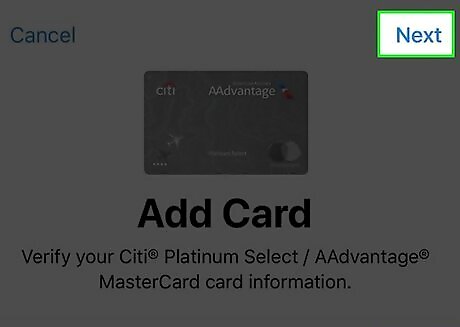
Tap Next again. It's in the upper-right corner of your screen. This will add your credit or debit card to your Apple Pay wallet. You can now use Apple Pay at supporting online stores.
Checking Out With Apple Pay
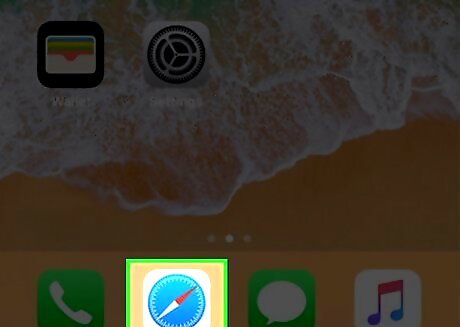
Open Safari on your iPhone. The Safari icon looks like a blue compass on your home screen or in a folder on your home screen. You can browse the web, and visit online stores in Safari.
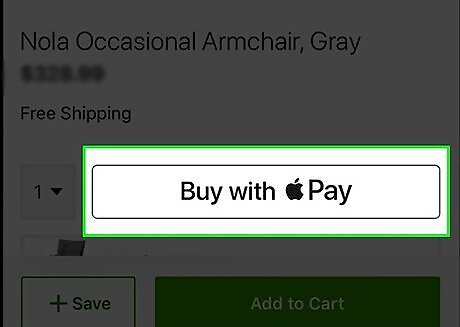
Shop and check out at a supporting online store in Safari. When you're checking out, look for a Buy with Apple Pay or Apple Pay button in the accepted payment methods.
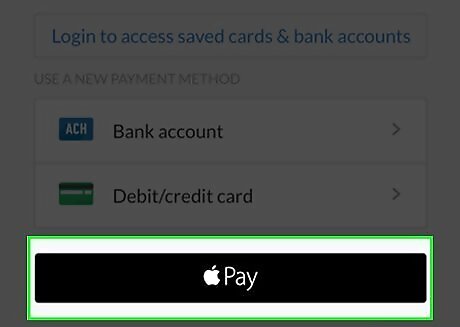
Click the Buy with Apple Pay or Apple Pay button at checkout. This is a black-and-white button with the Apple logo in it. A pop-up menu will slide up from the bottom of your screen.
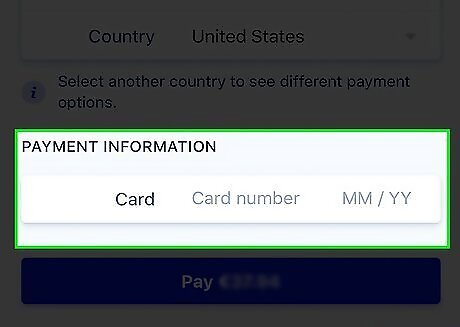
Review your payment details. Make sure your billing, shipping, and contact information are correct. If you want to select a different card from your wallet, tap the blue Android 7 Expand Right icon next to your card.
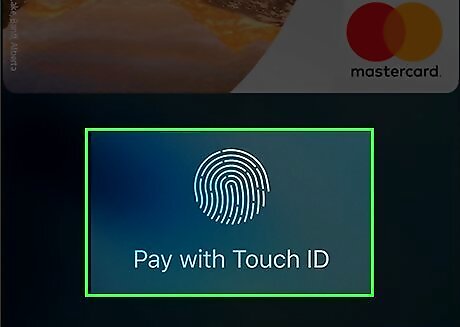
Complete your purchase with Touch ID. When you're ready, rest your finger on your iPhone's home button, and scan your Touch ID. This will confirm and complete your purchase. If you're using iPhone X, double-click the side button, and use Face ID or your passcode.













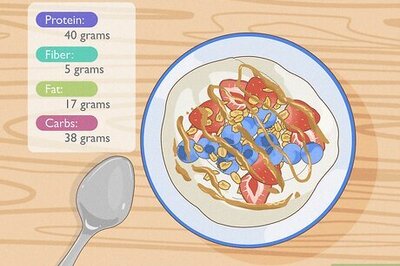





Comments
0 comment