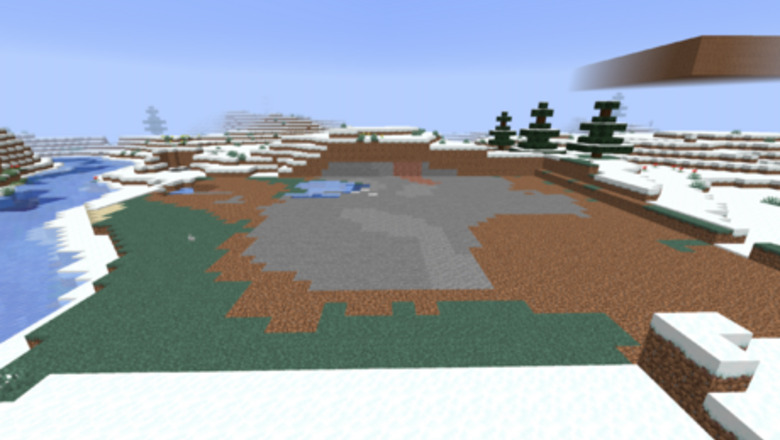
views

Find a spot to build. An ideal spot would be flat and open with plenty of space. You can technically build anywhere and use /fill to flatten the land out. Know that the /fill command can only build squares or rectangles.
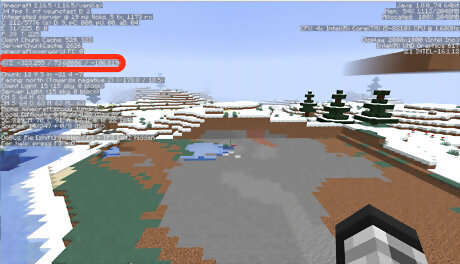
Press the F3 key on your keyboard once you’ve found your spot. This will show you the coordinates of your position in the game. Look for the X, Y, and Z coordinates. You will be inputting these coordinates into the /fill command. You can also pull up your coordinates by pressing the FN and F3 keys at the same time.
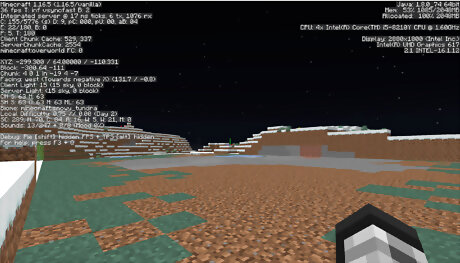
Go to one of the corners of the rectangle you plan to create using the /fill command. This will be one of your “endpoints” in the command. Write down the coordinates of the block on which you are standing, as this is the first part of your rectangle.
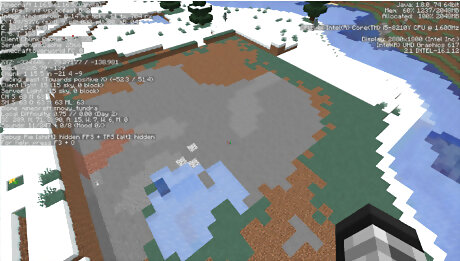
Go to the opposite corner of the rectangle you wish to create. For example, if you’re on standing at the bottom left corner, walk to the top right corner. You could also do this with a cube. For example, if you’re standing at the back top left corner, move to the front bottom right.
Begin typing the command. First, type /fill into the chat. The forward slash is required to make the command work. Next, type the XYZ coordinates you wrote down previously. Next, type the XYZ coordinates of the block on which you are standing now.
You can also do /fill
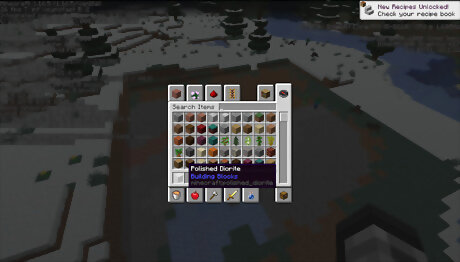
Choose a block to fill the area. Press F3 and H at the same time on your keyboard. Now you can see the Block IDs. Select your block from the creative menu. Go into your inventory and hover over the block you desire. Under the block's name, there should be something in gray text that says "yourobject". Replace "yourobject" with the ID of the block you wish to place. You can also type "minecraft:" and then hit tab until you see your block. You can type the first few letters of your block (like you would while searching for it in the creative inventory) and hit tab to narrow down the search.
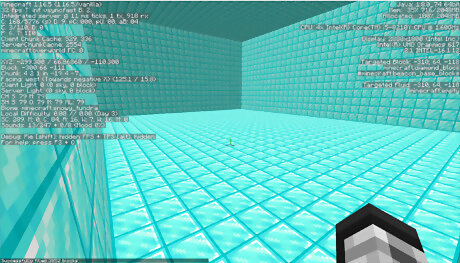
Consider using optional modifiers. These modifiers include:
hollow: makes the inside of the rectangle hollow
replace: replaces all blocks of one type in the area with another, ie /fill

Observe the picture above. It is an example combining all of the previous information. This is an example of a correctly typed command. Be sure to have the /fill, the two sets of coordinates, and the block you wish to use. Example typed: /fill -299 64 -110 -334 79 -138 minecraft:diamond_block













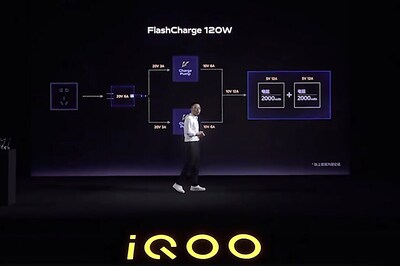



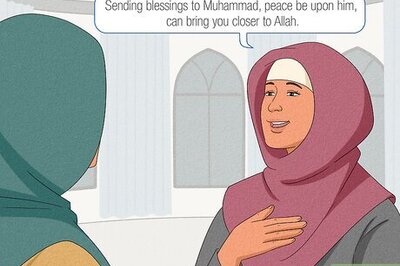


Comments
0 comment