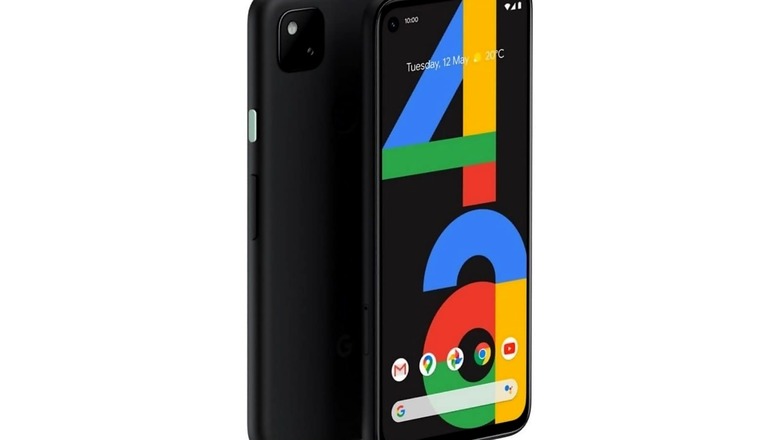
views
Taking a screenshot on smartphones is a no-brainer, but capturing a scrolling screenshot is something that not everyone is familiar with. Although this feature has been available on Android-based phones by Xiaomi and Samsung, scrolling screenshots are not widely available on all devices, like Google Pixel and more. It essentially lets users take a long screenshot, say of a webpage in one take. The advantage is that users won’t need to take multiple snaps as they do normally.
Fortunately, things are changing with the upcoming Android 12 that Google‘s parent Alphabet introduced earlier this year. It appears the rollout of scrolling shots is imminent, which means you could use this feature on any Android phone of any brand, as long as it runs on Android 12. For now, Android 12 is in the beta stage and won’t be available until few months. The rollout might even take longer depending on how quickly OEMs roll out the updates on their existing phones. Meanwhile, the steps to use the feature would likely remain the same once it is out.
Step 1: To begin with, users will first be required to take a regular screenshot of what they want to capture. Smartphone companies generally provide an option within the operating system to take a screenshot. In the case of Google Pixel 4a 5G, you can do it either by going to the Recent Apps screen and tapping the ‘Screenshot’ option or simultaneously pressing the volume down button and power button.
Step 2: After taking the screenshot, look for the ‘Capture more’ option in the preview at the bottom.
Step 3: Now, the display will show the whole page that you want to see as a screenshot.
Step 4: To take a scrolling screenshot, drag the slider to the part of the screen you want to capture, for which a loop will appear that will help you find a precise spot for the start and endpoint of the screenshot.
Step 5: Once users have selected the precise portion of the screenshot, tap on the ‘Save’ button available on the top left corner of the display.
Step 6: Users can refer to the saved file of the screenshot in the usual folder.
Step 7: Apart from this, there’s also an option to share it directly with others on supported apps. Users can also use the pencil tool on the bottom right of the screen to edit the screenshot.
Read all the Latest News, Breaking News and Assembly Elections Live Updates here.




















Comments
0 comment