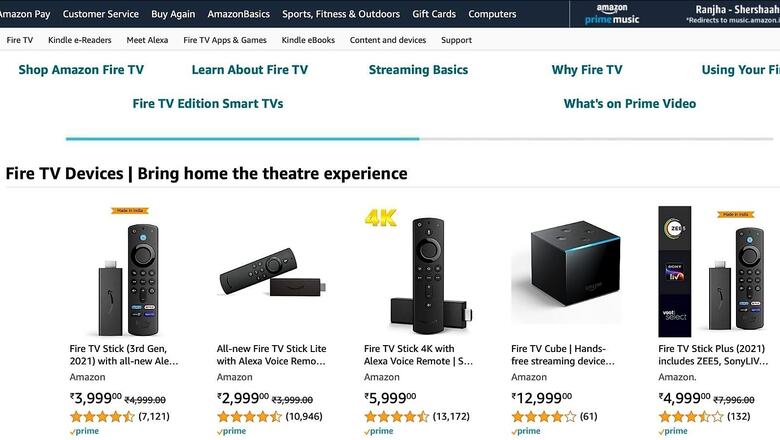
views
Amazon Fire TV devices are quite simply the most convenient way to access apps such as Netflix, Amazon Prime Video, Disney+ Hotstar and more on your TV. Keeping apps updated on your Fire TV or Fire TV Stick is important. Not just for new features, but also because the updates fix many issues you may have been facing. They also optimize the performance of the apps so that your Fire Stick can run smoothly.There are three approaches using which you can keep your apps updated. You can choose any one and follow simple steps to update your apps.
Automatic Updates:
Step 1: Go to your Fire TV’s home screen. Select the gear icon sitting in the fire right of the horizontal menu to open settings.
Step 2: You will see tiles of different sections in the Settings. Choose Applications tile.
Step 3: Now, in the vertical menu, select App Store.
Step 4: You will see the option of Automatic Updates. If it is disabled, enable it. If it is already enabled, you are all set.
Manually Choose and Update:
Step 1:Choose the Apps option on the home screen of your Fire TV. It may be sitting on the far right near the gear icon.
Step 2: Once you are in the Apps menu, navigate and highlight the app you want to update but do not choose the app to open it.
Step 3: Press the Options key. It is the key with three horizontal lines on your Fire Remote in the middle right.
Step 4: Select More Info from the options menu that appears.
Step 5: If there is an update available for the chosen app, you will see an ‘Update’ option. Select it to update the app.
Sideloading apps:
Sideloading comes in handy if you want to update or install an app that is not available in the Amazon app store. Here is how to do it.
Step 1:Go to Settings. Do this by selecting the gear icon on the far right of the home screen.
Step 2:Choose My Fire TV.
Step 3: Now, in the vertical menu that appears, pick Developer Options.
Step 4: Within the vertical menu, you have to enable two options. ADB Debugging and Apps From Unknown Sources.
Step 5: After that, press back and go to the About option.Choose a Network.
Step 6:The right panel will show your IP Address. Note it down.
Step 7: Now, open your PC, and go this link – http://jocala.com/
Step 8: Download the setup depending on your platform (Mac, Windows or Linux). Install the setup.
Step 9: Next,launch adbLink and select the New button.
Step 10: In the description, write “Fire Stick” and enter the IP address you noted in the Address field. Click on the Save button.
Step 11: Now select “Fire Stick” in the Select Device drop-down menu and click on Connect.
Step 12: On a successful connection, you should see Fire Stick in the Connected Devices list.
Step 13: Select the Install APK option and choose the APK file from your computer and confirm to install it to your Fire Stick.
Read all the Latest News, Breaking News and Coronavirus News here.




















Comments
0 comment