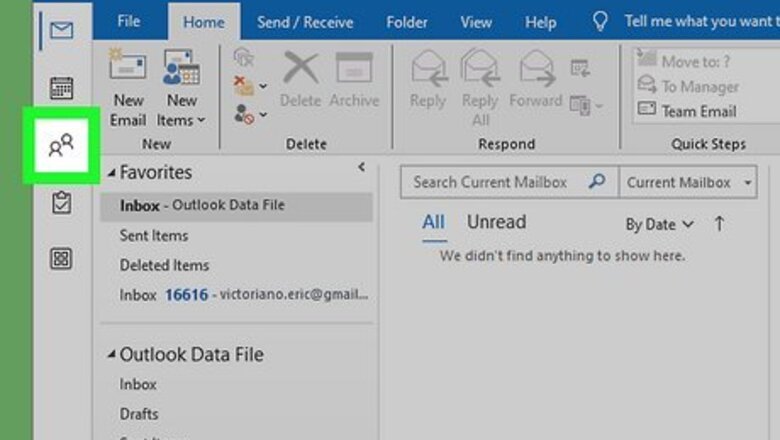
views
- Windows: Click the People tab, select List, and double-click the list. Use "Add Members" to add someone, or select an existing member and click "Remove."
- Mac: Click the People tab and double-click the list name. Click "Add" to add someone, or select an existing member and click "Remove."
- Changes to distribution/contact lists only affect Outlook on your computer and will not be available in Outlook for Web.
Windows
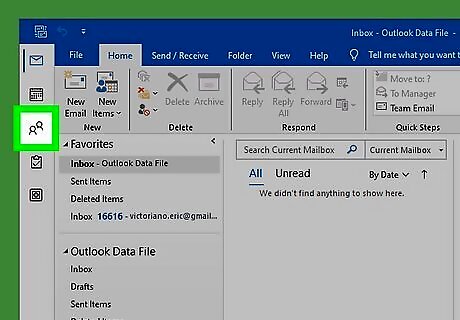
Click the People tab in Microsoft Outlook. It's the outline of two people in the left panel, at the top or bottom of the app, depending on your version. Outlook distribution lists are now called "Contact Groups" in Outlook for Windows. As of August 2023, managing distribution lists/contact groups in Outlook for Web is no longer possible. If you are an Exchange administrator, you can edit organization-wide lists in the Exchange portal by signing in to https://go.microsoft.com/fwlink/?linkid=2236662.
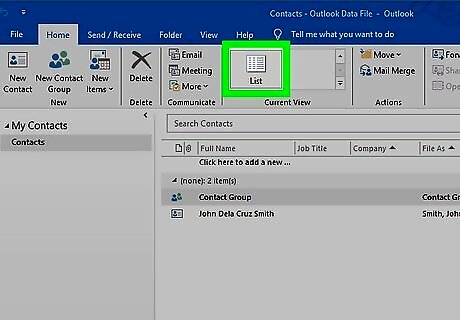
Click the List button. You'll see this at the top of your contact list. This gives you a more detailed view of your contacts. Individual contacts have contact card icons that look like an outline of a person next to three horizontal lines. Distribution lists/contact groups have different icons—two outlines of people, one blue, one gray or black. Alternatively, if you want to create a new contact group, click New Contact Group in the toolbar at the top of the window.
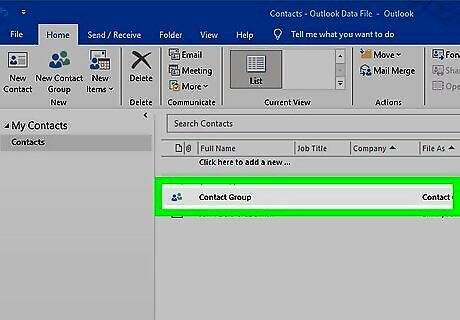
Double-click your contact group. Locate the name of your distribution list (now called "contact group") in the list of contacts to open it for editing. If you want to edit the name of the list, you can do so in the "Name" field at the top of the window.
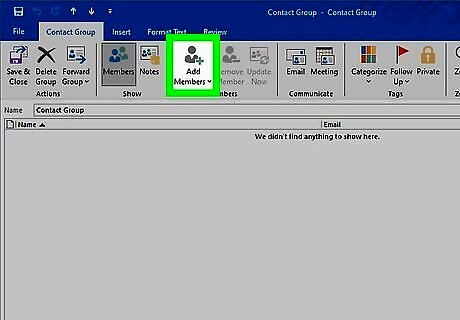
Click Add Members to add someone to the list. It’s in the icon bar at the top of the new window (in the ″Members″ section). A menu will expand. If you want to remove people from the distribution list, skip to Step 9. To edit an existing member's name or email address, skip to Step 10.
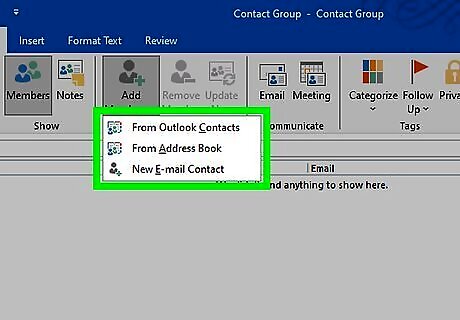
Select the location with the members you want to add. You can add contacts From Address Book, From Outlook Contacts, or From New Email.
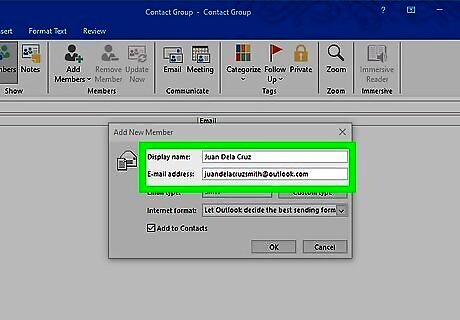
Select the people you want to add and click OK. Click the people you want to add to the list. Selected addresses will appear at the bottom of the window next to ″Members.″ If you’re adding people by email address, type their addresses into that field.

Click OK. It’s at the bottom-right corner of the window. This returns you to the list.
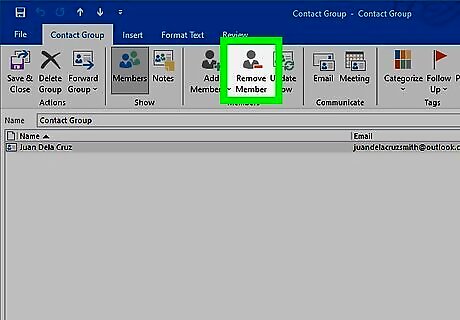
Remove someone from the list. To do this: Click the member you want to delete once to select them. Click Remove Member in the ″Members″ group at the top of the window.
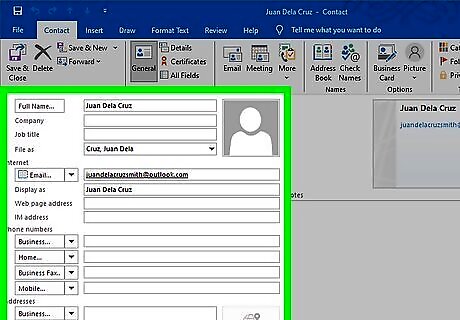
Edit a member’s details. If you need to change someone’s email address, name, or any other personal details, do the following: Double-click the member's name to open their profile. Edit any fields you need to edit.
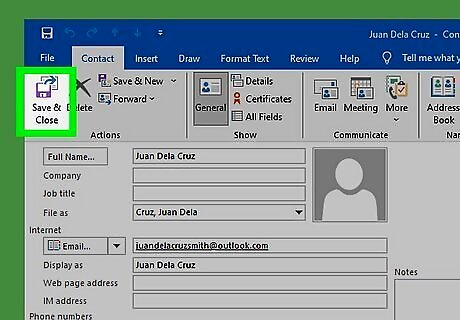
Click Save & Close to save your changes. Your contact group's changes will take effect immediately.
Mac
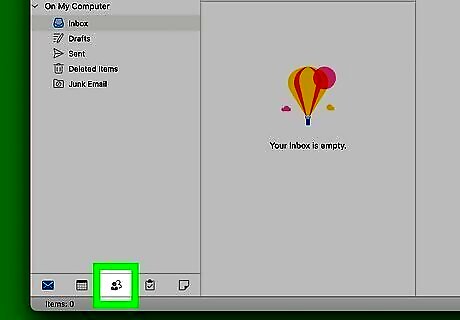
Click the People tab at the bottom of Outlook. It's the outline of two people near the bottom of the left navigation panel. Outlook distribution lists are now called "Contact Lists" in Outlook for Mac. As of August 2023, it is no longer possible to manage distribution lists/contact groups in Outlook for Web. If you are an Exchange administrator, you can edit organization-wide contact lists in the Exchange portal by signing in to https://go.microsoft.com/fwlink/?linkid=2236662.
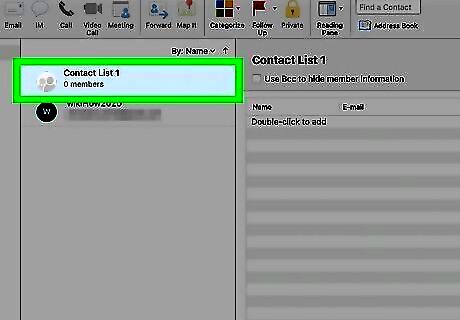
Double-click the contact/distribution list you want to edit. This displays a list of its current members. If you want to create a new contact list, click New Contact List in the top menu bar instead. If the "New Contact List" option is grayed out or you don't see your list, follow these steps: Click the Outlook menu and select Preferences…. Click General under "Personal Settings." Remove the checkmark from "Hide On My Computer folders" and close the window. The option to create a list will now be available.
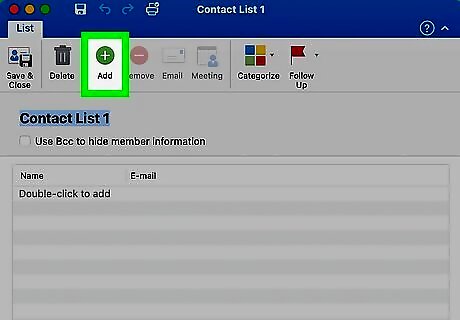
Click + Add to add a new member. A list of options will appear. If you want to edit the name of the contact list, you can do so at the top of the panel. If you want to remove people from the distribution list, skip to Step 5. To edit an existing member's name or email address, skip to Step 6.
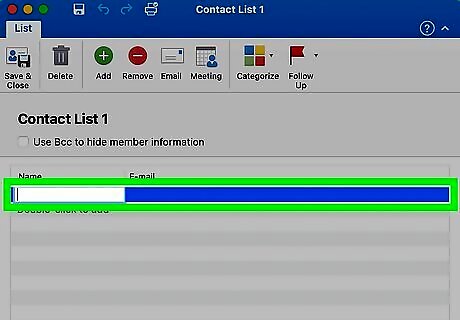
Enter the name or email address of the person you want to add. A list of matching results from your contacts will appear as you type. Click a matching result to add that person, or type an email address manually to add someone who doesn't appear in your contacts. If you don't want recipients of these messages to see the email addresses of other list members, check the box next to "Use Bcc to hide member information."

Remove a person from your contact list. If you want to take somebody off the list, select their name and click the Remove button at the top of the window.
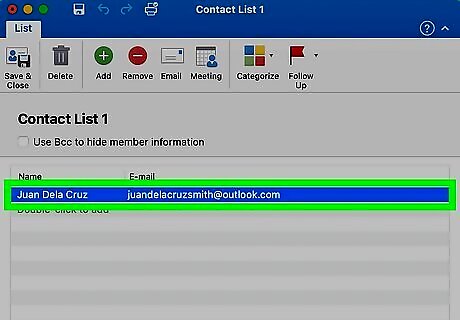
Edit an existing member. If you need to change someone's name or email address, just double-click the field you want to edit and make your changes.
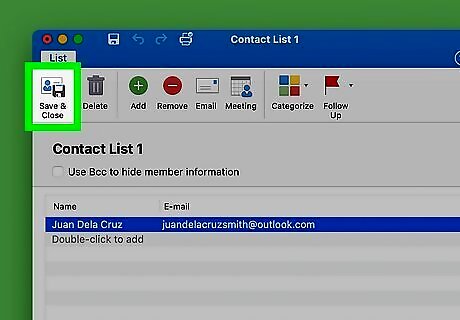
Click Save & Close to save your changes. The changes to your distribution list will take effect immediately.













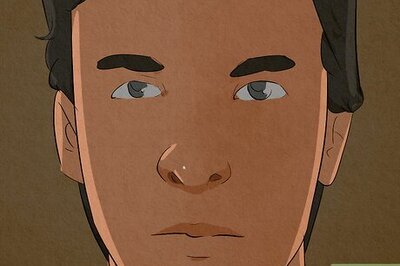
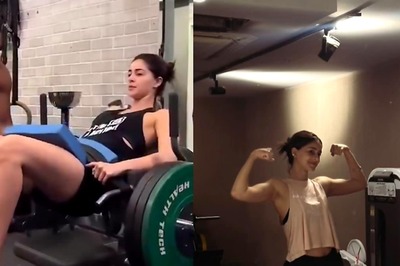


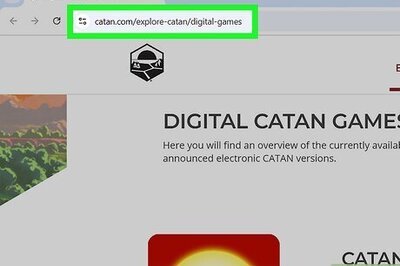
Comments
0 comment