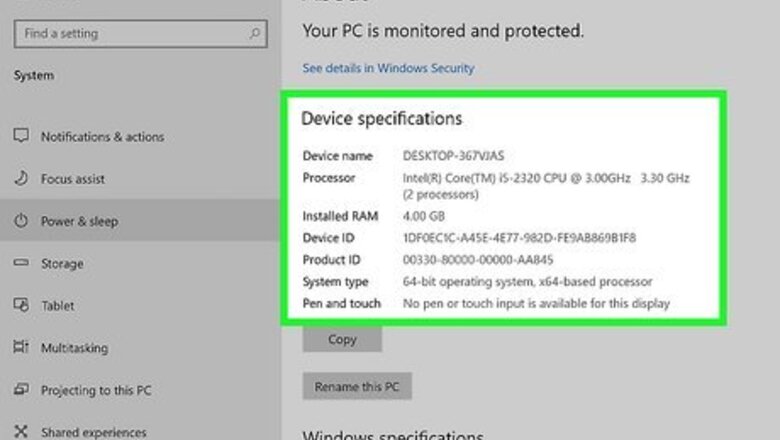
views
- The Sims 4 is available for Windows and macOS, as well as PlayStation and Xbox.
- You can purchase, download, and install The Sims 4 using the EA app or Origin app on PC and Mac.
- The Sims 4 requires a 3.3 GHz processor at least 4 GB of RAM and at least 25 GB of hard drive space.
Using Windows
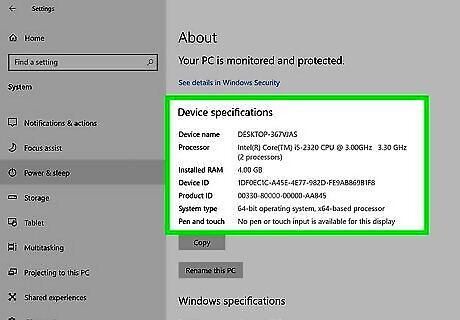
Check your PC specs. The Sims 4 requires the following specifications in order to properly run. Check your PC specs and make sure they meet the following requirements: Windows 10 or 11 (64 Bit) 3.3 GHz Intel Core i3-3220 with 2 cores and 4 threads or better (Intel Core i5 with 4 cores recommend) or AMD Ryzen 3 1200 3.1 GHz with 4 cores or better (Ryzen 5 or better recommended). At least 4 GB of RAM (8 GB of ram recommended). 25 GB hard drive space (50 GB recommended), plus 1 extra GB for custom content and saved game data. DirectX 11 NVIDIA GTX 650 or AMD Radeon HD 7750 or better with 1 GB of video RAM recommended. Internet connection

Go to https://www.ea.com/games/library/pc-download in your web browser. You can use any web browser on your PC. This is the website where you can download and install the EA app. EA previously used Origin as its digital distribution app. If you still have Origin installed on your PC, you can still use that to download and install The Sims 4. The Sims 4 is not available on Steam. It is only available on the EA app or Origin app. However, you can use your Steam account to create an EA account with the EA app.
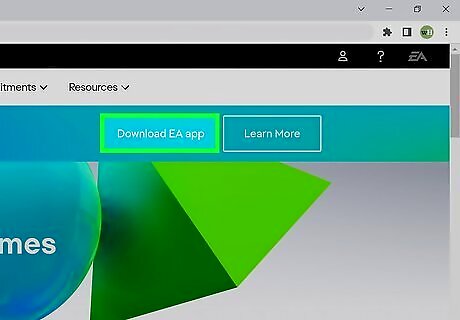
Click Download EA app. It's at the top of the page in the upper-right corner. This downloads EA app installer file.
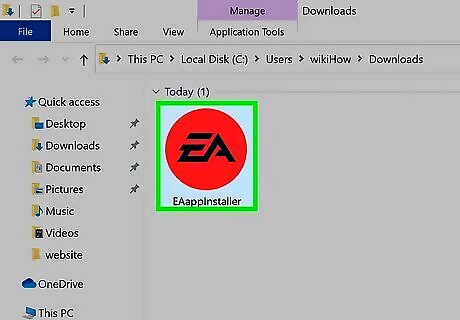
Double-click the EAappInstaller.exe file. Downloaded files can be found in your Downloads folder by default.
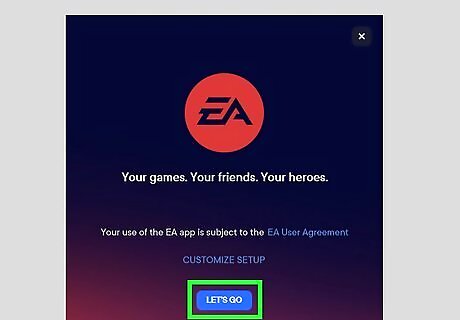
Click Let's Go. It's the blue button at the bottom of the app. This will begin the installation process. During this process, the EA app installer will create a new "EA Games" folder within your "Program Files" folder on your "C:" drive If you want to change the installation location, click Customize Setup instead. Then click Change at the top of the page and select a separate folder to install the EA app.
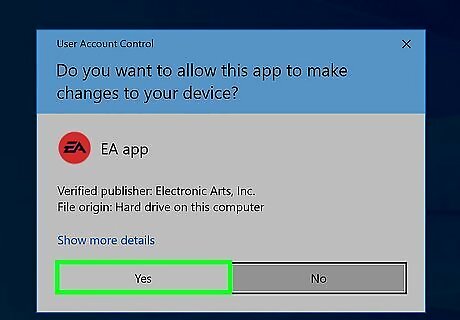
Click Yes on the pop-up. This authorizes the EA app installer to make changes to your computer system.
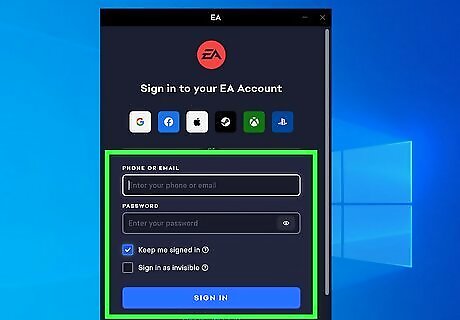
Log in with your EA Games account. You need to create an EA account in order to purchase and install The Sims 4. Enter the email address and password associated with your EA account. If you don't have an EA account, click the CREATE ACCOUNT at the bottom. Then follow the instructions to sign up for an account. Alternatively, you can click one of the options at the top to sign in with your Google, Facebook, Apple, Steam, PlayStation, or Xbox account.
Agree to the user agreement and privacy policy and click Next. Click the checkbox next to "I have read and accept the User Agreement and EA's Privacy and Cookie Policy" and click Next. If you wish to read the user agreement or privacy policy, click the blue text to do so.
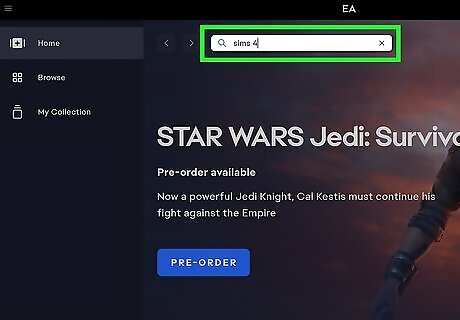
Search for The Sims 4. Click on the search bar at the top of the page and then type "The Sims 4" and press Enter.
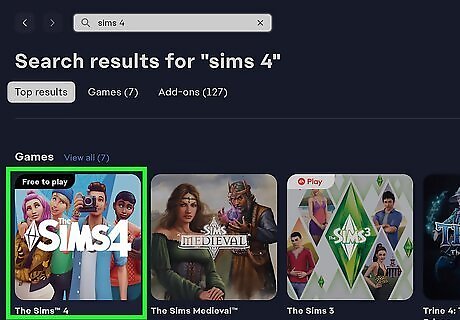
Click on The Sims 4. It should be the first game that comes up in your search results. Click The Sims 4 game icon to purchase the
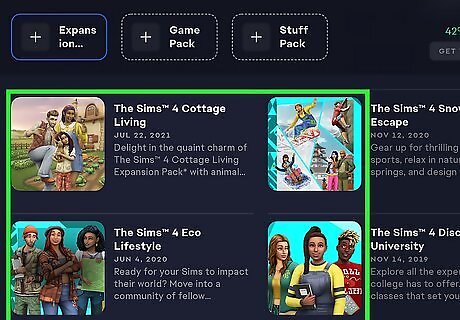
Select an edition and purchase (if choosing a paid version). To do so, click Select Edition, then choose the version of the game you want to install. The base game is now free, but you can purchase an upgrade and enter your payment details and click Buy to buy the game. Different versions of The Sims 4 come with different expansion packs. If you've already purchased The Sims 4 you can skip this step. Versions of the game that come with different expansion packs may require more installation space.
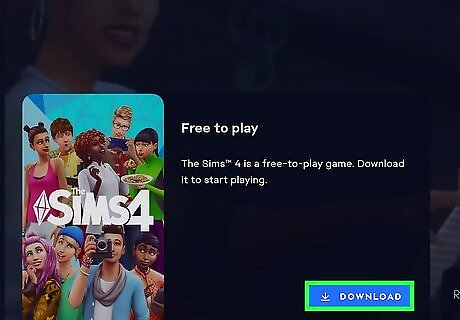
Click Download. It's next to the blue button at the bottom of the page
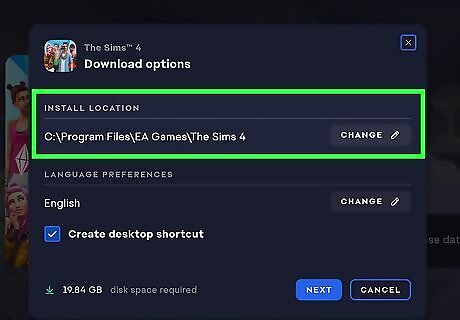
Select an installation location (optional). By default, The EA app will install The Sims 4 in the EA Games folder in your Program Files folder. If you wish to change the installation location, click Change below "Installation location." Then select where you want to install The Sims 4.

Select your language. If you want to change your language, click Change below "Language preference," then use the drop-down menu to select your language.
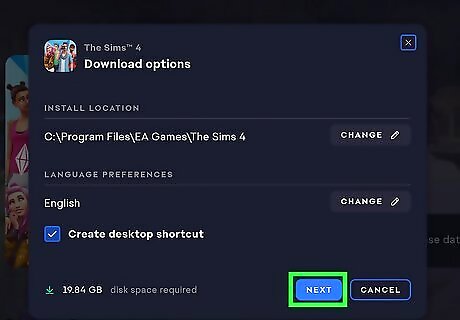
Click Next. It's the blue button at the bottom of the page.
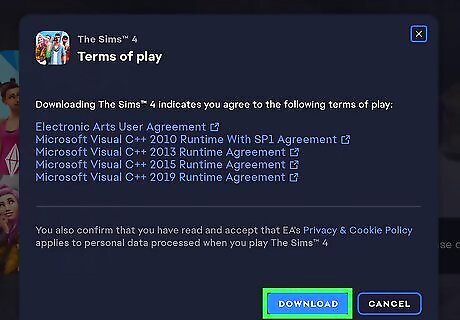
Click Download. This begins the process of downloading and installing The Sims 4. It may take a while for the game to finish downloading and installing. Once the game finishes installing, you can launch the game from within the Windows Start menu or EA app.
Using a Mac
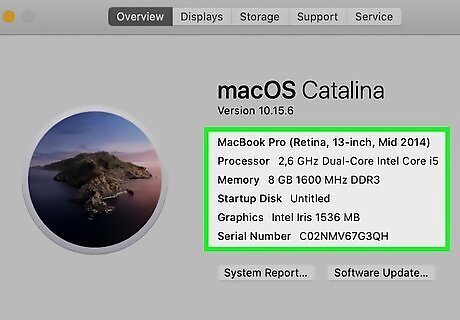
Check your Mac's specs. You can check your specs by clicking the Apple icon, and then clicking About this Mac. The Sims 4 requires the following system requirements: MacOS X 10.11 (El Capitan) or higher. 3.3 GHz Intel Core i3-3220 with 2 cores and 4 threads (Intel Core i5 with 4 cores or better recommended). At least 4 GB of RAM (8 GB of ram recommended) 25 GB hard drive space (50 GB recommended), plus 1 extra GB for custom content and saved game data. Intel HD and Iris Graphics from the HD 4000 series or newer Internet connection.
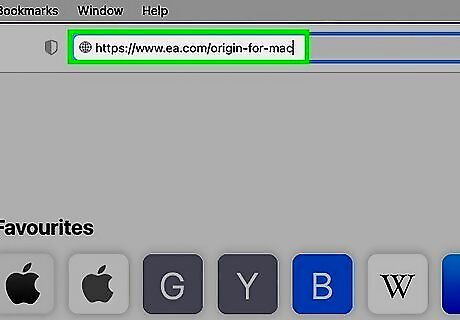
Go to https://www.ea.com/origin-for-mac in a web browser. You can use any web browser on your Mac. This is the website where you can download Origin.
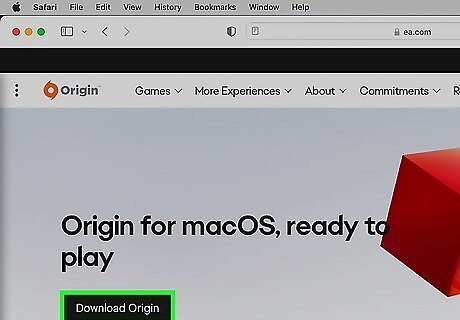
Click Download Origin. It's the black button in the center of the page. Buying Sims 4 on Mac also allows you to download the PC version of the game on a PC.
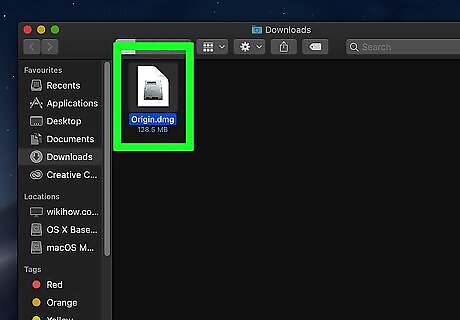
Double-click the "origin.dmg" file. By default, your downloaded files can be found in your Downloads folder. Double-click the Origin file in your Downloads folder or web browser.
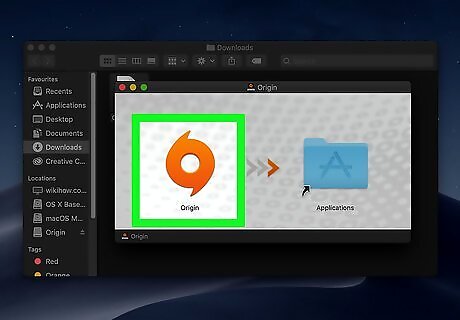
Drag the orange Origin icon to the Applications folder. This prepares the installer by placing it into your Applications folder.
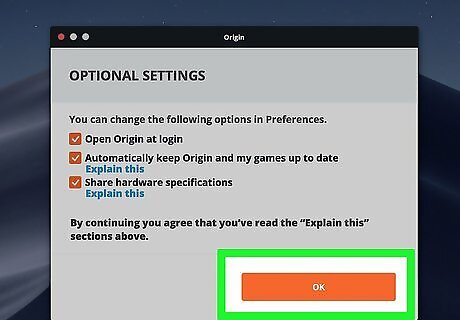
Install Origin. To do so, open the app in your Applications folder, and then double-click the Origin app. Once you're finished installing the app, you'll be prompted to enter your EA username and password. If you get a security error when opening this file, close the window. Then, try opening it again by right-clicking the file and selecting Open. Enter your admin password when prompted to allow the installer to run.

Log in with your EA Games account. You'll be prompted to do so after Origin is finished installing. Enter the email address and password associated with your account. Once you're logged in, you'll see the Origin dashboard, which allows you to download games. If you don't have an EA account, click the tab that says CREATE AN ACCOUNT at the top and follow the instructions to create an account.
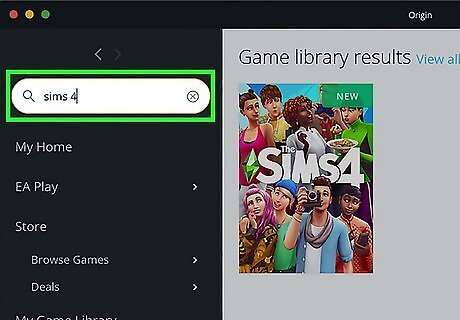
Search for The Sims 4. To do so, click the search bar in the menu to the left. Then type "The Sims 4" and press Enter. This displays a list of games as search results.
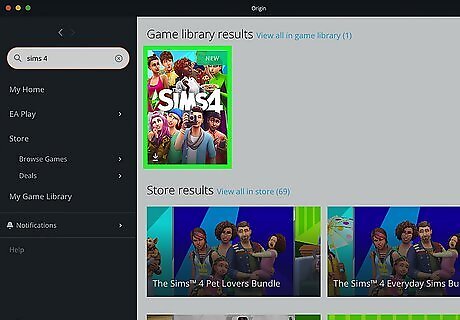
Click on The Sims 4 icon. It should be the first app that appears in the search results. Click The Sims 4 icon to view the information page.
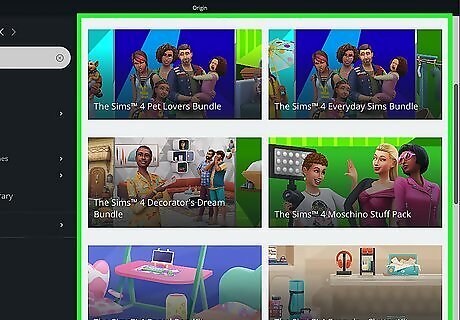
Select a free or paid edition. To do so, click Get this game on the information page. Then scroll down and click Buy Now to display different editions you can purchase. Click Buy Now below the edition you want. Then click your preferred payment method at the top and enter your payment information. Different editions come with different expansion packs. If you've already purchased The Sims 4 you can skip this step. The Sims 4 base game is now free to download and play. However, editions with expansion packs and add-on content still cost money. Versions of the game that come with different expansion packs may require more installation space.

Click My Game Library. It's in the menu bar to the left. This displays all the games you have purchased.
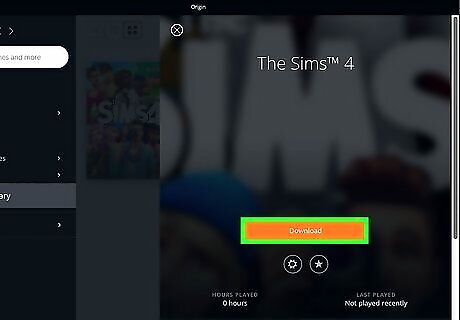
Click The Sims 4 icon and click Download. After you have purchased The Sims 4, click the game icon in your library to view the information page. Then click the orange button that says Download.
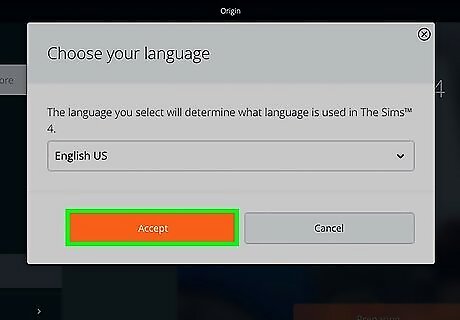
Select your language and click Next. Use the drop-down menu to select your preferred language. Then click Next.
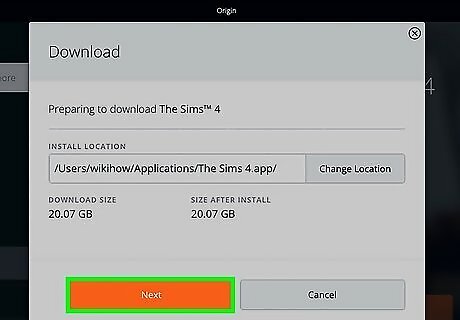
Select an installation location and click Next. By default, The Sims 4 will install in your Applications folder. It is recommended you keep this installation location. If you wish to select a different location, click the button that says Change Location. Then select the folder you want to install The Sims 4 in. Click Next when you are ready to continue.
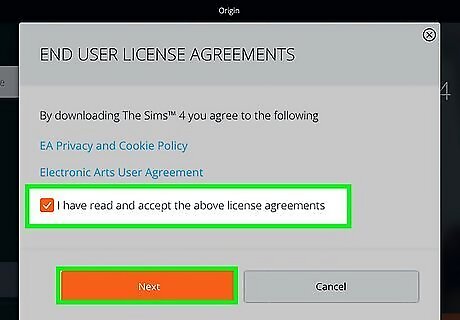
Agree to the User Agreement and Privacy Policy and click Next. Click the checkbox that says "I have read and accept the above license agreements" and then click Next. If you wish to read the license agreements, click the blue text to do so. After you click Next, the game will start installing. It may take a while for the game to finish installing. Once the game is finished installing, you can launch the game from within your Applications folder, or by click Play on the information page in Origin.
Using a PlayStation
Open the PlayStation Store. The PlayStation Store has an icon that resembles a blue shopping bag with the PlayStation log on it. The Sims 4 is compatible with PlayStation 4 and PlayStation 5 consoles.
Search for The Sims 4. To do so, select the icon that resembles a magnifying glass icon at the top of the screen. Then enter "The Sims 4" into the search bar. Then press "X" on the controller. Doing so will display a list of games that match your search results.
Select the game pack you want to install. The Sims 4 base game is now free to download and play. However, game packs that include expansion packs and add-on content must be purchased. Select whichever version of the game you want to download and install.
Purchase the game (if needed). If you are just purchasing the base game, go ahead and skip this step. If you are purchasing a game pack with add-on content, use one of the following steps to purchase the game. Playstation 4: Select the game pack you want to buy and select Add to Cart. Then select Proceed to Checkout. View your cart and select Proceed to Checkout. Select a payment method, or select the option to add a PayPal, debit or credit card and enter your payment information. Select Confirm Purchase. Then enter your PlayStation password and select Continue. Playstation 5: Select the price tag on the information page. Then select Confirm Purchase. If you want to change your payment method, select the icon with three dots and select Change payment method. Select a payment method type and enter your payment information. Enter your PlayStation password and select Continue.
Select Download. If you are just downloading the base game, select Download on the game's title page. If you are purchasing a game pack, select Download when you are finished making your purchase. The game will download and install automatically. Allow several minutes for the game to finish downloading and installing. Once the game is finished installing, you can launch it from the cross-menu or from your game library.
Using an Xbox
Open the Microsoft Store. To do so, press the Xbox button in the center of the controller. Then navigate to the Microsoft Store icon and press "A". The Microsoft Store icon has an icon that resembles a shopping bag with a Windows logo on it. The Sims 4 is compatible with Xbox One, Xbox Series X, and Series S consoles.
Search for The Sims 4. Select Search in the menu to the left. Then enter "The Sims 4" in the search bar and press "A." This displays a list of search results.
Select The Sims 4. It should be one of the first games in the search results. Select The Sims 4 game icon to view the game's title page.
Select Get or Choose Edition. If you just want to download the base game, select Get. If you want to purchase a game pack, select Choose Edition. If you are purchasing a game pack, select the game pack you want to purchase and select Buy. Then select Checkout. Select a payment method or add a new payment method.
Select Install or Install All. Once you are finished making your purchase, select the Install to install the base game, or Install All to install the base game along with add-on content and expansion packs. Allow several minutes for the game to finish downloading and installing. Once the game is finished installing, you can launch the game from your game library.













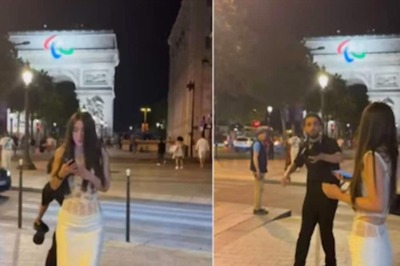






Comments
0 comment