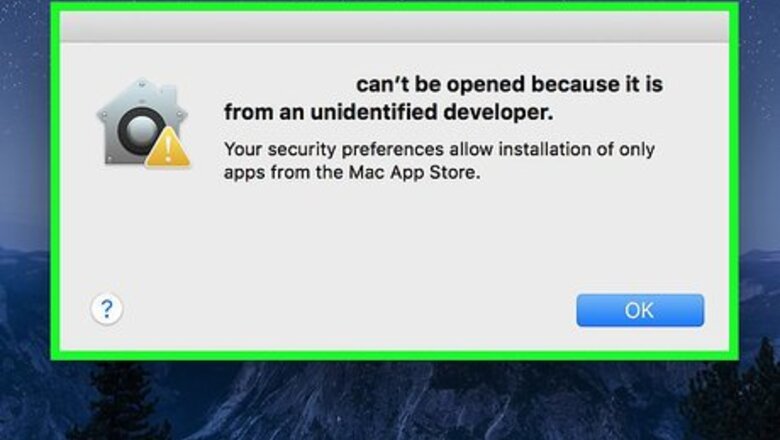
views
- This cannot be done on Windows.
- Install DMG files by dragging them from the "Downloads" folder to your "Applications" folder on Mac.
- Only install DMG files from sources you trust since DMG files can contain malicious software or viruses.
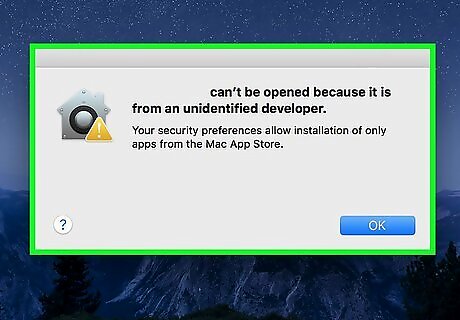
Double-click the DMG file. This will cause your Mac to attempt to open it, resulting in a pop-up message that says "[Name] can't be opened because it was not downloaded from the App Store." If you don't see this window pop up, skip to the "Review the DMG's contents" step near the end of the section. Since DMG files are typically downloaded, you'll usually find them in the "Downloads" folder in the Finder.
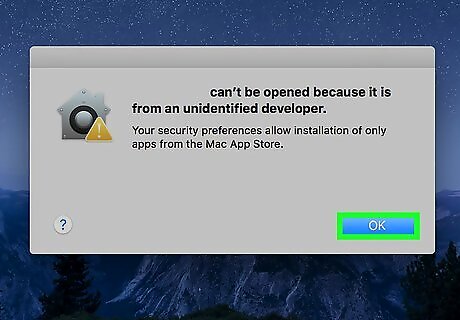
Click OK when prompted. Doing so closes the window.
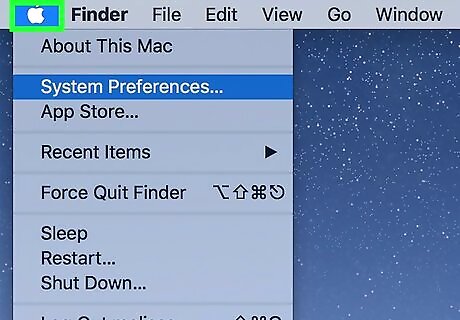
Open the Apple menu Mac Apple. Click the Apple logo in the top-left corner of the screen. A drop-down menu will appear.
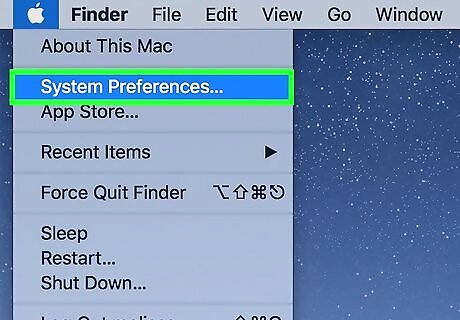
Click System Preferences. It's near the top of the drop-down menu. Doing so opens the System Preferences window.
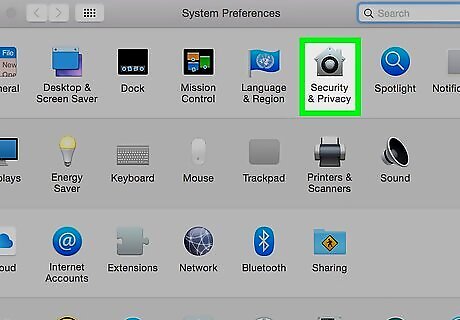
Click Security & Privacy. It's near the top of the System Preferences window.
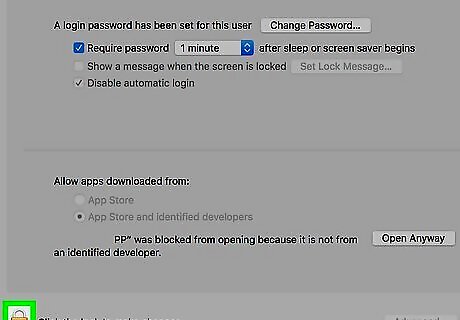
Click the lock icon. You'll find this in the bottom-left corner of the window. Doing so prompts a pop-up window.
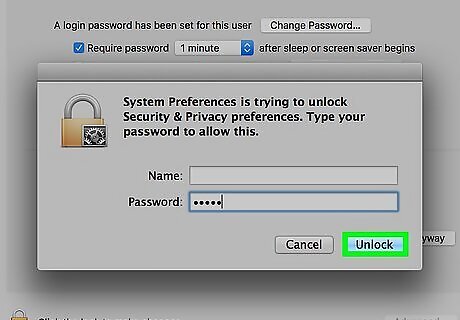
Enter your password, then click Unlock. Do this in the pop-up window. Entering your password will allow you to edit items on this page.
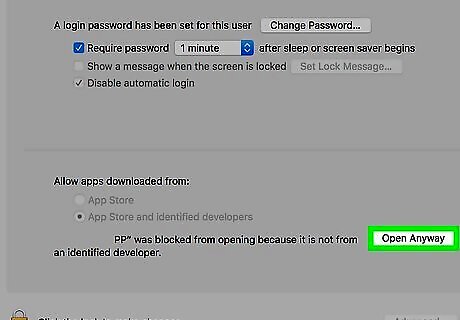
Click Open Anyway. This option is to the right of the DMG file's name at the bottom of the page.
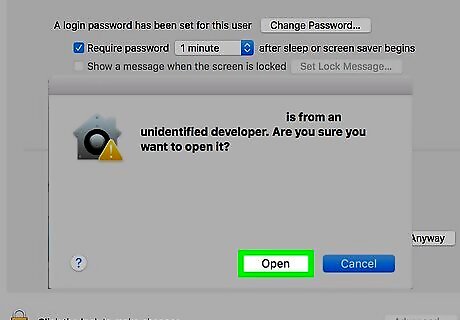
Click Open when prompted. This will open your DMG file, allowing you to view its contents and continue with the installation.
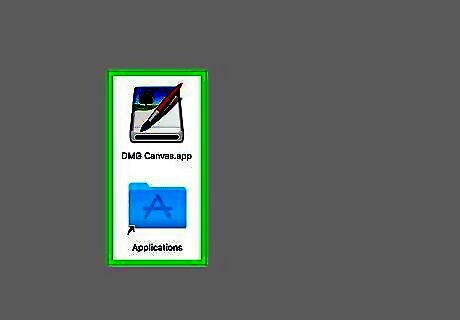
Review the DMG's contents. Most of the time, you'll use DMG files to install an app. However, some DMG files contain images or text files as well. Anything ending in .app is an installable app. You'll most likely see an "Applications" icon in the DMG window. This is a shortcut to your Mac's Applications folder.
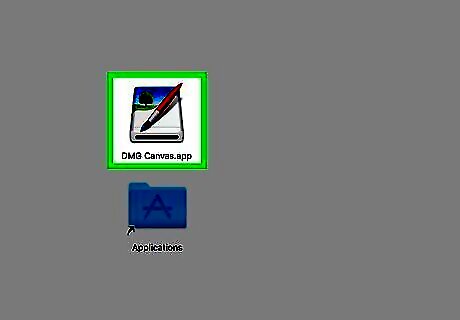
Install the DMG's app. Locate the icon for the app you're trying to install (e.g., Firefox), then click and drag the icon onto the "Applications" icon in the window. This will prompt the DMG file's app to begin installing; once it completes, you'll be able to find it in the Launchpad menu. Depending on the application you're trying to install, you may have to click through additional options before the app installs.




















Comments
0 comment